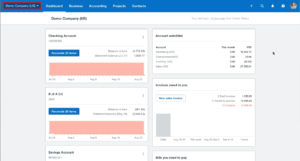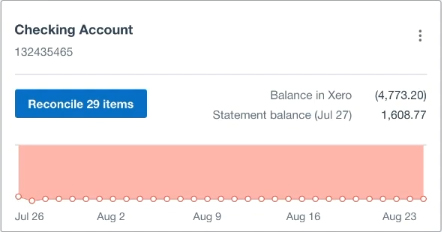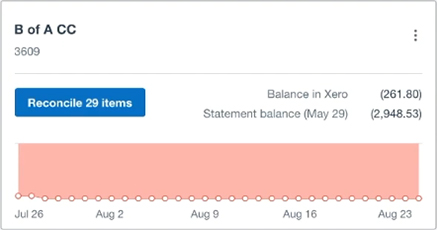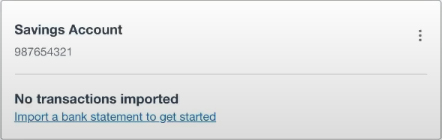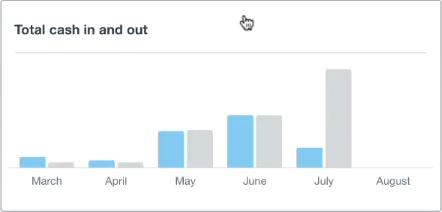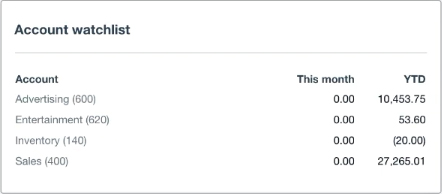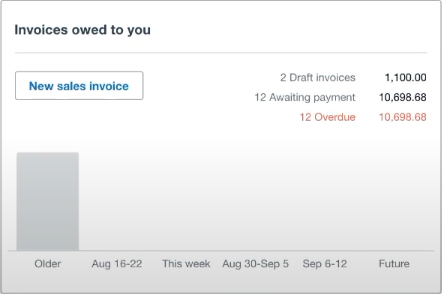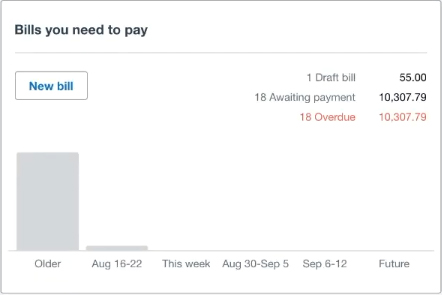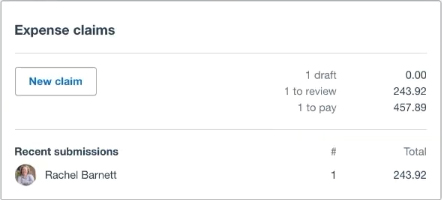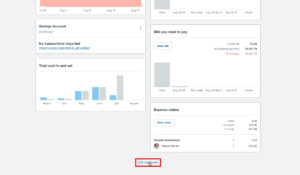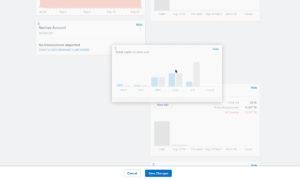In this tutorial I’ll walk you through the Xero dashboard.
Quick Instructions:
- Informational tiles on the Xero dashboard:
- Checking Account
- Credit card account
- Savings Account
- Total cash in and out
- Account watchlist
- Invoices owed to you
- Bills you need to pay
- Expense claims
- Edit the dashboard
- Click the blue “Edit dashboard” link at the bottom of the screen
- Drag & drop the tiles where you’d like them
- Click the blue “Save Changes” button
Keep reading for full instructions with screenshots.
For these instructions, I’ll be using the Xero demo account.
The Xero dashboard contains several tiles with summaries of important information.
Your dashboard may look different as you can move these tiles around (I’ll show you how to do that later.) I’m going to move through the tiles as they appear on my screen.
Let’s start on the left-hand side of the dashboard.
First I have a Checking Account, this shows your up to date balance. It also has a blue button with the number of items you have to reconcile. Clicking this button will take you to the screen to reconcile this account.
Below Checking Account I have a credit account that has the same information as the checking account. Balance and number of items to reconcile.
Next is a Savings Account that currently has no transactions.
At the bottom is a bar graph labeled “Total cash in and out.” This gives an overview of your monthly cash flow.
Moving to the right side of my screen. At the top, I have an Account watchlist. This contains a list of accounts I’d like to keep an eye on.
Next is Invoices owed to you. This is a good one to watch as it’ll show you what’s awaiting payment and if you have overdue invoices. It also has a “New sales invoice” button that you can click when you need to create a new sales invoice.
Underneath that is Bills you need to pay. Once again this shows you if anything is awaiting payment or overdue. It has a “New bill” button that you can click when you need to create a new bill.
Last is Expense claims. This tile shows you claims made by employees for expense reimbursements. You can see I have one claim from myself. This tile has a “New claim” button that you can click when you need to create a new claim.
At the very bottom of the screen is a blue “Edit dashboard” link.
When you click on this link the tiles gray out and you’re able to rearrange them on the dashboard. When you’re done click the blue Save Changes button.
If you have any questions about the Xero dashboard please ask them in the comments.
☕ If you found this helpful you can say “thanks” by buying me a coffee…
https://www.buymeacoffee.com/gentlefrog
If you’d like to watch me walk through this process check out the video below: