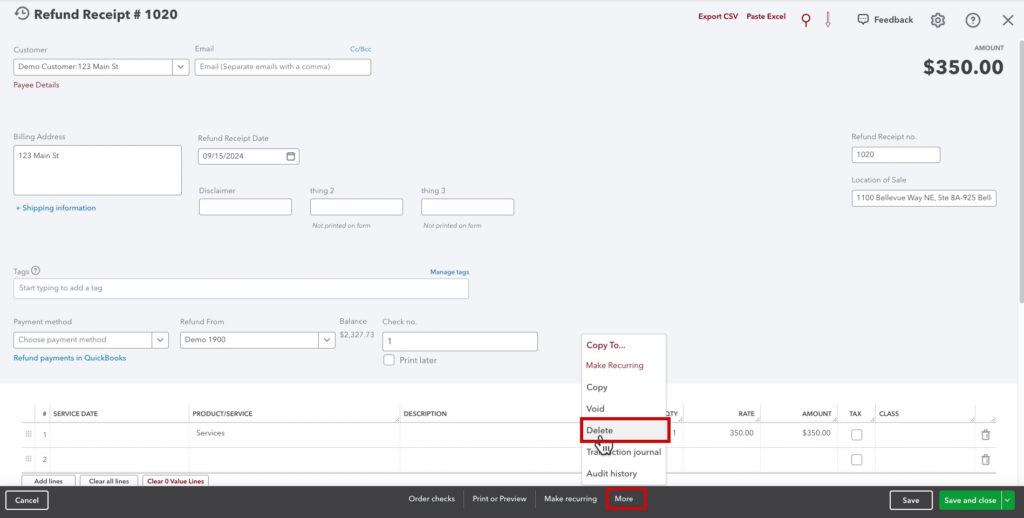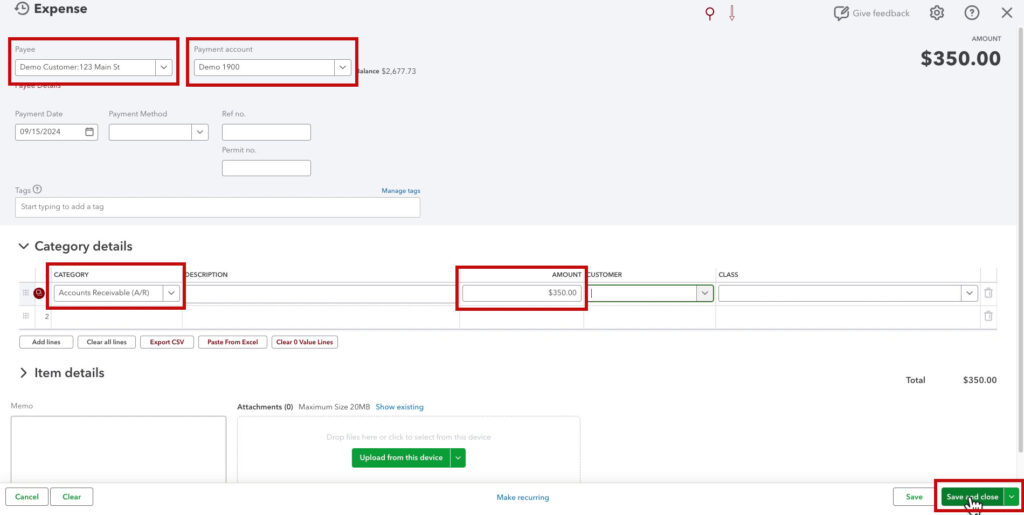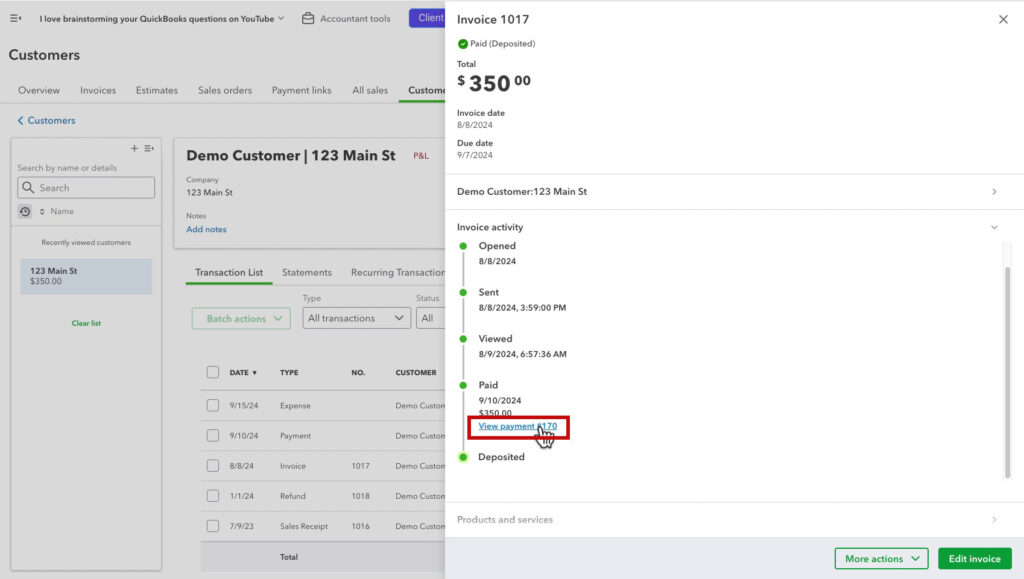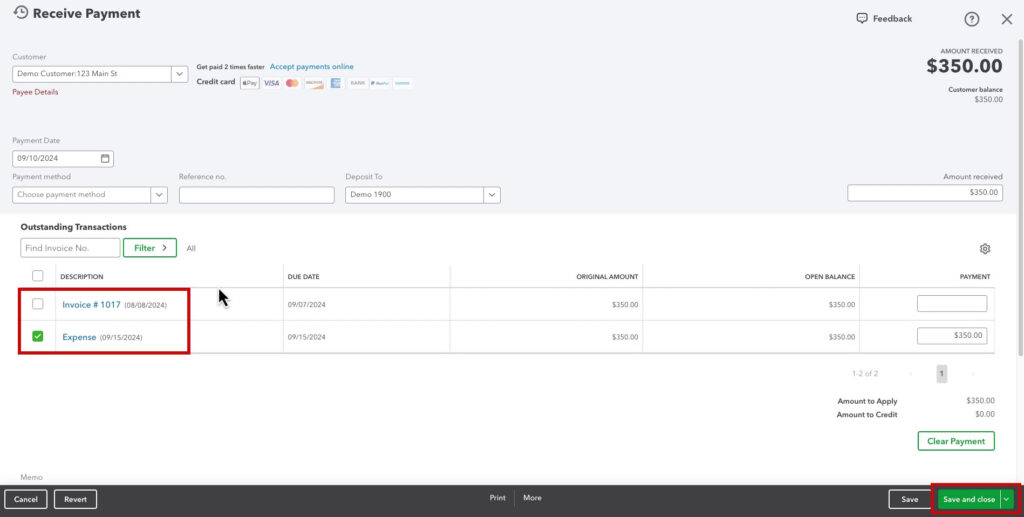Handling non-sufficient funds (NSF) checks in QuickBooks Online (QBO) can be tricky if you’re not sure of the correct workflow.
While QuickBooks offers various tools for managing customer payments and refunds, using a Refund Receipt to account for an NSF check is not recommended.
In this post, we’ll explain why using a Refund Receipt for NSF checks can cause issues and outline the proper method to handle these transactions in QuickBooks.
What Is an NSF Check?
An NSF check, or a check that “bounces,” occurs when a customer’s payment cannot be processed due to insufficient funds in their account.
When this happens, it’s important to properly account for the failed payment in QuickBooks to ensure your records remain accurate.
Why Using a Refund Receipt Is a Problem
While it might seem logical to use a Refund Receipt to reverse the original payment, doing so can create several issues in your books:
- Misrepresentation of the Transaction: A Refund Receipt implies that you’re returning funds to the customer. However, in the case of an NSF check, no money was ever deposited into your account. Using a Refund Receipt misrepresents the nature of the transaction.
- Profit and Loss Income Errors: Refund Receipts record entries in your bank register as negative income. Since the NSF check didn’t involve a withdrawal or refund, adding a Refund Receipt creates an unnecessary and incorrect transaction in your bank records.
- Incorrect Customer Balances: Using a Refund Receipt doesn’t properly reinstate the customer’s balance. Instead of showing that the payment was never received, it might appear that the customer received a refund, which can lead to confusion and you not getting paid.
What to Do If You Used a Refund Receipt
Don’t worry; if you used a refund receipt for an NSF check, you can delete it and then handle it the right way.
To delete the refund receipt open it up, click More at the bottom, then select Delete.
How to Properly Handle NSF Checks in QuickBooks Online
To begin, you’re going to create an Expense. This is not an expense in the way you normally think of an expense (costs of doing business). This is just the “form” within QuickBooks you’re using to record this transaction.
The Payee is the customer whose check bounced.
The Payment account is the account into which the check was deposited.
The CATEGORY is Accounts Receivable (A/R), the AMOUNT is the amount of the NSFcheck.
You can enter any additional information in the Memo field, like the fact that this is recording an NSF check.
This is recording that money left your bank account related to do A/R.
Click Save and close to continue.
Now, when you view the customer, the Open balance reflects that they still owe you money.
There’s one more step. The original invoice has a status of Paid. To change this, we need to match the expense recording the NSF check with the payment.
To do this, click on the invoice, then click on the View payment link in the Invoice activity.
On the Receive Payment screen, you want to uncheck the Invoice and check the Expense. When ready, click Save and close.
This links the payment with the expense and updates the invoice status from Paid to Due.
Using a Refund Receipt for NSF checks in QuickBooks may seem like a quick fix, but it can lead to misrepresented transactions and inaccurate customer balances. By following the proper workflow, you can handle NSF checks accurately and maintain clean financial records.
☕ If you found this helpful you can say “thanks” by buying me a coffee… https://www.buymeacoffee.com/gentlefrog
Below are videos if you prefer to watch a walkthrough.
If you have questions about the Expenses in QuickBooks Online click the green button below to schedule a free consultation.