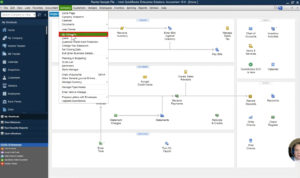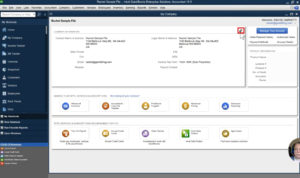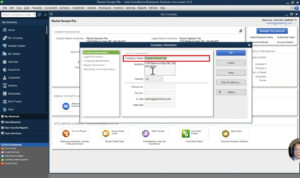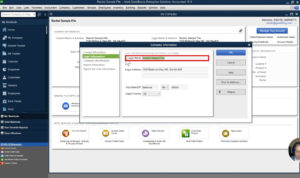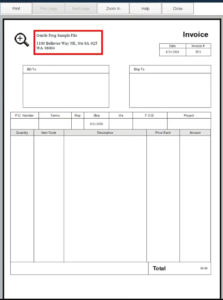If you created your QuickBooks Enterprise file using your personal name. Or, the name of your company has changed since you created the file. It’s easy enough to update.
From the home screen click on Company in the top menu then select My Company.
This will take you to a screen where you can update your company information. Here you can update your company name, address, phone number, email addres, etc.
In the COMPANY INFORMATION box click on the pencil icon in the upper right-hand corner.
A pop-up will appear where you can edit the Company Name.
If applicable, it’s a good idea to update the Legal name as well. You can do this by clicking on Legal Information on the left-hand side of this pop-up and editing the Legal Name field.
When you’re done editing these fields click the blue OK button to save.
This will update the company name anywhere it would appear in QuickBooks Enterprise. For example on an invoice:
You now know how to update your company name in QuickBooks Enterprise.
☕ If you found this helpful you can say “thanks” by buying me a coffee…
https://www.buymeacoffee.com/gentlefrog
If you’d like to watch me walk through the process of updating a company name in QuickBooks Enterprise check out the video below: