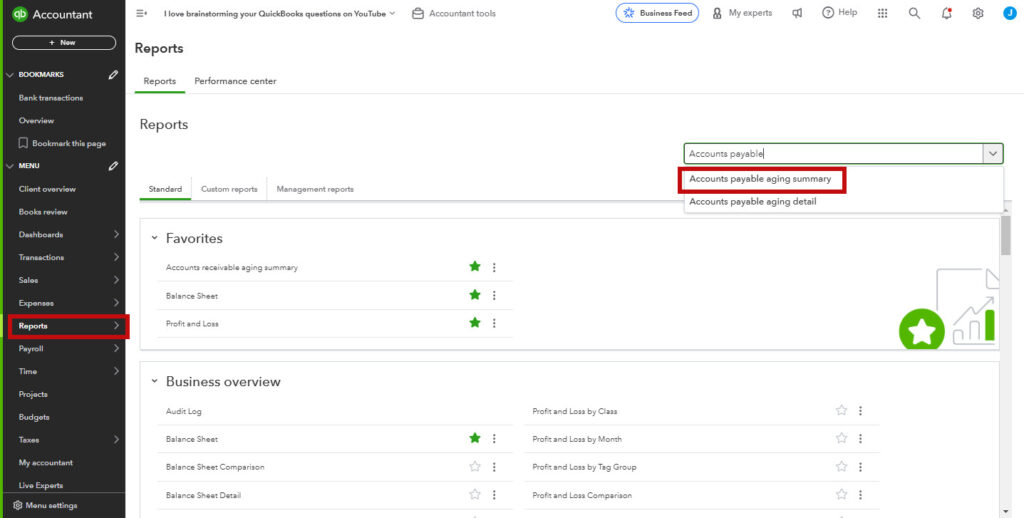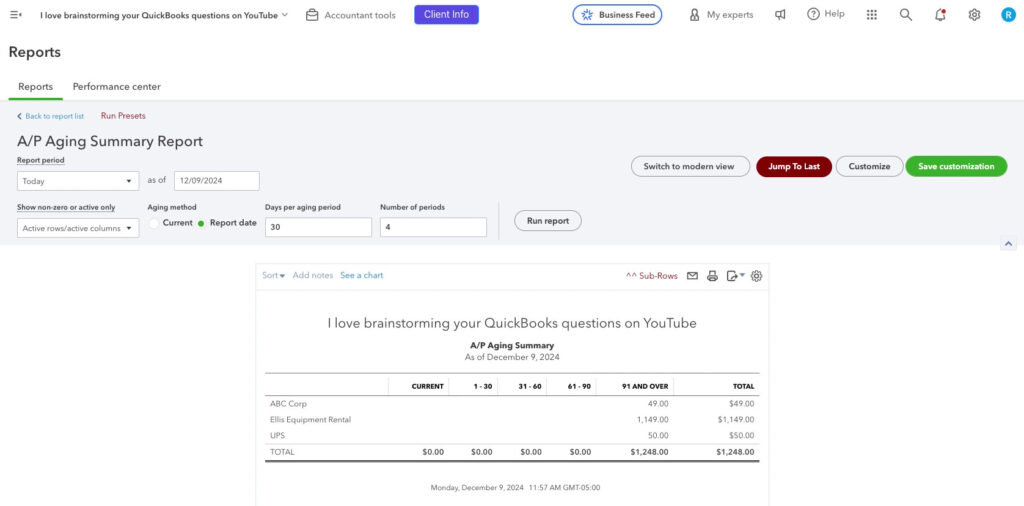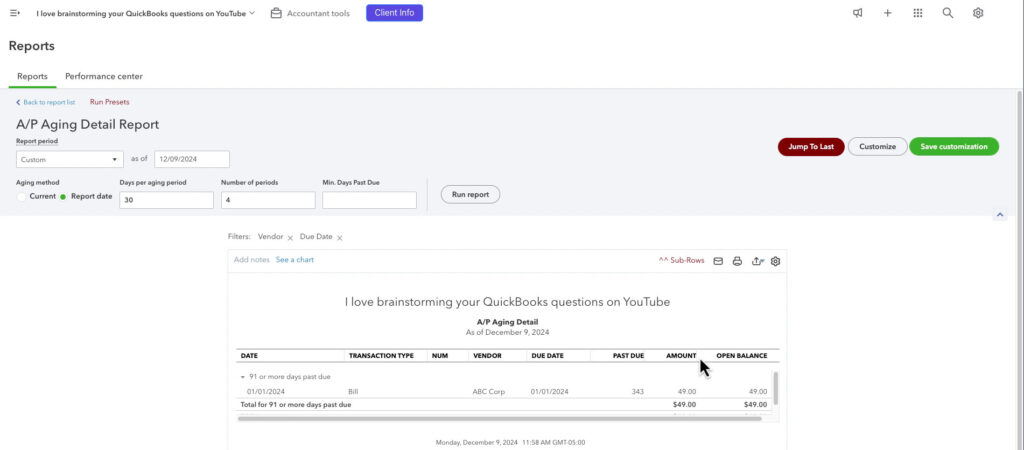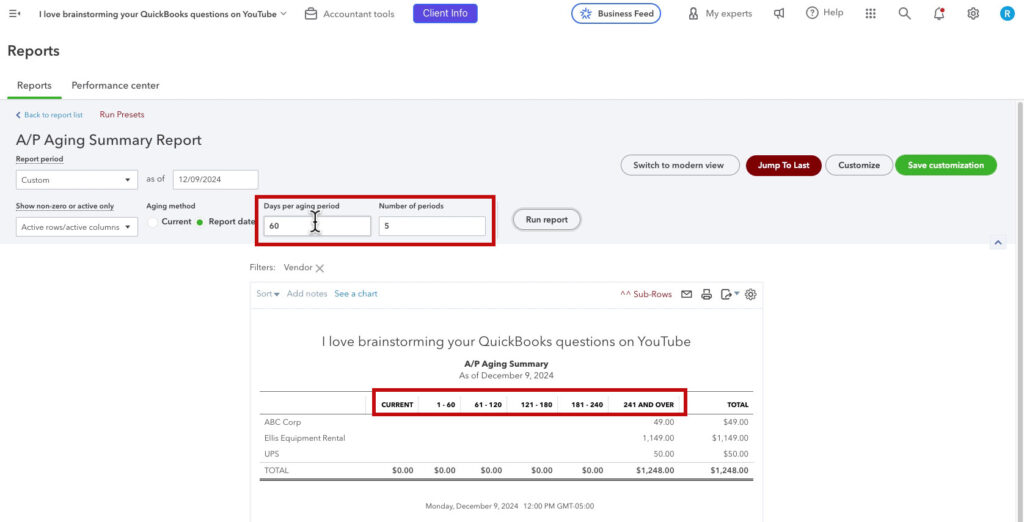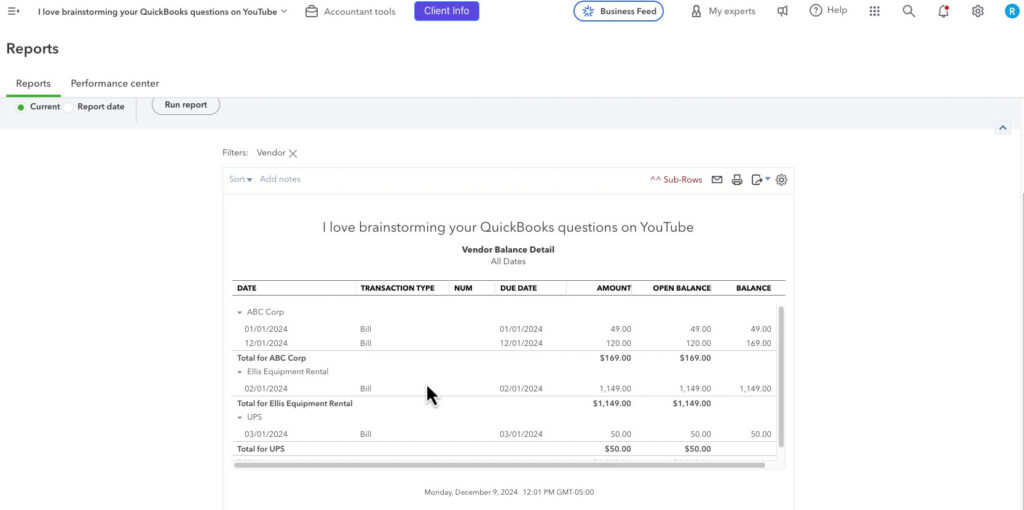In this guide, I’ll explain what the Accounts Payable Aging Summary is, how to access it, and how to use it to keep your business finances on track.
What Is the Accounts Payable Aging Summary Report?
The Accounts Payable Aging Summary Report in QuickBooks Online is a report that shows:
- The total amount you owe to vendors.
- A breakdown of unpaid bills grouped by vendor.
- How much of your payables are current or overdue.
This report helps you manage cash flow by prioritizing which bills to pay first and ensuring no outstanding payments are missed.
Navigate to the Accounts Payable Aging Summary Report
To find this report, click Reports in the left side menu. Then, search for Accounts Payable. Click on Accounts Payable Aging Summary.
A/P Aging Summary Report
This report shows a list of the vendors with unpaid bills.
On the right are the vendor names. Across the top, it shows you how late the bills are.
On the far right it shows the total you owe each vendor.
In this example, I have 3 vendors with bills that are all over 91 days overdue:
When you click on the amounts in this report, it opens the A/P Aging Detail Report for that vendor and overdue status. If you click on the number in the TOTAL column, it will show you all the open bills for that vendor.
Here, I’ve clicked on the top 49.00 from ABC Corp:
Clicking any of the information for a bill will open that bill (date, vendor name, amount, etc.)
Report Customization
If you change the as of date at the top of the report, it shows you a snapshot of what was owed at that time.
Here is my example report from above with an as of date of 6 months earlier: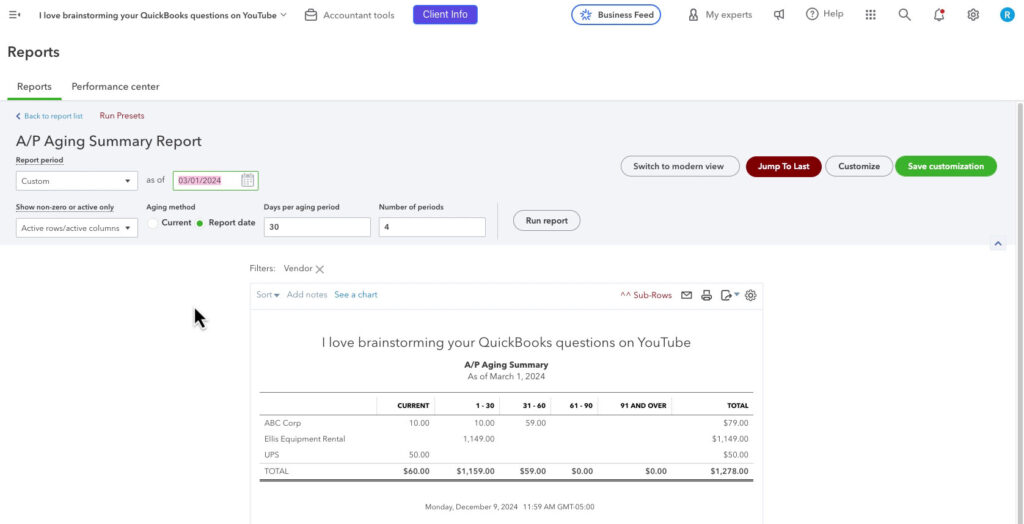
You can also change the aging periods across the top of the report:
Note: When you change anything at the top of the report, like the “as of” date or periods. You must click the Run report button to update your report.
Vendor Balance Detail Report
There’s another report that may be helpful for you in tracking Accounts Payable. It’s the Vendor Balance Detail Report.
This report shows you a list of all the open bills grouped by vendor:
Tips for Managing Accounts Payable in QuickBooks Online
To make the most of the Accounts Payable Aging Summary Report and stay organized:
- Review the Report Regularly: Run the AP Aging Summary weekly to stay on top of your bills and prevent overdue payments.
- Set Up Payment Reminders: Use the information from the report to set reminders for upcoming bill payments to avoid late fees.
- Match Vendor Statements: Cross-check the AP Aging Summary with vendor statements to ensure accuracy and catch discrepancies early.
- Pay Bills in Batches: Group payments for multiple bills to save time and manage cash flow efficiently.
☕ If you found this helpful you can say “thanks” by buying me a coffee… https://www.buymeacoffee.com/gentlefrog
Below is a video if you prefer to watch a walkthrough.
If you have questions about managing Accounts Payable in QuickBooks Online click the green button below to schedule a free consultation.