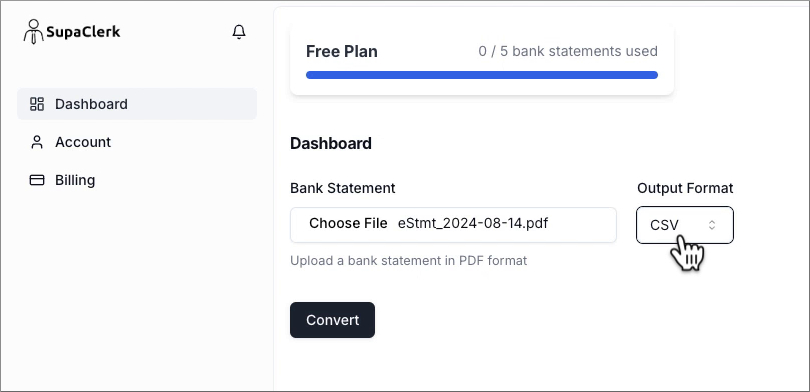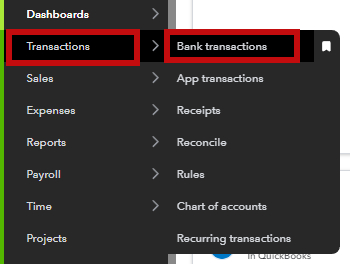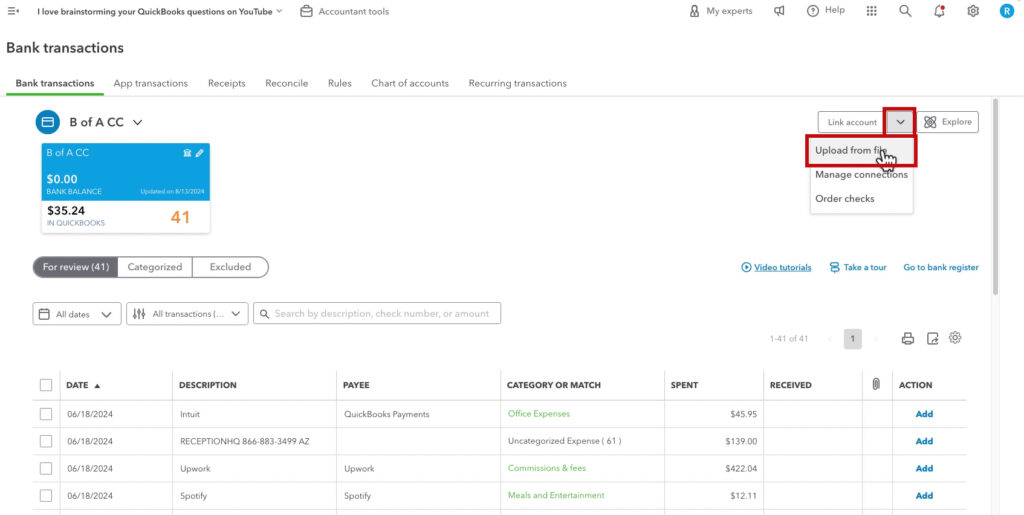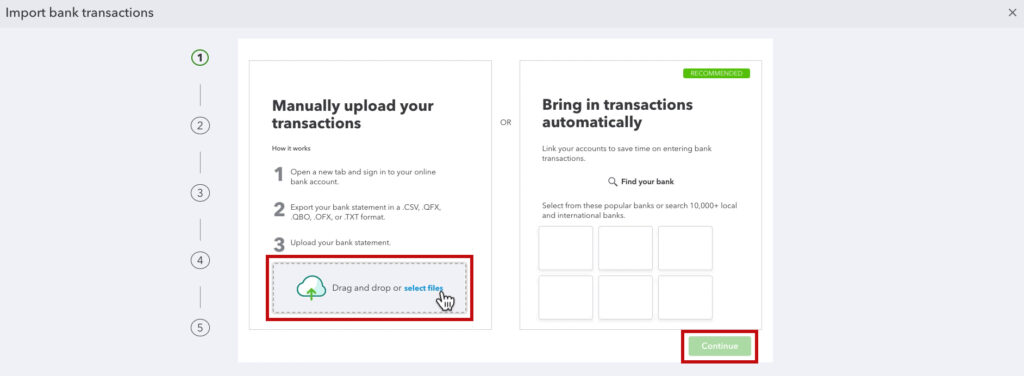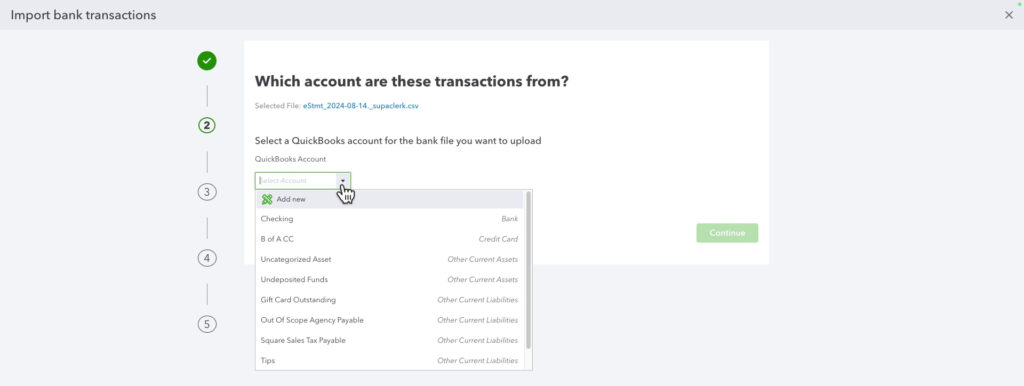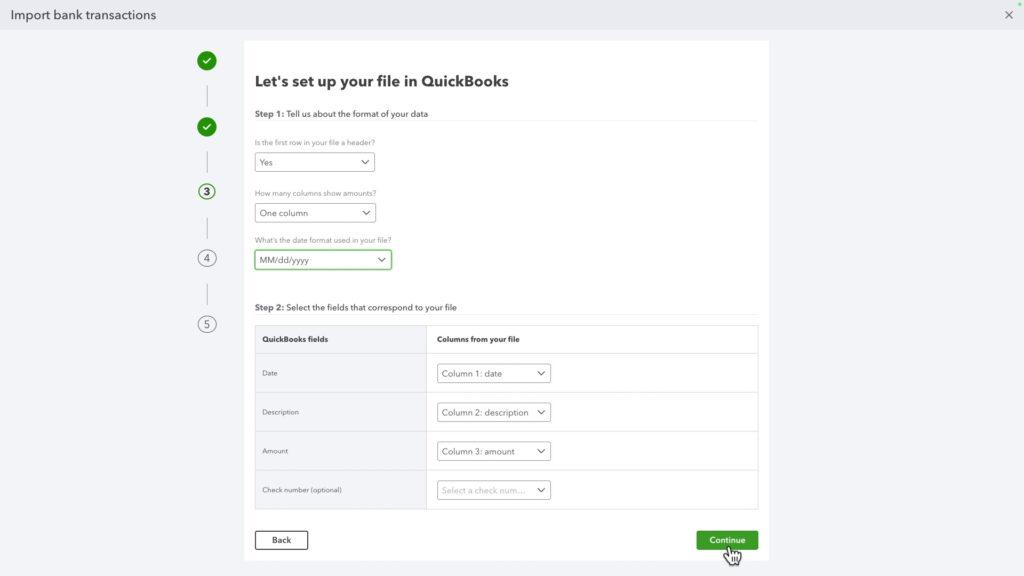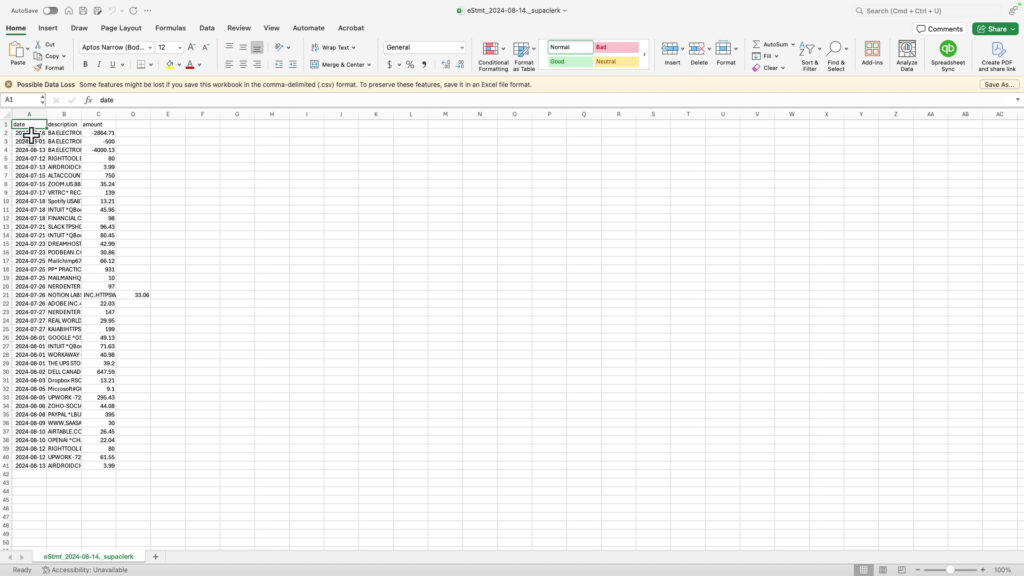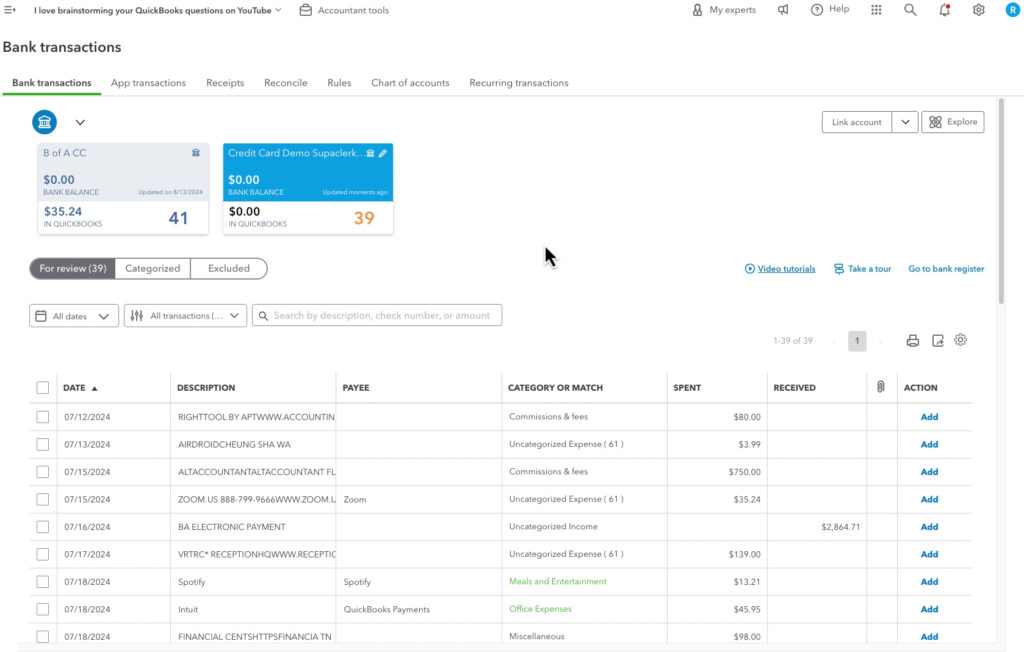If you’re managing bank transactions for your business, converting PDF bank statements into a usable format for QuickBooks can save you a lot of time.
The developer of SupaClerk contacted me and asked if I would test this new software. SupaClerk is a tool for converting PDF bank statements into Excel, CSV, or JSON files.
Making it easy to upload transactions into QuickBooks or other accounting software.
In this post, I’ll explain how to use SupaClerk to convert a PDF bank statement into a CSV and then upload it into QuickBooks Online.
Quick Instructions for PDF to CSV conversion:
- Open SupaClerk
- Upload your PDF bank statement file
- Select an Output Format
- Click Convert
Keep reading for a complete walkthrough with screenshots:
Convert PDF Bank Statement to CSV
When you log into SupaClerk, you’ll see a screen where you can upload a bank statement and choose which format to convert it to.
I’m converting a Bank of America statement to a CSV.
A message appears letting you know the file is being converted.
It does not let you know when it’s done. The converting message disappeared, and my Free Plan bar went from 0 to 1 bank statements used.
Import into QuickBooks Online
To import your CSV bank statement, log into QuickBooks and click Transactions -> Bank transactions in the left side menu.
Click the drop-down to the right of Link account and select Upload from file.
Manually Upload Your Transactions
Using the Manually upload your transactions box, drag and drop or navigate to your file to upload it. Then click Continue.
Select the bank account from the QuickBooks Account drop-down menu, then click Continue.
If this is a new bank account, click Add New to add a new account. Fill in the new account pop-up, click Save and close, and then click Continue.
On the set up screen, check that everything in the drop-down boxes is correct.
Then, check that the columns match the QuickBooks fields.
When ready, click Continue.
Note: Below is a screenshot of the CSV file I created with SupaClerk. One transaction has an out-of-place amount; I’m not sure why. In the How many columns show amounts? drop-down I selected One column to show you what happens.
The next step shows a list of the transactions.
Take note of the radio buttons at the top. Keep original values and Reverse all values.
Above those radio buttons is a note on how payments are generally positive and charges are negative, but sometimes it can be the opposite. The CSV from SupaClerk is the opposite, so select Reverse all values.
Note: If you select the wrong one, exclude all the imported transactions and re-upload them, making sure to select the opposite radio button next time.
Check off all the transactions you want to import.
The transaction with the amount in the wrong column has an error icon. I unchecked it so it wouldn’t import, then clicked Continue.
A pop-up appears, letting you know how many transactions you are importing and asking if you want to import now. Click Yes.
Finally, the import is complete; click Done.
I can see all the transactions imported correctly. Now, I only need to edit the Description/Payee/Category and add them.
Final Thoughts on SupaClerk
Overall, this was a quick and easy process.
I don’t love that SupaClerk didn’t tell me when the file conversion was finished.
I don’t love that it messed up that one transaction and had the amount in the wrong column. If I had not opened the CSV file before importing it, the error would have frustrated me.
If your bank only provides statements in PDF format, manually entering each transaction can be time-consuming and prone to errors.
SupaClerk is a new method to quickly convert your PDF into a CSV file for a reasonable price.
Here are some other options that I’ve covered:
- How to Convert PDF Bank Statements Into QuickBooks qbo Files with Propersoft
- How to Convert PDF Bank Statements Into QuickBooks qbo Files with Money Thumb
- Convert PDF Bank Statements to CSV Files Using Hubdoc For Import Into QuickBooks Online
☕ If you found this helpful, you can say “thanks” by buying me a coffee… https://www.buymeacoffee.com/gentlefrog
If you have questions about importing data into QuickBooks Online, click the green button below to schedule a free consultation.