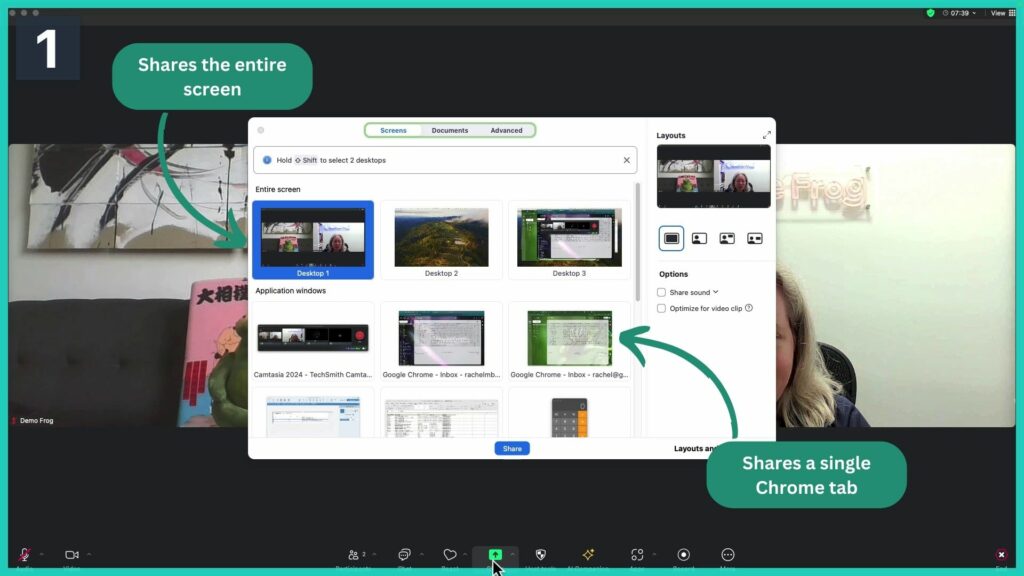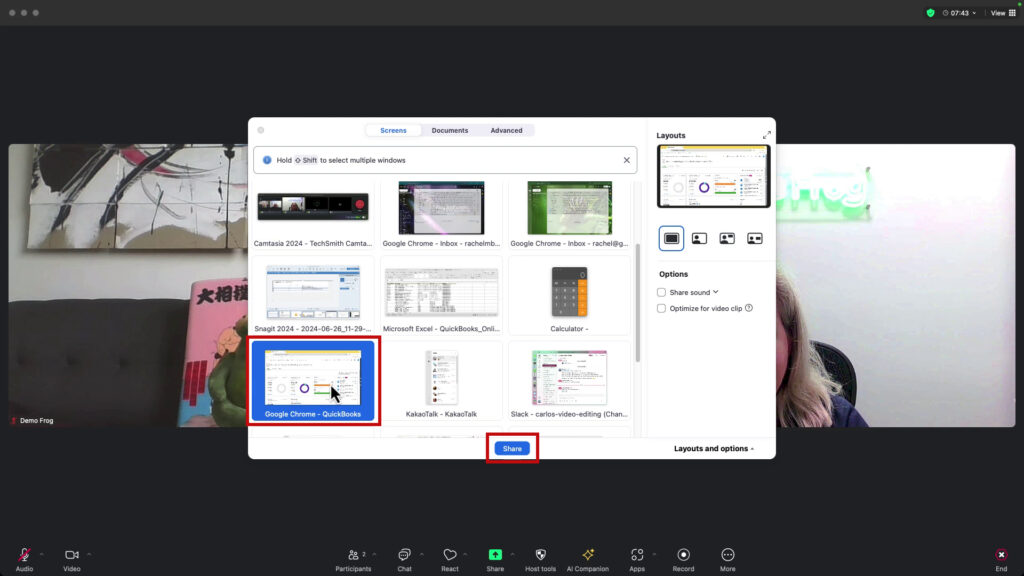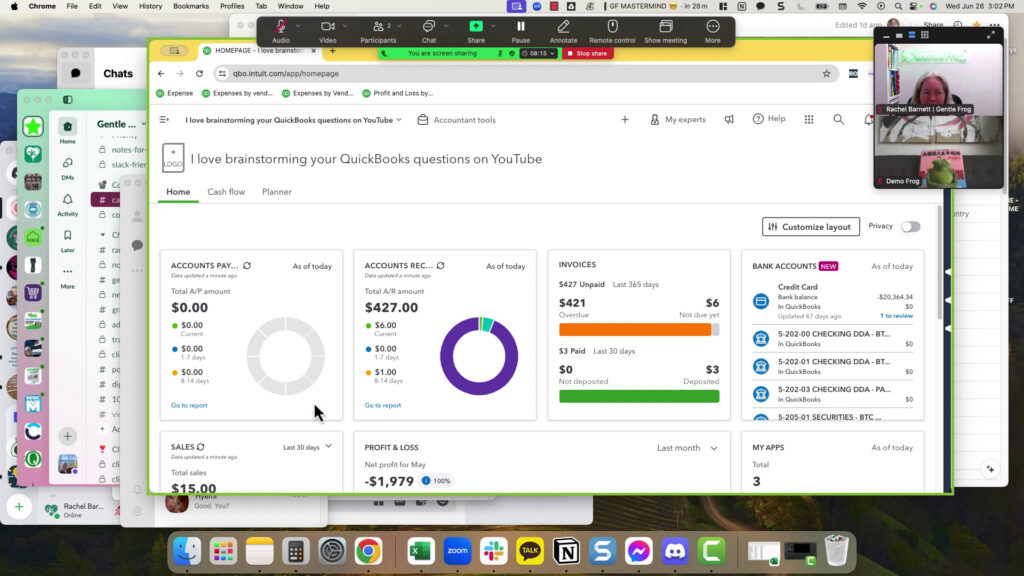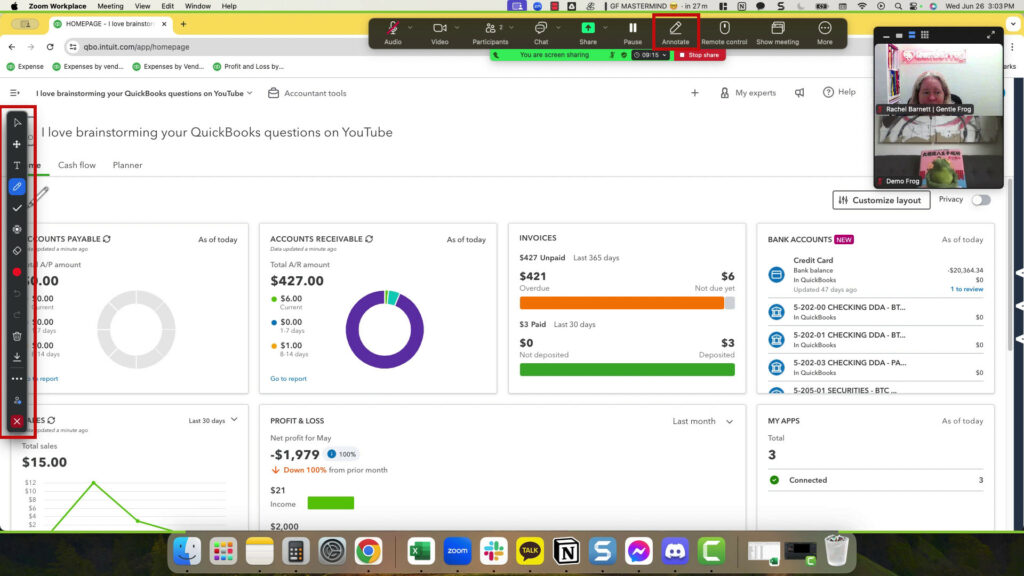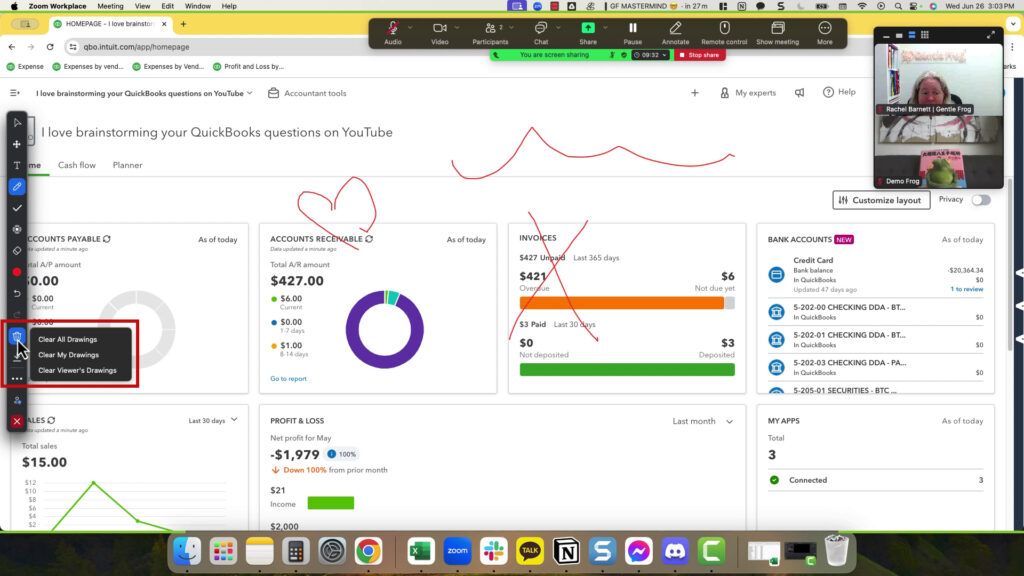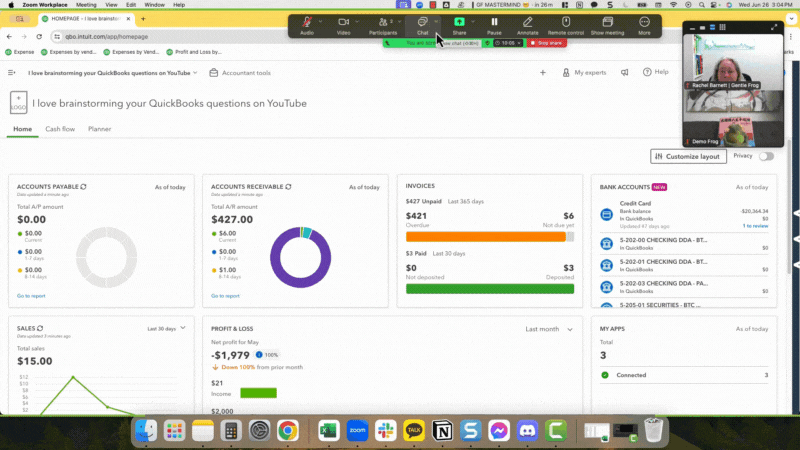Screen Sharing
To share your screen in Zoom, click on Share in the menu across the bottom of your screen. It’s the green box with an arrow pointing upward.
A pop-up will appear with sharing options, depending on what you have open on your screen. I have many things open, so I have many options, including an entire screen (Desktop) or an application (like a specific Google Chrome tab).
I’m going to select to share the Chome tab with my sample QuickBooks file.
I that Chrome tab in the list of sharing options. Click on it. Then click the blue Share button.
On my monitor, I now have a green box around that Chrome tab. That’s Zoom letting me know that’s what I’m sharing, and only that.
Annotating
When you share your screen, the Zoom menu moves to the top of the screen.
One of the icons in the menu is a pencil with the word Annotate below it. When you click this it opens the Annotate menu on the left side of the screen.
I like using the pencil in red to mark things on the screen.
You can clear the annotations on the screen at by clicking the trash can icon in the annotate menu. This gives you three options:
- Clear All Drawings
- Clear My Drawings
- Clear Viewer’s Drawings
To turn Annotate off, click the Close icon at the bottom of the annotate menu.
Note: When someone else is screen sharing, you’ll see a little pencil icon in the lower left corner, which you can use to annotate. Unless they’ve opened Zoom in their browser. You can only annotate on their screen unable to annotate on their shared screen.
Move Stuff Out of the Way
Is the menu or the box showing the people in the meeting in your way?
You can easily click and drag them out of the way.
If you have a second monitor, you can move them over there so they’re completely off your “working” screen.
☕ If you found this helpful, you can say “thanks” by buying me a coffee… https://www.buymeacoffee.com/gentlefrog
Below is a video if you prefer to watch a walkthrough.