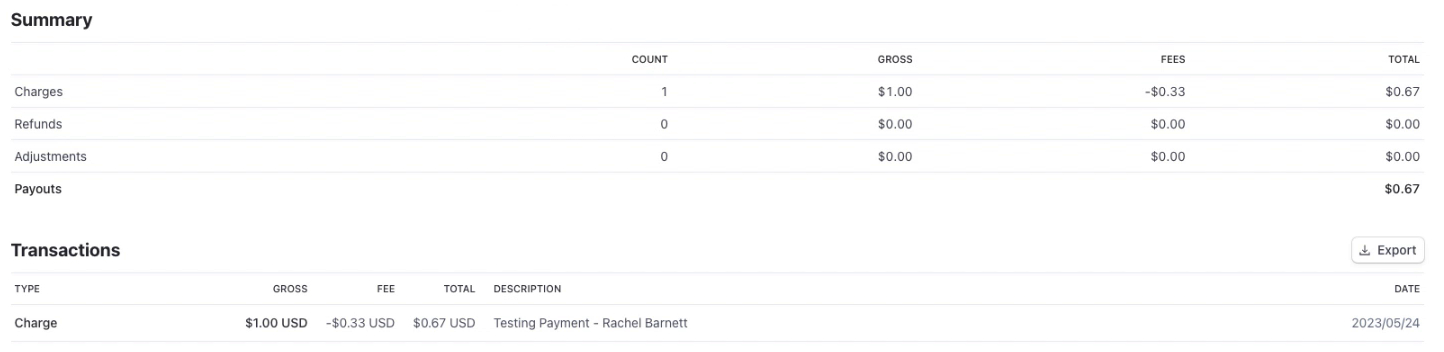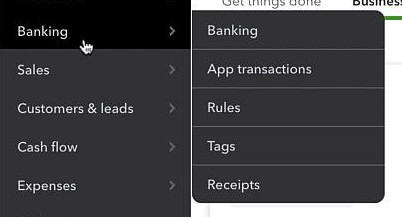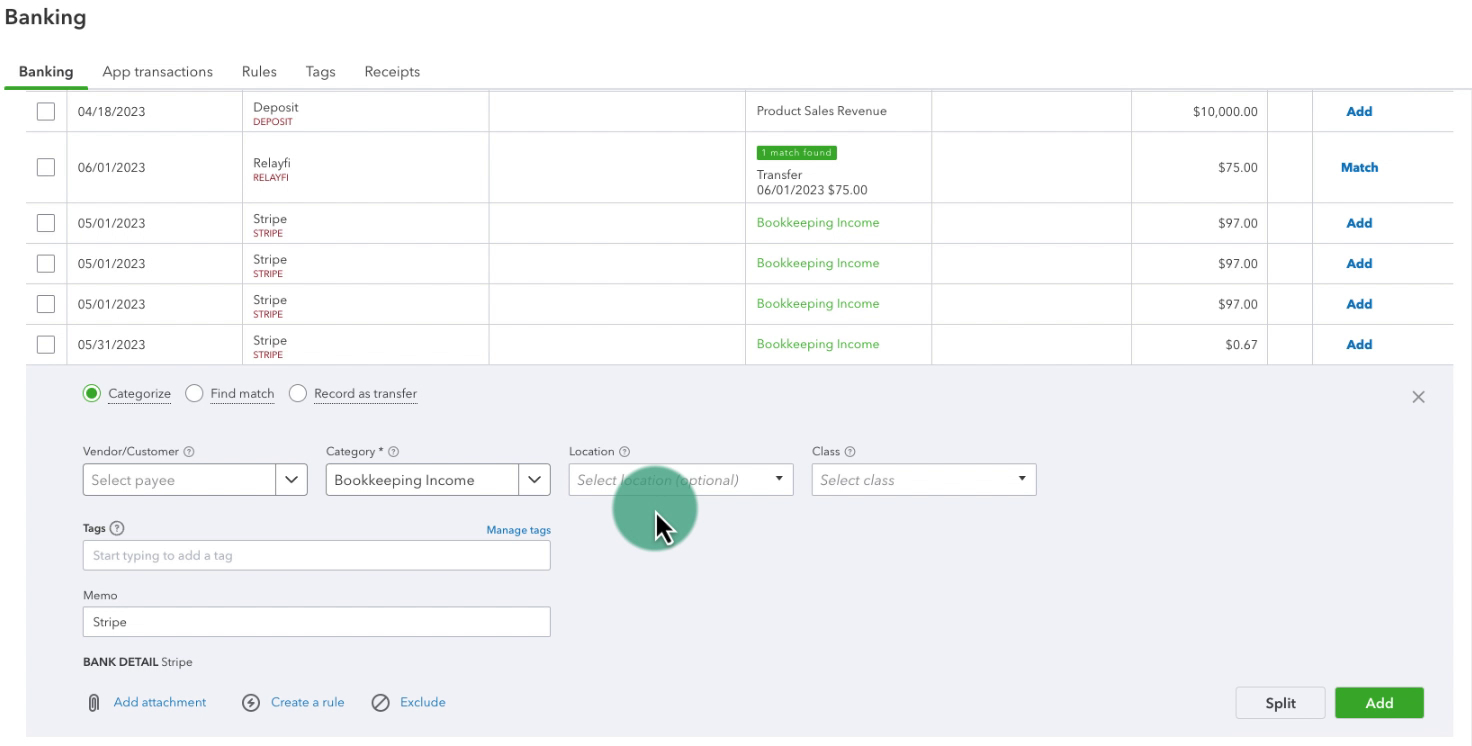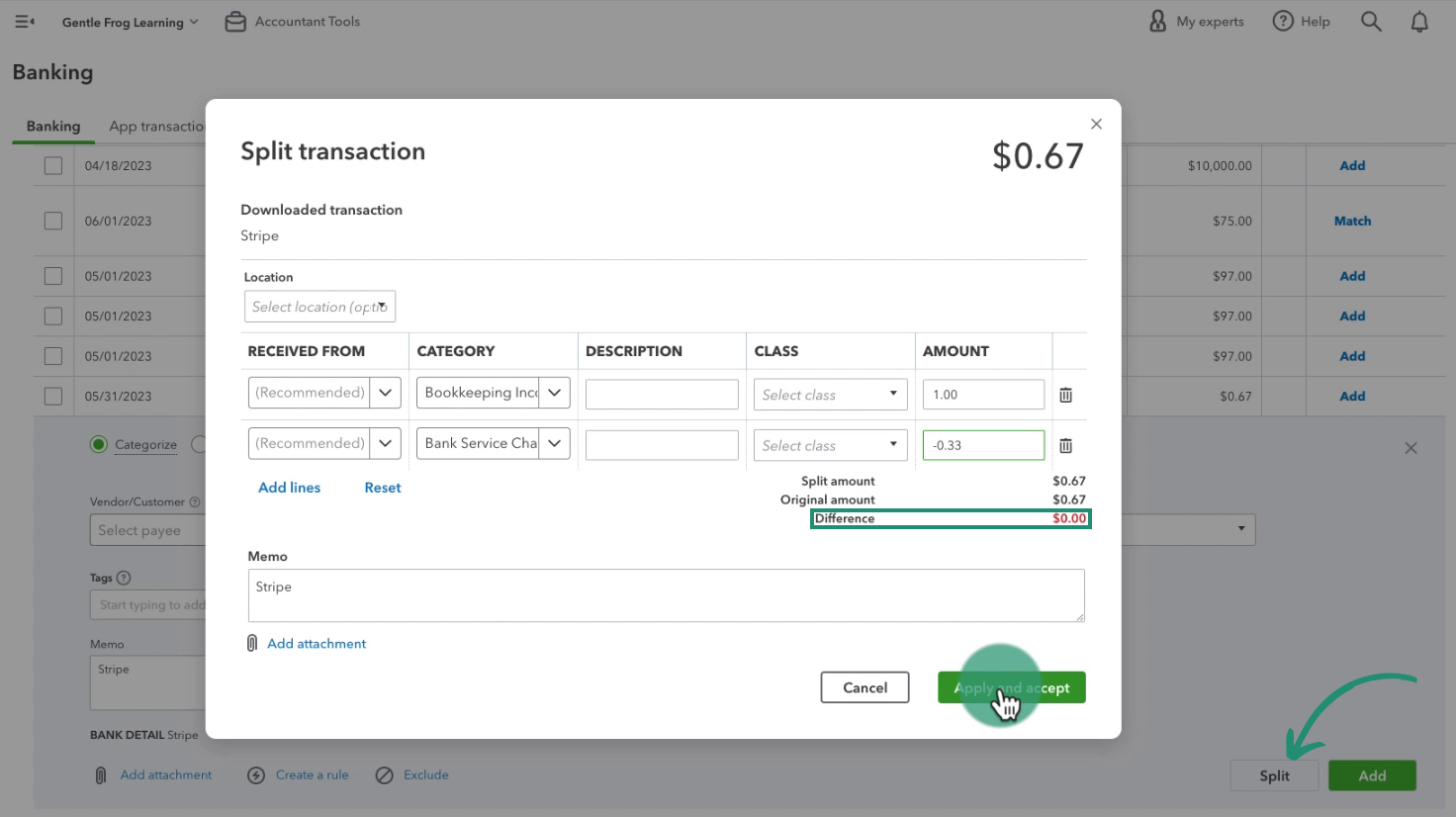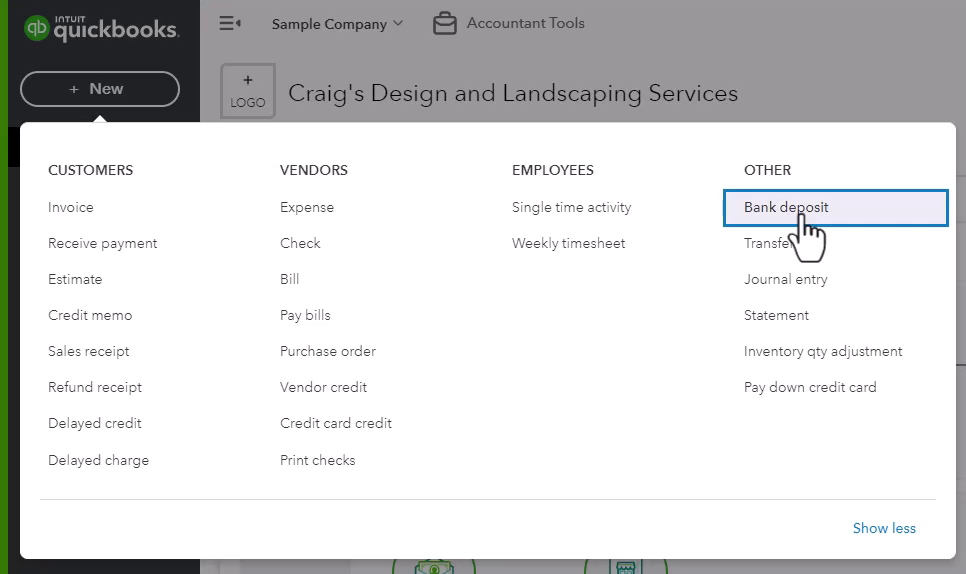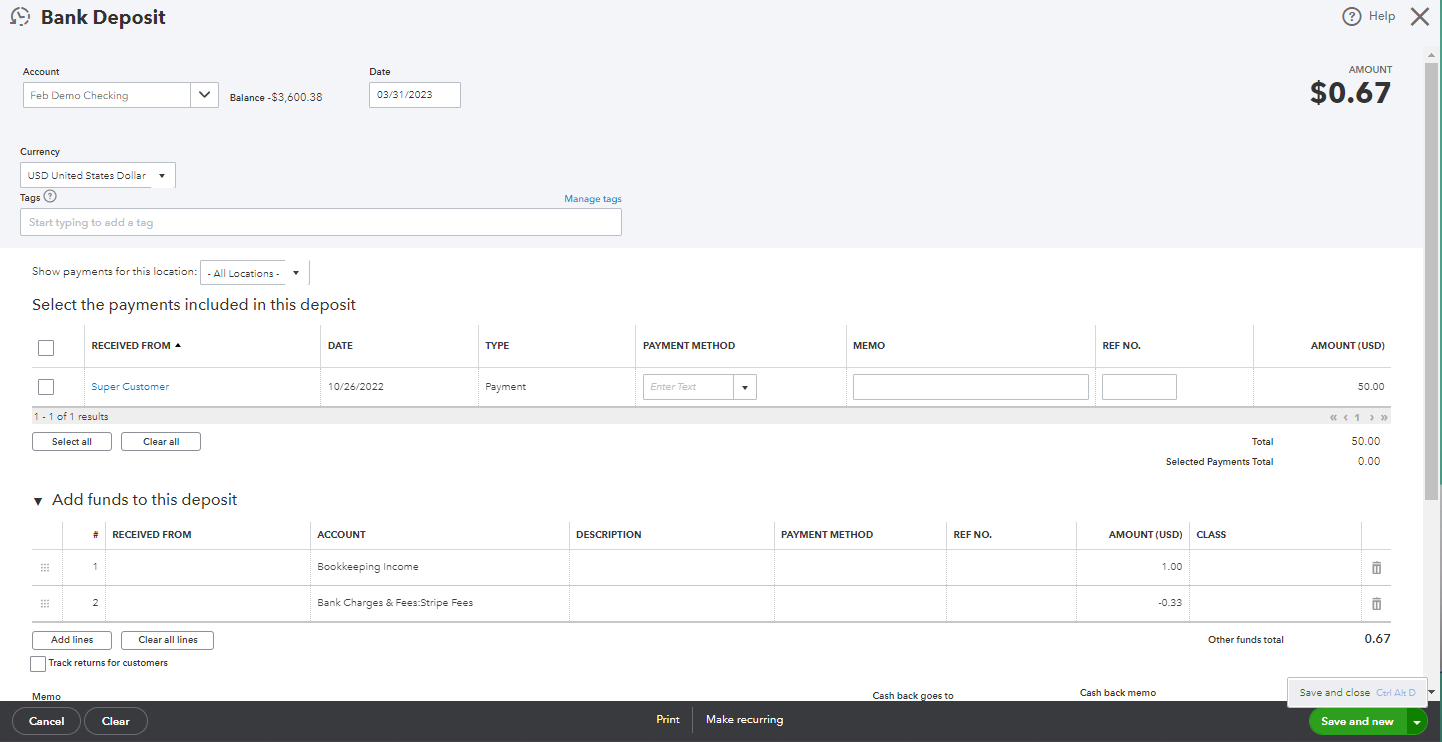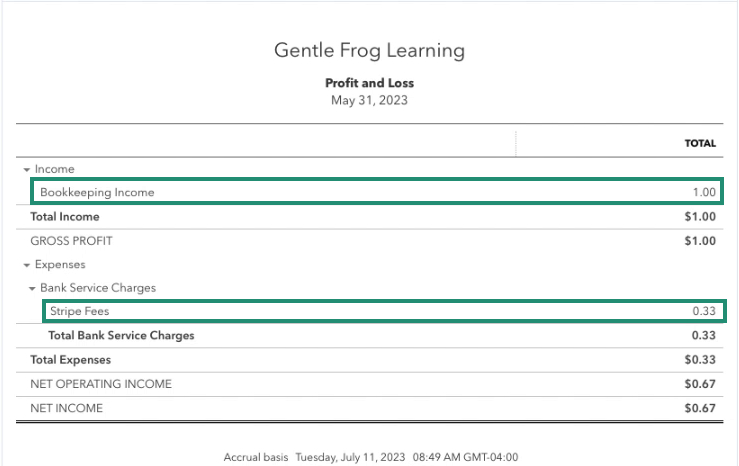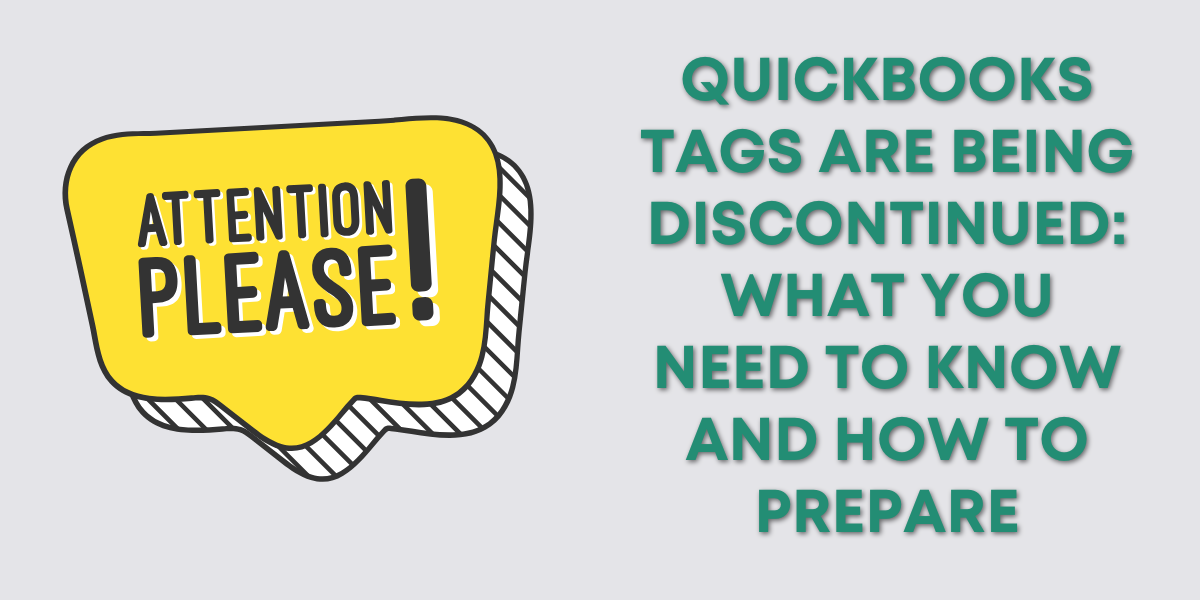Payment processors deduct their fee before making a deposit into your bank account.
These fees are expenses that you should account for.
In this blog post, I’ll walk you through how to record these fees in QuickBooks Online using Stripe as an example. The process will be similar for other payment processors.
Quick Instructions:
- Find the amount of the fee, either in email, statements or on the payment processor’s website.
Downloaded banking:
- Click Banking in the left side menu
- Find the deposit’s transaction
- Click the transaction to open it
- Click the Split button in the lower right corner
- Select the appropriate income Category and enter the total amount that was collected
- On another line select the appropriate expense Category and enter the fee as a negative amount
- Difference should equal $0.00
- Click the Apply and accept button
Manual Entry:
- Click the +New button in the upper left corner
- Click Bank deposit under OTHER
- Select the account the money gets deposited into
- Select the date of the deposit
- In the Add funds section
- Select the appropriate income Account and enter the total amount that was collected
- On another line select the appropriate expense Account and enter the fee as a negative
- Click the Save and close button
Keep reading for a complete walkthrough with screenshots:
Track Down Fee Amounts
Before we can add the fee to QuickBooks we first have to find out what the fee amount is.
This is the part that’s going to be different depending on the payment processor.
You may receive an email with information on your deposit that includes the fee amount.
Or, you might have to log in to the payment processor’s website find the information.
In this example, I’m logging into Stripe to find the fee amount.
To do this I click Balances in the top menu. On the Balances screen, I select the Payouts tab.
I’ve had one Payout in May for a whopping $0.67 (it was a $1 test order).
When I click on this Payout it shows me a summary that includes charges, refunds, and adjustments and the fees for each.
There’s also a list of each transaction so if I really wanted to I could enter every transaction. That’s not what we’re doing today. Today we’re just concerned about tracking fees, which for this deposit is $0.33.
Once you how much the fee is you can record it in QuickBooks.
Record Fees In Downloaded Banking
If your transactions are getting downloaded into QuickBooks click Banking in the left side menu.
Find the downloaded transaction and click to open it.
Here is my downloaded $0.67 Stripe deposit:
To add the fee to your deposit click the white Split button in the lower right corner.
Now you can split your transaction into multiple categories (which are accounts in your Chart of accounts).
I’m going to use Bookkeeping Income for the full deposit amount of $1.00. Then I’ll use Stripe Fees (which I have set up as a sub-account of Bank Fees) and record the $0.33 fee.
When you’re done the Difference amount should equal $0.00.
Click the Apply and accept button to add your transaction.
Manually Entering Deposit
To manually enter the deposit click the +New button in the upper left corner.
In the OTHER column select Bank deposit.
Select the Account the money gets deposited into and the date of the deposit.
Then, in the Add funds to this deposit section select the appropriate income account and enter the total deposit amount. On the next line select the appropriate expense account and enter the fee as a negative amount.
Then click the Save and close button.
Fees on the Profit and Loss Report
Here’s what this looks like the Profit and Loss report:
You can see the $1 Bookkeeping Income in the Income section and the $0.33 Stripe fees under Bank Services Charges in the Expenses section.
You now know how to add the fees from your payment processor deposits into QuickBooks Online. Check below if you’d like to watch a video walkthrough.
☕ If you found this helpful you can say “thanks” by buying me a coffee… https://www.buymeacoffee.com/gentlefrog
If you have questions about entering fees into QuickBooks Online click the green button below to schedule a free consultation.