In this blog post, you’ll learn how to record an asset purchased with a loan.
Quick Instructions:
- In the left side menu click Accounting -> Chart of accounts
- Click the New button
- Select Assets
- In the Save account under drop-down select Fixed Assets
- In the Tax form section drop-down select what would be appropriate for your asset
- Enter a name for the account
- Click Save
- Click the New button
- Select Liabilities
- In the Save account under drop-down select Long Term Liabilities
- In the Tax form section drop-down select what would be appropriate for your asset
- Enter a name for the account
- Click Save
- Click View register to the right of your asset account
- Click Add journal entry
- In the Payee drop-down select the company you purchased the asset from
- In the Account drop-down select the long term liability account you created for your loan
- Under INCREASE enter how much you spent on the asset
- Click Save
Keep reading for a complete walkthrough with screenshots:
Create a Fixed Asset Account
To begin you’ll need to create a few accounts in your Chart of accounts.
To do this click Accounting in the left-side menu then Chart of accounts.
First, you’ll create an account for the asset that was purchased.
Click the green New button on the right.
Across the top of the New account screen select Assets.
In the Save account under drop-down select Fixed Assets.
For the Tax form section drop-down select what would be appropriate for your asset. In my example, my asset is a car so I selected Vehicles.
Give the account a name you’ll recognize in the Chart of accounts. My example account is named 2023 Corvette.
You don’t need to add any additional information. Click the Save button to save the account.
Create a Long Term Liability Account
Now you’ll need to create an account for your loan. To do this click the green New button again.
This time select Liabilities and save the account under Long Term Liabilities.
For the Tax form section I select Notes Payable.
Again, you want to give this account a name you’ll easily recognize in the Chart of Accounts. It’s good practice to include in the name what the loan is for. You can also include the bank name and last 4 digits of the loan number.
That’s all you need to enter for this account. You can enter a Starting date and opening balance if needed.
Click Save to save the new account.
Record the Purchase With a Journal Entry
Now that we have accounts created for the asset and the loan we’ll make journal entries to record the purchase of the asset.
In the Chart of Accounts click view register to the right of your asset.
Click on Add journal entry on the left.
Under PAYEE ACCOUNT in the Payee drop-down select the company you purchased the asset from. In the Account drop-down select the long term liability account you created for your loan.
Under INCREASE enter how much you spent on the asset.
When ready click Save.
Your Asset Register will now show an ENDING BALANCE that equals the amount you entered under INCREASE in the journal entry.
Asset and Loan on the Balance Sheet
Let’s see how this looks on the Balance sheet.
Click Reports in the left side menu.
Open the Balance Sheet.
You’ll find your asset under Fixed Assets and the loan under Long-Term Liabilities.
As you pay the loan down the asset amount will stay the same but the loan amount will go down.
You now know how to record an asset purchased with a loan in QuickBooks Online.
☕ If you found this helpful you can say “thanks” by buying me a coffee… https://www.buymeacoffee.com/gentlefrog
Below is a video if you prefer to watch a walkthrough.
This was a simple example if you have any questions about, or need help with, recording assets purchased with loans in QuickBooks Online click the green button below to schedule a free consultation.

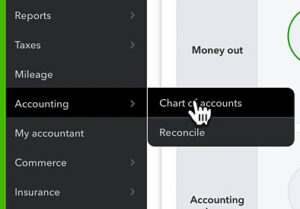
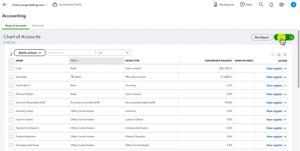
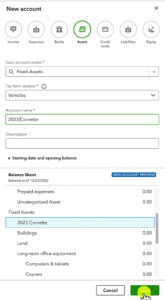
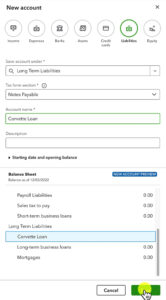
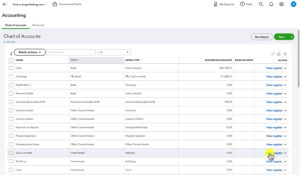
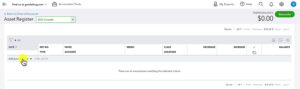
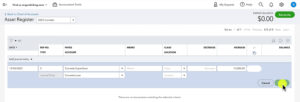
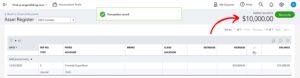
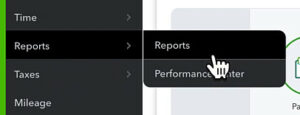
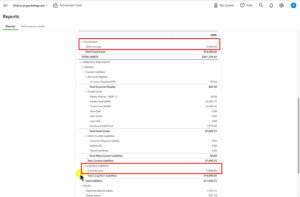


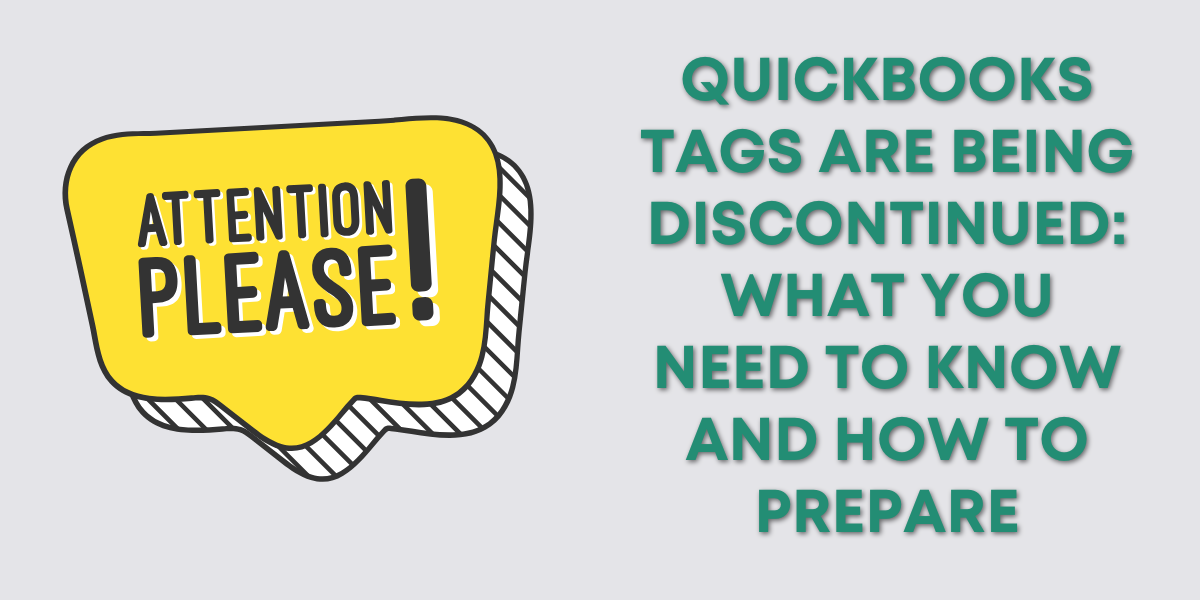
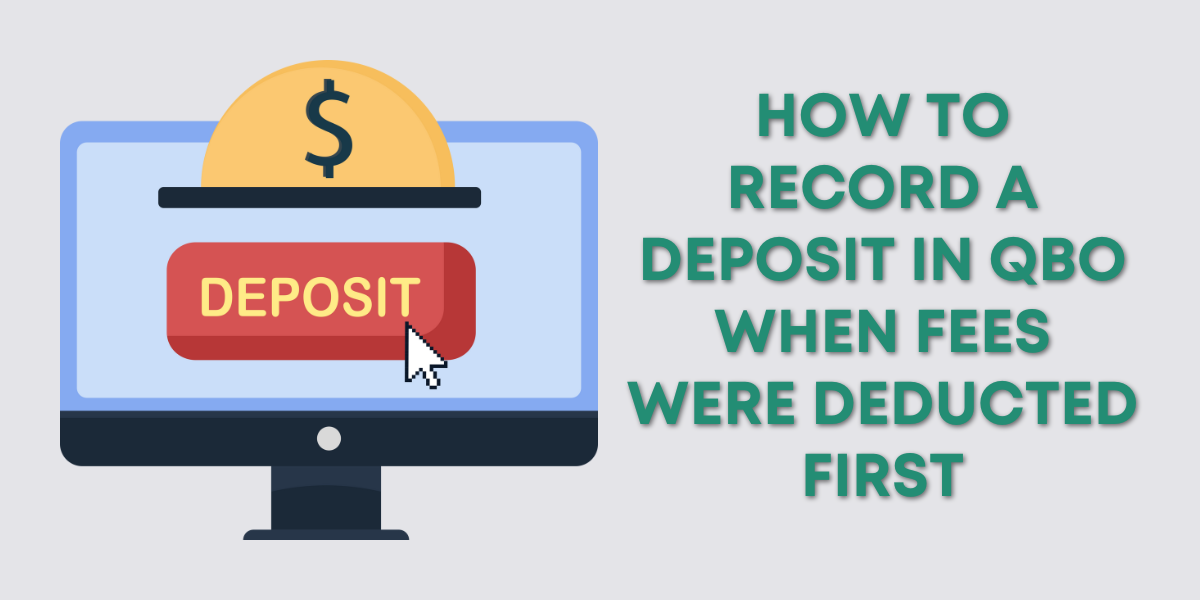
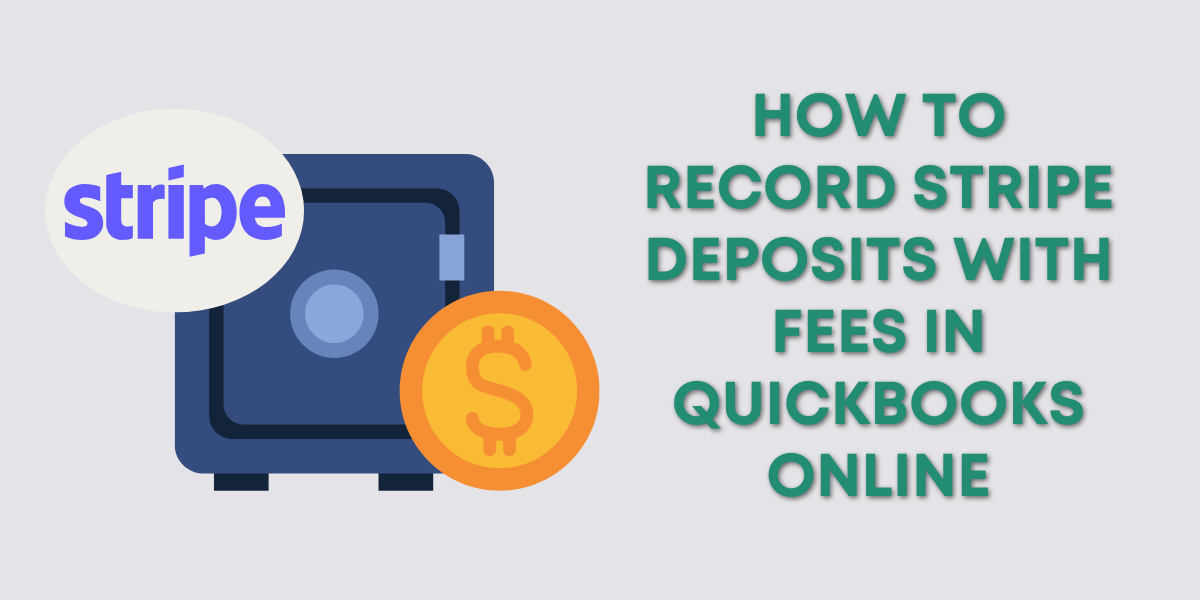

3 Responses
if you are anything like me, and can’t always remember every detail the first time learning certain information, I love Rachel’s videos that I can revisit when needed, and as many times as necessary to get the information right every time!
You forgot to add the current portion (less than 1 year) of the finance agreement under current liabilities, no?
Hi Vernon,
I don’t understand your comment. Every time I’ve taken out a car loan, it’s been one loan.. of which I paid off over years. Not two and certainly never paid in under a year.
-Jess