Managing corporate credit cards with multiple sub-accounts in QuickBooks Online requires precise reconciliation to ensure your financial records are accurate.
This guide provides a step-by-step approach to reconcile a corporate credit card and its associated sub-accounts.
Quick Instructions:
- Click Transactions -> Reconcile in the left side menu
- In the Account drop-down select the parent account
- Enter the Ending balance and Ending date on the statement
- Click Start reconciling
- Go down the list of transactions for each sub account, checking them off in QB as you go
- The difference should be $0.00, click the Finish now button
Understanding Parent and Sub-Accounts
In QuickBooks Online, you can organize your credit card accounts by setting up a parent account for the main corporate card and sub-accounts for each individual cardholder.
This structure allows for detailed tracking of expenses per cardholder while maintaining a consolidated view under the parent account.
When transactions are downloaded, they typically post to each respective sub-account.
At the end of your statement period, you’ll need to transfer the balances from each sub-account to the parent account to reflect the consolidated statement accurately.
For this example, I’ll be using a fake bank account and fake statements, so some things might look a little weird. But the instructions are valid.
Here is the statement I’m working from. It’s a parent account x7821, with two sub accounts, x8359 and x6549.
Steps to Reconcile a Corporate Credit Card with Sub-Accounts
Click Transactions in the left side menu, select Reconcile.
From the Account drop-down menu, select the parent credit card account.
Enter Statement Details:
Ending Balance: Input the ending balance as shown on your credit card statement.
Ending Date: Enter the statement’s ending date.
Click Start reconciling.
In my example statement, the Ending balance, $1,781, is in the Account Summary section of the statement.
The ending date, 2/14/2023, is found at the top of the statement.
Here’s what this looks like entered into QuickBooks:
Match Transactions:
- Review the list of transactions in QuickBooks and compare them with your credit card statement.
- Check off each transaction that matches the statement.
In my example statement the transactions are separated by sub-account. I go through the first credit card’s x8159 transactions and check them off on the Reconciling screen.
Next, I go through the charges on the statement for the next credit card, x6594, and check those off on the Reconciling screen.
Verify and Finalize:
- Ensure the Difference displayed is $0.00, indicating all transactions are accounted for.
- Click Finish now to complete the reconciliation process.
Chart of Accounts
The sub-accounts on the Chart of Accounts appear below the parent account and are indented.
When you view the register for each sub-account you’ll see the charges for that account.
If you view the register for the parent account, it will show the charges for ALL the sub-accounts.
By following these steps, you can reconcile a corporate credit card with sub-accounts in QuickBooks Online, ensuring accurate financial records.
☕ If you found this helpful you can say “thanks” by buying me a coffee… https://www.buymeacoffee.com/gentlefrog
If you have questions about corporate credit cards in QuickBooks Online click the green button below to schedule a free consultation.
For a video demonstration, you may find the following tutorial helpful:

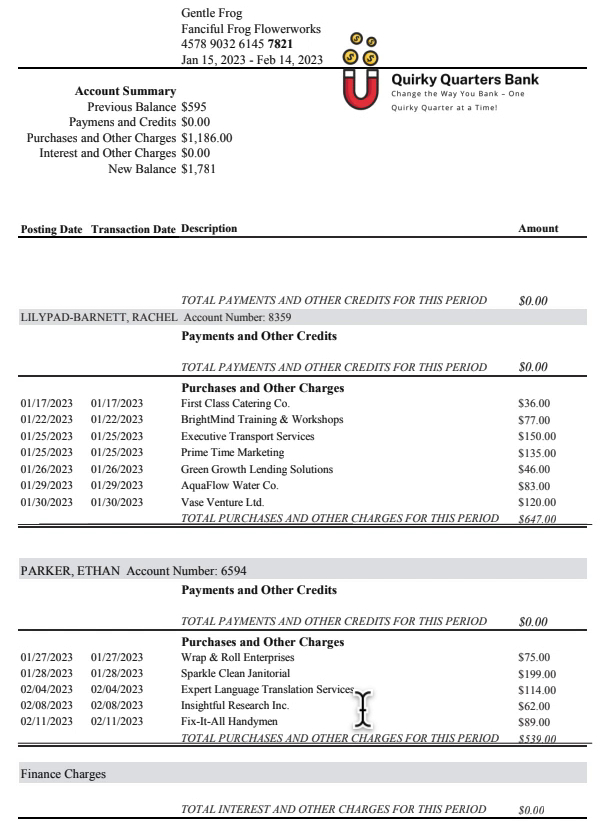
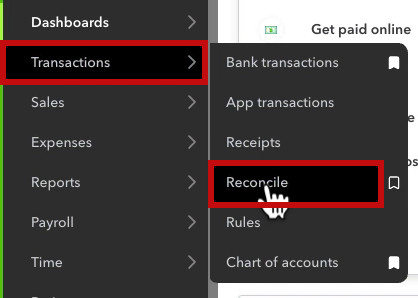
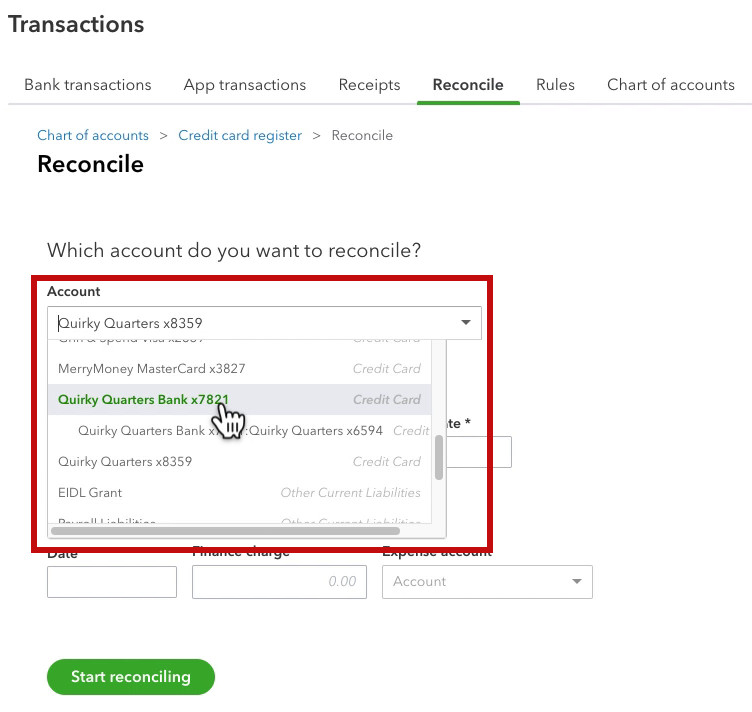
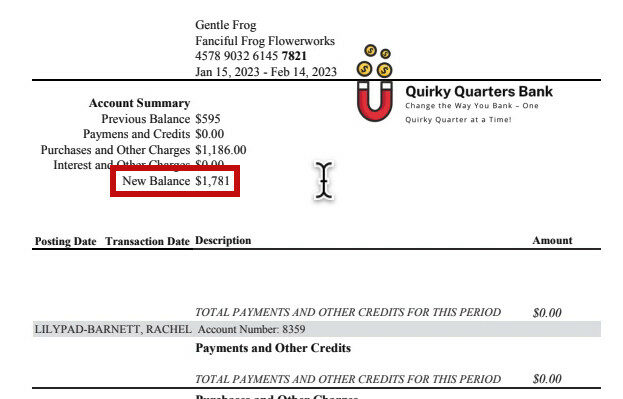
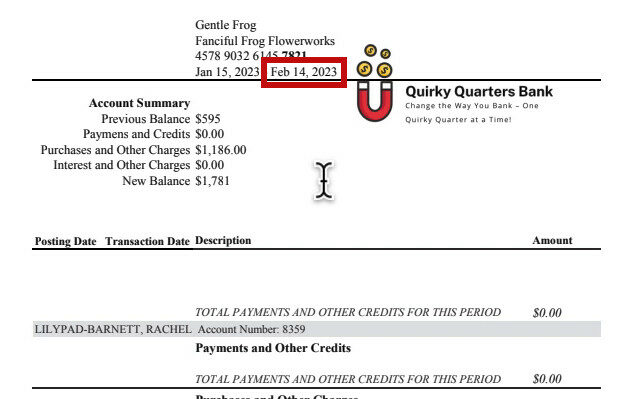
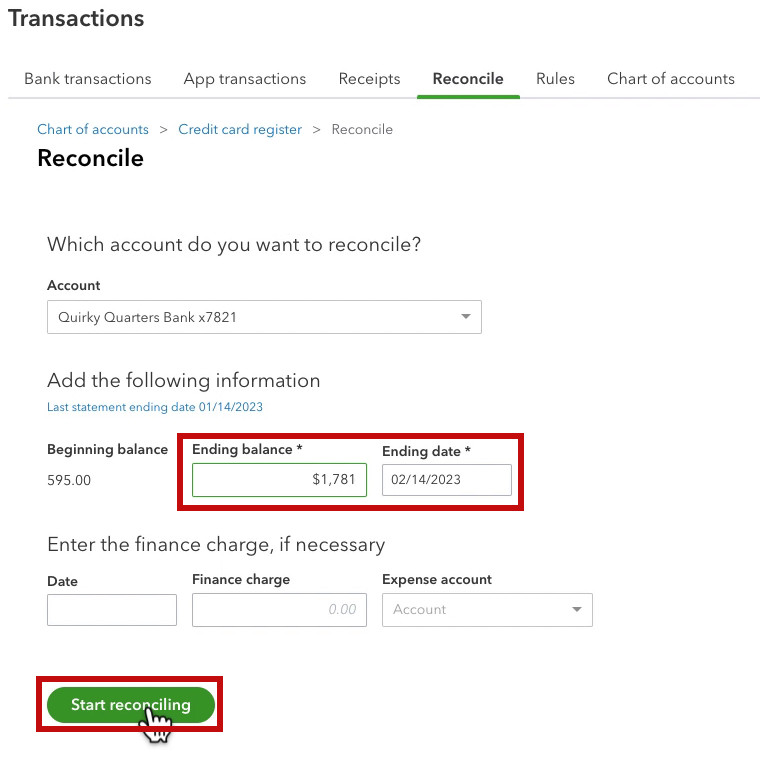
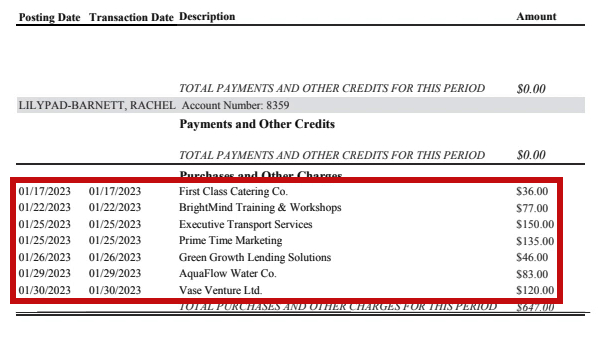
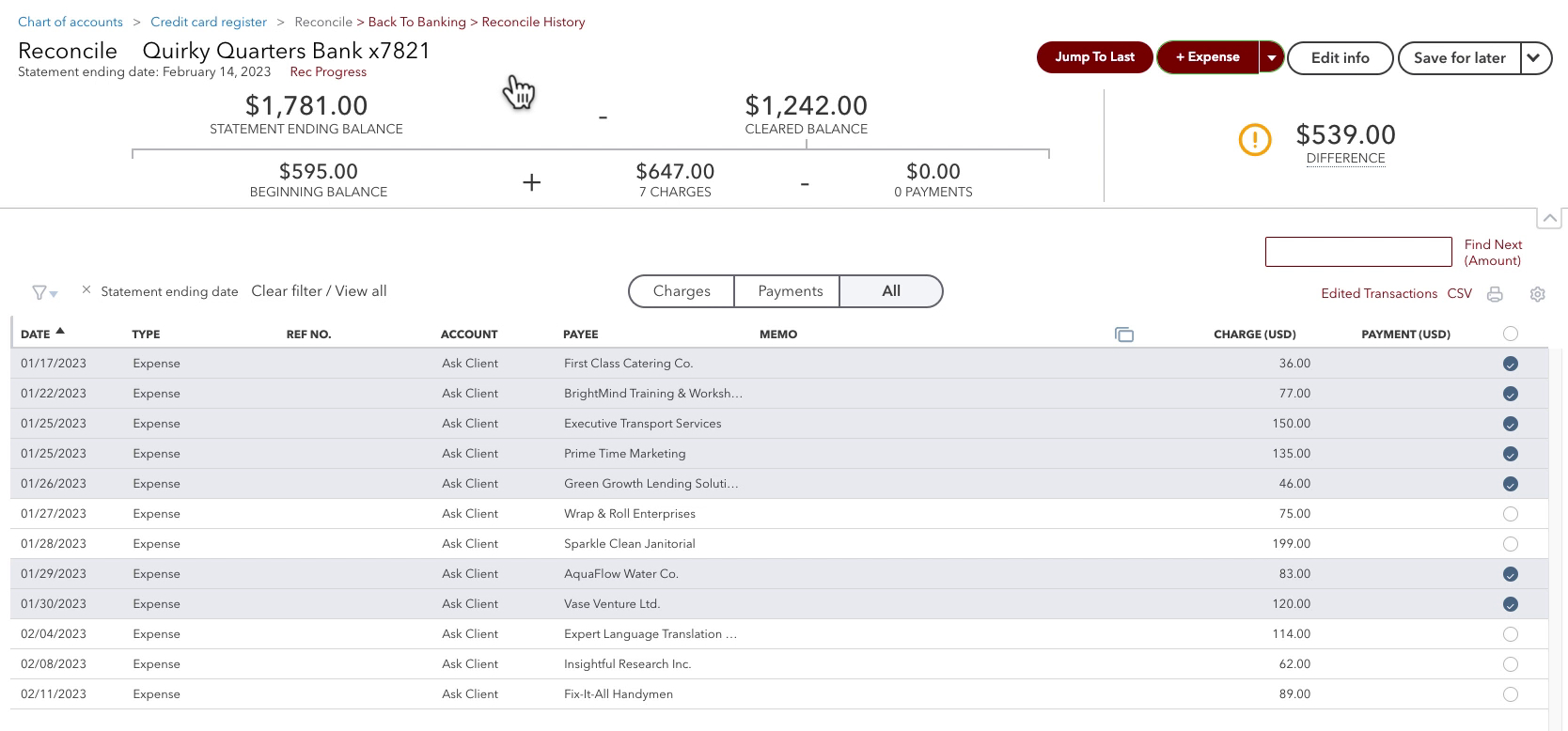
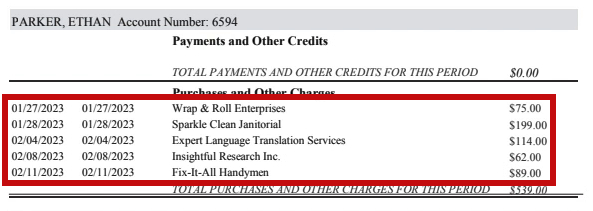
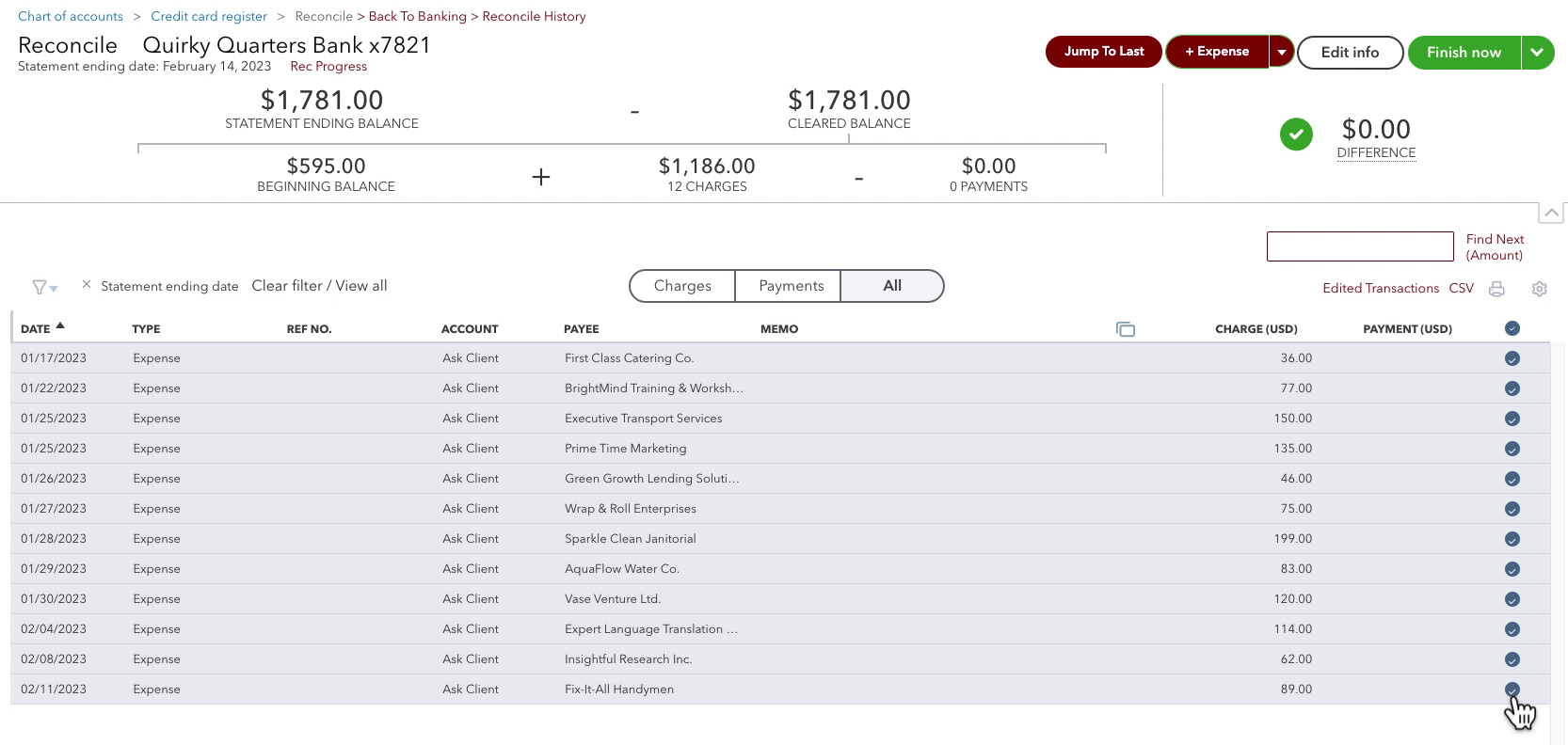
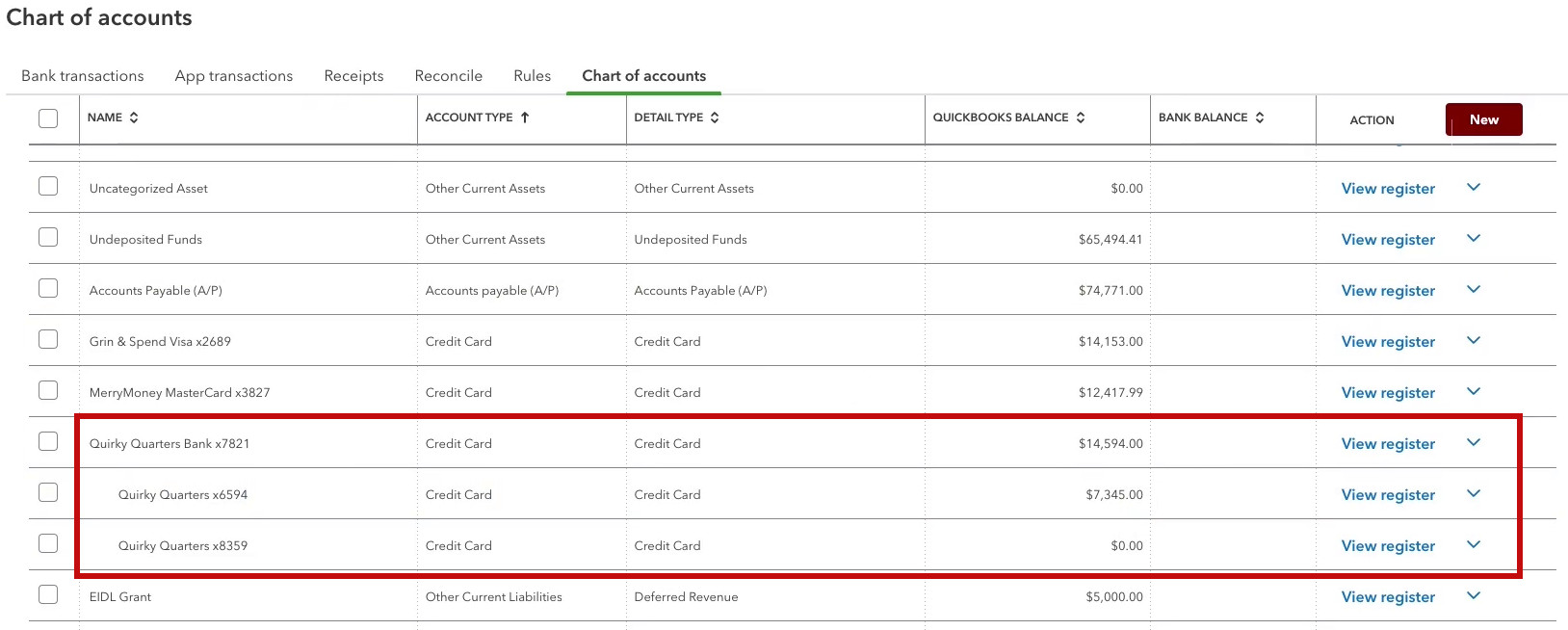






2 Responses
This is the way I have our company cards set up. I reconcile the main account as that is the account number on the statement. However, the online banking that brings in the transaction in QBO is from the subaccount. That register has gotten bigger and bigger since there are no payments to offset it. Is that normal?
Hi Ann, the total balance is correct. The easiest way to see it is on the balance sheet.
To fix it so it doesn’t drive you nuts, you can transfer the register balance as of the last statement from the sub-account into the parent account. If this feels unclear let me know and Rachel can make a video on it.