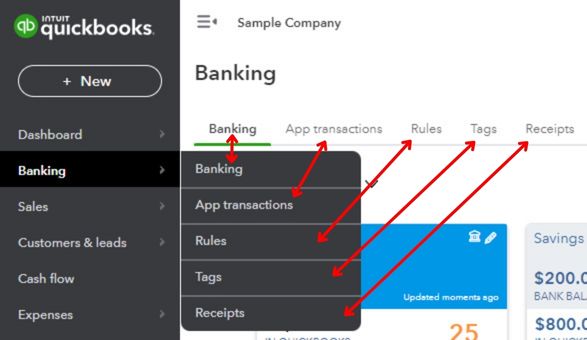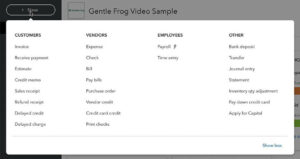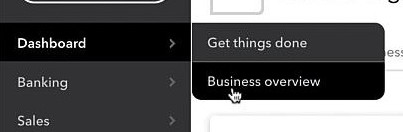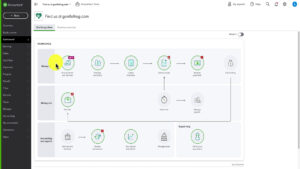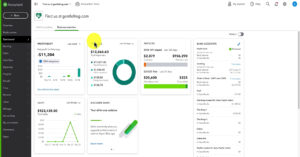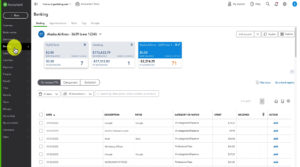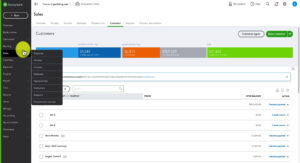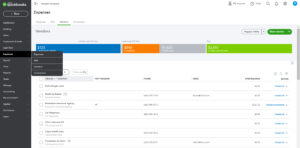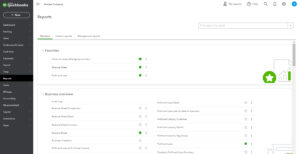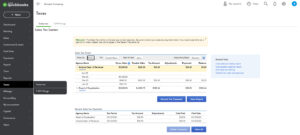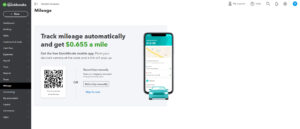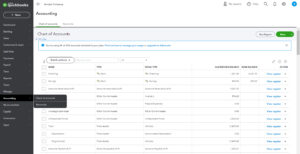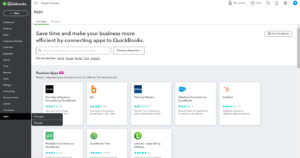If you’re new to QuickBooks Online this blog post will give you an overview of the main navigation menu. That’s the grey menu on the left side of the screen.
I won’t go over everything, just the things you’re most likely to use.
You can make this menu appear or disappear by clicking the three lines and an arrow icon towards the top left of the screen.
When you click a menu item it will open a new screen to the right of the menu. If the menu item has a pop-out menu those items will appear as tabs across the top of the screen. Here’s an example:
+New Button
At the top of the menu, you’ll find the +New button.
This opens another menu with options for actions you can take within QuickBooks.
This used to be called the “quick create” button as it allows you to quickly create things like invoices, expenses, bills, etc.
The different actions are categorized by:
- Customers
- Vendors
- Employees
- Other
You may see an upward-pointing arrow next to a menu item (like Payroll in the image above). That’s a service offered by QuickBooks that you are not subscribed to. You can click on it to get more information about that service.
Dashboard
When you click Dashboard you get two options:
The Get things done screen shows a flow for money-in and money-out actions as well as reports. You can click on any of the icons to do the actions.
The Business overview gives you an overview of how your business is doing via graphs. It also shows you a list of your bank accounts.
It’s that easy to add subtotals to your invoices!
Banking
Banking takes you to the Banking screen where you categorize transactions.
Sales
Sales is where you’ll find everything related to your sales and customers.
It includes things like:
- Your customer list
- Products and services
- Invoices
- Estimates
- Deposits
Expenses
This is where you’ll find everything related to outgoing funds and businesses/people you owe money to.
It includes:
- Expenses
- Bills
- Vendors
- Contractors
Personally, I find it easier to navigate to expenses through the Vendor list.
Reports
Taxes
Here you’ll find the Sales Tax Center and 1099 filings. There’s nothing for filing federal taxes here.
Mileage
From here you can download the QuickBooks mileage tracking app. You also have the option to manually enter mileage.
I don’t travel for business, s I don’t track mileage. I don’t know how the QBs mileage tracker compares to other mileage-tracking apps.
Accounting
From here you can get to your Chart of accounts and the Reconcile screen.
Apps
Here you can Find apps that integrate with QuickBooks. My apps will show you a list of the apps you have connected to QuickBooks.
If you’d like to learn more about QuickBooks apps I have a blog post about finding useful apps on Apps.com (the QB apps store).
You now know what you’ll find in the left-side menu in QuickBooks Online.
In QuickBooks, there are often several ways to get to the same thing.
For example to create an invoice you can:
- Click the +New button, select Invoice under CUSTOMERS
- Click Dashboard then click the Create invoices
- Click Sales -> Invoices, then click the Create invoice button
There’s no right way to do something. Whichever method you prefer is the right one for you.
☕ If you found this helpful you can say “thanks” by buying me a coffee… https://www.buymeacoffee.com/gentlefrog
Below is a video if you prefer to watch a walkthrough.
If you have questions about navigating QuickBooks or anything in the menus click the green button below to schedule a free consultation.