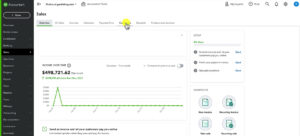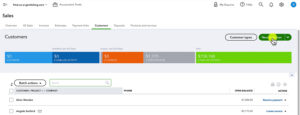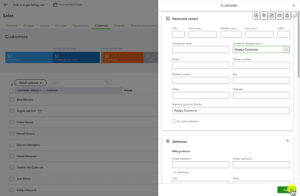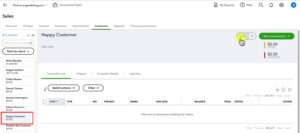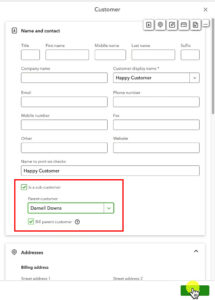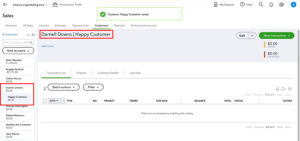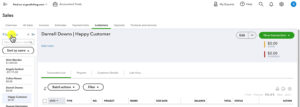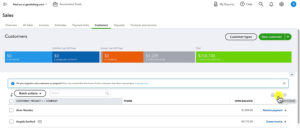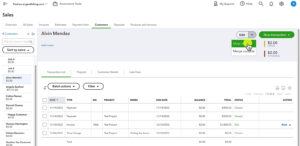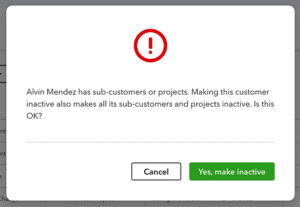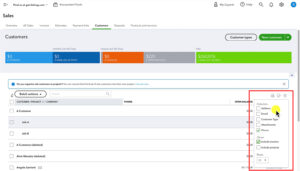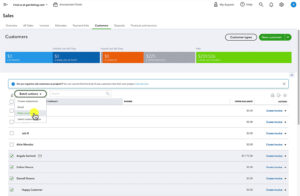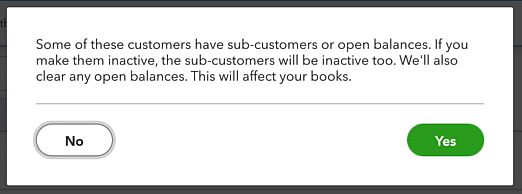This is a quick overview of what you can do in the customer list in QuickBooks Online.
This includes:
- Adding new customers
- Editing customers
- Making customers sub-customers
- Exporting your customer list
- Making customers inactive
Navigate to the Customer List
To find the customer list in QBO click Sales in the left-side menu then Customers.
You can also click on Sales in the left-side menu. Then select the Customers tab on the Sales screen.
Now that you’re in your customer list there are a few different things you can do…
Add a New Customer
To add a new customer to QBO click the green New customer button in the upper-right corner.
A Customer pop-up will appear where you can enter the information for your new customer.
The only mandatory field is the Customer display name.
The customer display name is what will display in your customer list.
You can fill in as many of the other fields as you’d like then click the green Save button in the lower-right.
Edit a Customer
You will now be in the profile of your new customer. If you’d like to edit the customer click the grey edit button in the upper-right.
This will open the customer info pop-up you saw when you added the customer. You can now fill in any of the information you didn’t fill in before and click Save.
Marking a Customer a Sub-Customer
If this customer is a sub-customer you can check off the is a sub-customer box.
A sub-customer could be a franchise/location. You can also use sub-customers to track jobs/projects you want to be attached to a parent client. (If you have QBO Plus or Advanced you can track projects/jobs using Projects)
When you check off is a sub-customer a drop-down will appear where you select the parent customer.
Another check box, Bill parent company, will appear. This lets you tell QuickBooks to bill anything related to the sub-customer to the parent customer.
The sub-customer will now appear in the list underneath and slightly to the right of the parent customer.
Also, in the sub-customer’s profile, the name will appear as Parent Customer | Sub-Customer. Here’s an example:
Export Your Customer List
To export your customer list you’ll want to navigate back to the main list.
If you’re in a customer profile you do this by clicking the Customers link in the upper-left.
Above the list of customers and to the right are three icons. To export your list click the icon in the middle, a piece of paper with an arrow. This will export to Excel.
Making Customers Inactive
Making a customer inactive removes them from your customer list. But not from QuickBooks (you can make them active again, I’ll show you how to do that too).
First, you’ll need to find the customer you want to make inactive in your customer list. You can either scroll through the list or search to find them.
Click on the customer’s name to open their profile.
In the customer profile click the drop-down arrow to the right of Edit. Select Mark inactive.
If the customer you’re making inactive has sub-customers or projects you’ll see a warning pop-up. It’s letting you know the sub-customers/projects will also become inactive.
To make an inactive customer active again click the gear icon to the right in the main customer list.
In the menu that appears under Other check off Include inactive. Click the gear again and your list will update to include inactive customers.
Any customers that are marked inactive will have “(deleted)” after their name in the list.
To the right, instead of Create invoice you have the option to Make active.
You can also make several customers inactive at once. To do this check the boxes to their left. Then click the Batch actions button that’s above the list and select Make inactive.
If any of the customers you’re making inactive have sub-customers or open balances you’ll see a warning message.
If any of the customers have open balances I suggest you click No on the message. Otherwise, it will clear the open balances.
You now know a little more about what you can do in the customer list in QuickBooks Online.
☕ If you found this helpful you can say “thanks” by buying me a coffee… https://www.buymeacoffee.com/gentlefrog
Below are videos if you prefer to watch a walkthrough.
If you have any questions about the customer list in QuickBooks Online click the green button below to schedule a free consultation.