Entering PayPal transactions into QuickBooks Online can be confusing. Add in multi-currency, and it gets EXTRA confusing.
In this tutorial, I’ll show you step-by-step how to manually enter your multi-currency Paypal transactions into QuickBooks Online so that everything matches up.
Then, how to import the transactions from a CSV file.
Manual entry Quick Instructions with USD to CAD transaction:
- Open your PayPal transaction history
- In QuickBooks, create a transfer by clicking the +New button and select Transfer
- Enter information for the USD General Credit Card Deposit
- Transfer Funds From is the credit card
- Transfer Funds To is the account PayPal – USD
- The transfer amount is the Gross amount of the transaction
- Create a new Transfer
- Enter information for the USD General Currency Conversion
- Transfer Funds From account is PayPal – USD
- Transfer Funds To account is PayPal – CAD
- Change the currency from USD to CAD
- Calculate the exchange rate of the transaction by dividing the USD amount of the Currency Conversion by the CAD Currency Conversion. (USD / CAD = Exchange rate)
- Enter the first five digits of the exchange rate into the 1 CAD = USD box
- The transfer amount is the Gross amount of the transaction (it will be negative)
- Create an Expense by clicking the +New button and selecting Expense
- Enter information for the Express Checkout Payment
- Payee is the company you purchased from
- Payment account is PayPal – CAD
- Under Category details, enter what was purchased with the total equaling the gross from the Express Checkout Payment
CSV Import Quick Instructions with USD to CAD transaction:
- Download transactions from Paypal
- Copy the CSV file, so you have two files
- Name one file USD and remove all CAD transactions
- Name the other file CAD and remove all USD transactions
- Import both CSV files into QuickBooks
Multi-Currency PayPal Transactions
In this example, I’m using my personal PayPal account to add transactions in both USD and CAD.
You can see from my PayPal statement that I have a beginning and ending balance of $0.00
In this example, I’m using a purchase of flowers. I bought the flowers using a USD credit card, and you can see in my transaction history that this payment has been converted into four transactions within PayPal.
Let’s go over what’s happening in these transactions.
First, we start with the USD transactions.
As you saw from the statement balance summary, I don’t keep a balance in Paypal.
When I make a payment, that money has to come from somewhere.
In this example, the money comes from a credit card, which you can see as the USD $49.62 General Credit Card Deposit.
Next, that USD balance is converted to CAD, as shown in the -$49.62 General Currency Conversion transaction.
Now, we move down to the CAD transactions.
The $49.62 has been converted to CAD and deposited as $59.88 CAD.
It then goes from the PayPal account to Weekly Flowers (an excellent Ottawa flower shop).
Let’s do a quick overview:
- $49.62 from my Credit Card is deposited into PayPal
- The $49.62 gets converted into $59.88 CAD
- $59.88 CAD is deposited into PayPal
- $59.88 goes out of Paypal to pay Weekly Flowers
Now, we have to recreate all of those transactions within QuickBooks Online.
Multi-Currency Paypal Accounts in QuickBooks
To make this work, I have a PayPal account in QuickBooks for every currency I use.
You’ll want to do the same, ensuring each account has the correct default currency in QuickBooks.
Manually Entering Multi-Currency PayPal Transactions Into QuickBooks Online
We manually create three transactions to enter this single payment into QuickBooks Online.
To create your first $49.62 Credit Card deposit, click the +New button and select Transfer in the Other category.
I select the credit card from the Transfer Funds From dropdown on the Transfer screen.
I select the PayPal – USD account from the Transfer Funds To dropdown.
The Transfer Amount is $49.62.
Next is the currency conversion.
This will be another transfer. This time, the Transfer Funds From account is PayPal – USD, and the Transfer Funds To is PayPal – CAD.
I changed the currency for the transaction from USD to CAD, and now I’ll need to calculate the exchange rate for the conversion.
To calculate this, I divide the USD by the CAD, which comes out to this: 49.62 / 59.88 = 0.82865731462959
Five digits should be enough to enter into the 1 CAD = USD box in QuickBooks.
Last is the Transfer Amount, which is the $59.88 CAD deposit.
The final transaction is payment to Weekly Flowers in CAD.
To enter this transaction, we’ll create an Expense. Click the +New button, then select Expense under Vendors.
The Payee is Weekly Flowers. The Payment account is PayPal – CAD.
The exchange rate on this screen doesn’t matter because this vendor’s currency is CAD, and I’m using a CAD account.
Under Category details, I enter the transaction total of $59.88 CAD.
Bank Register
In the Bank Register for the PayPal USD account, I can see the credit card deposit and the CAD conversion as payments.
There’s the USD to CAD conversion and the Expense in the PayPal- CAD account.
Importing Multi-Currency PayPal Transactions as a CSV File
There’s another way to add these transactions to QuickBooks Online. By downloading them from PayPal as a CSV and importing them into QuickBooks.
You’ll get a CSV file with all your transactions in one file from Paypal, like the example below.
I recommend doing a “File save as” and making a copy of the file so you have two copies.
Label one copy USD and the other CAD.
Delete all CAD transactions from the USD file and all USD transactions from the CAD file.
You’ll know which transactions are which currency by checking column E: Currency.
You can now import each file into QuickBooks. If you don’t know how to do that, follow the instructions in my How to Import Transactions from Excel Into QuickBooks Online blog post.
You now know how to enter multi-currency PayPal transactions into QuickBooks Online.
If you have any questions about this process, please ask in the comments. Alternatively, click the green button below to schedule a free consultation.
We are not affiliated with PayPal and do not provide technical support for PayPal. Please follow this link for PayPal support questions: https://www.paypal.com/us/smarthelp/contact-us
☕ If you found this helpful, you can say “thanks” by buying me a coffee…
https://www.buymeacoffee.com/gentlefrog
If you’d like to watch me walk through this process, check out the video below:

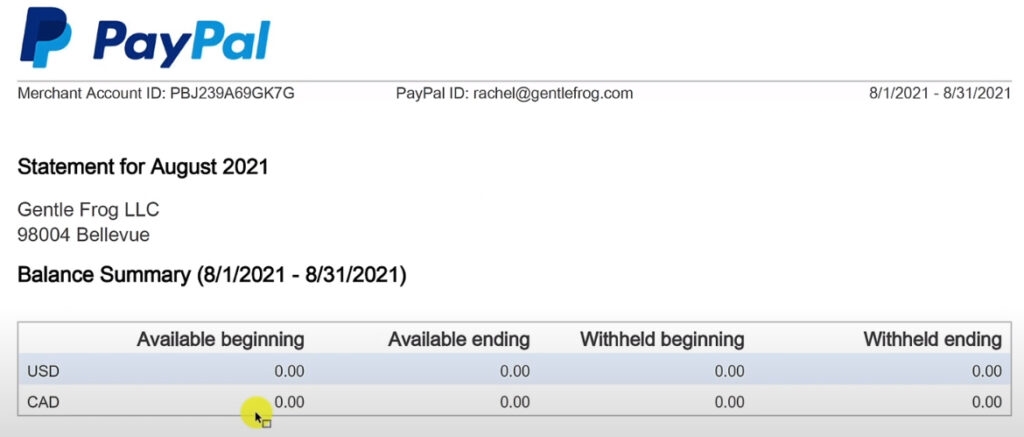






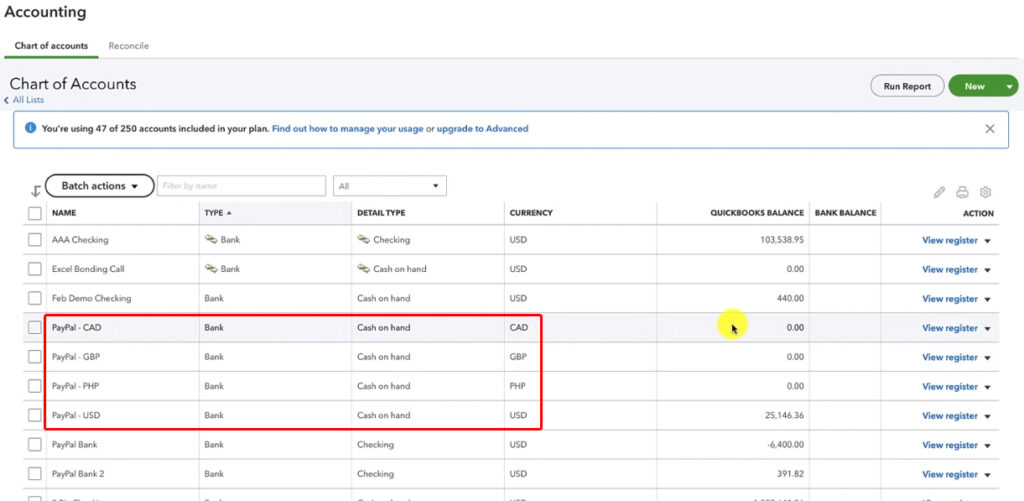

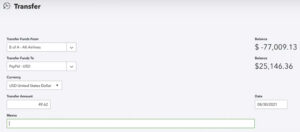
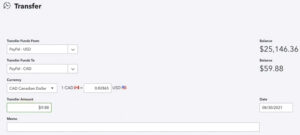
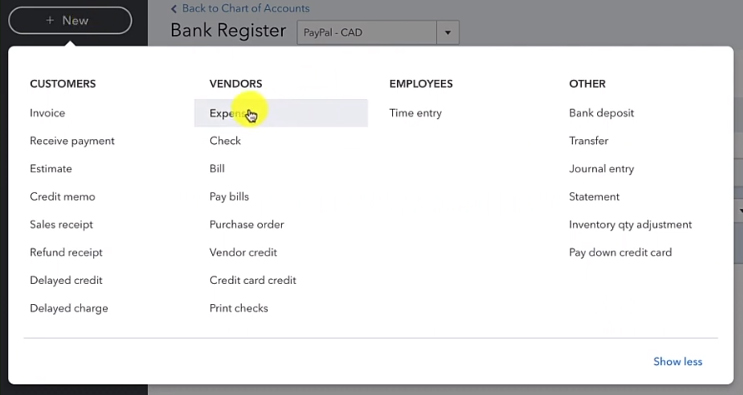

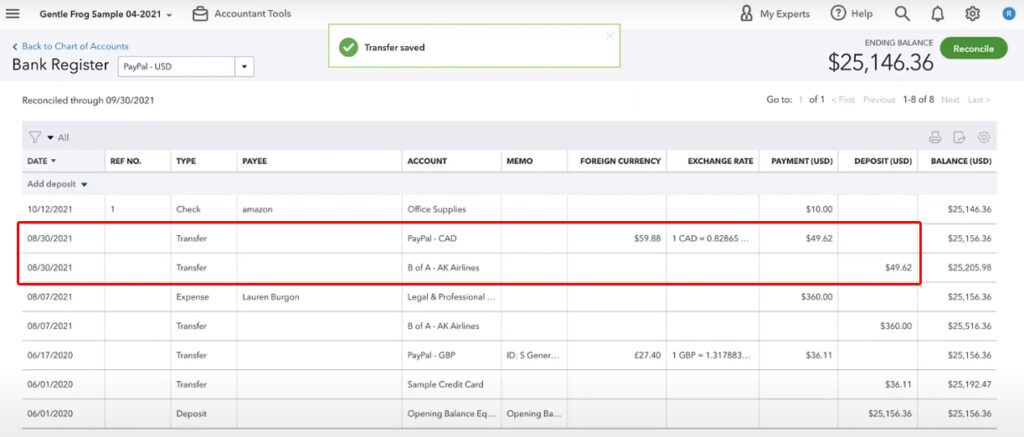
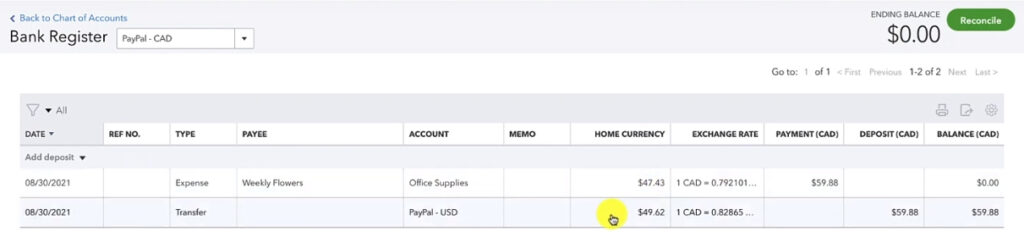
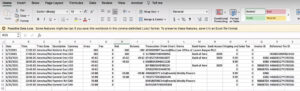






9 Responses
Thank you so much. I was completely vexxed by my client’s PayPal statement. Your detailed notes were thorough yet straightforward.
Hi! Do you know if it is possible to automatically import foreign currency transactions into QBO or needs to do manually or by uploading the import file?
Hi Fernanda,
It depends… It is possible to automatically import foreign currency transactions. Some accounts will automatically convert to your main currency. Some, like Paypal, will not and you’ll have to follow the instructions in the blog post.
The help page from QuickBooks on setting up multicurrency and adding foreign currency accounts may also help you out: https://quickbooks.intuit.com/learn-support/en-us/help-article/multicurrency/set-use-multicurrency/L3AqaWJ9i_US_en_US
If you still need help or have further questions Rachel or Erica would be happy to help: https://www.gentlefrog.com/meeting/
-Jess
The solution we are trying is just XERO, anyone else tried this?
Hi Peter,
Xero is a completely different software from QuickBooks Online. The instructions in this blog post are for QuickBooks Online only.
-Jess
what a lifesaver! i’m assuming this means I don’t need to upgrade to the QBO that has multicurrency?
You can use QBO without upgrading and turning on multi-currency. But you must make sure you log all transactions in your home currency. It’s a bit labor intensive but it’s doable for a small volume of transactions.
-Jess
Hi,
Your link to how to import does not work.
Thanks for letting us know! Here’s the correct link: https://www.gentlefrog.com/import-data-from-excel-to-quickbooks-online/
-Jess