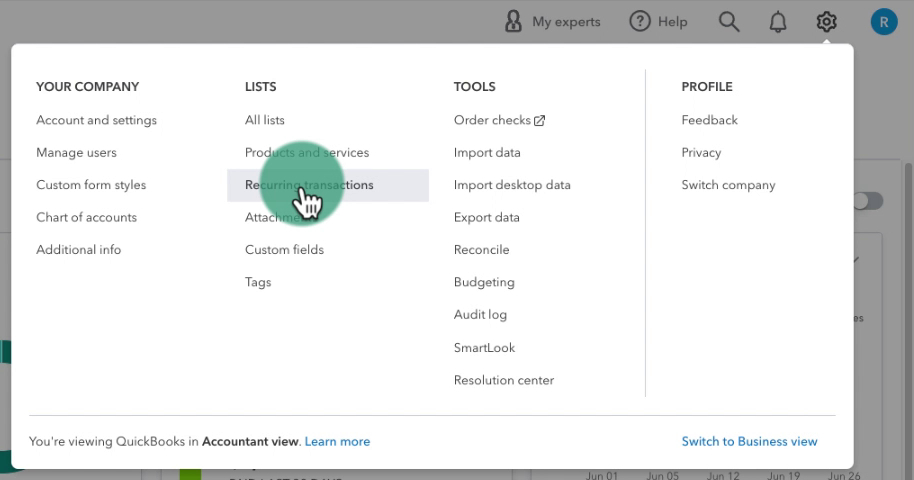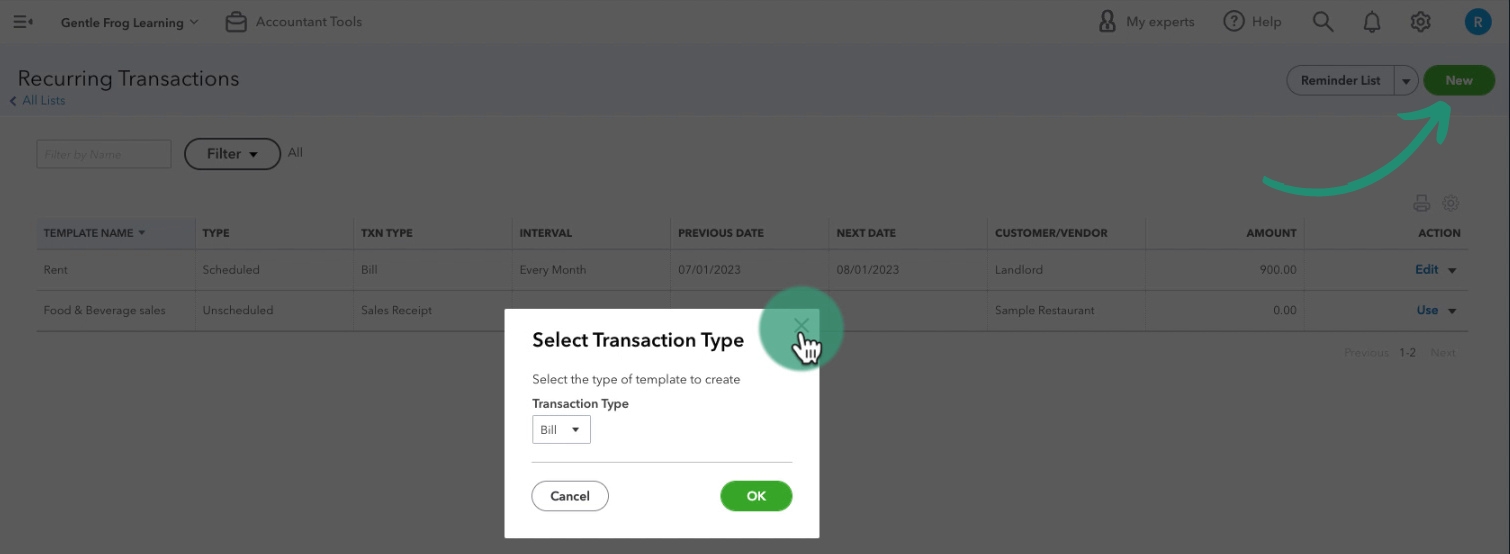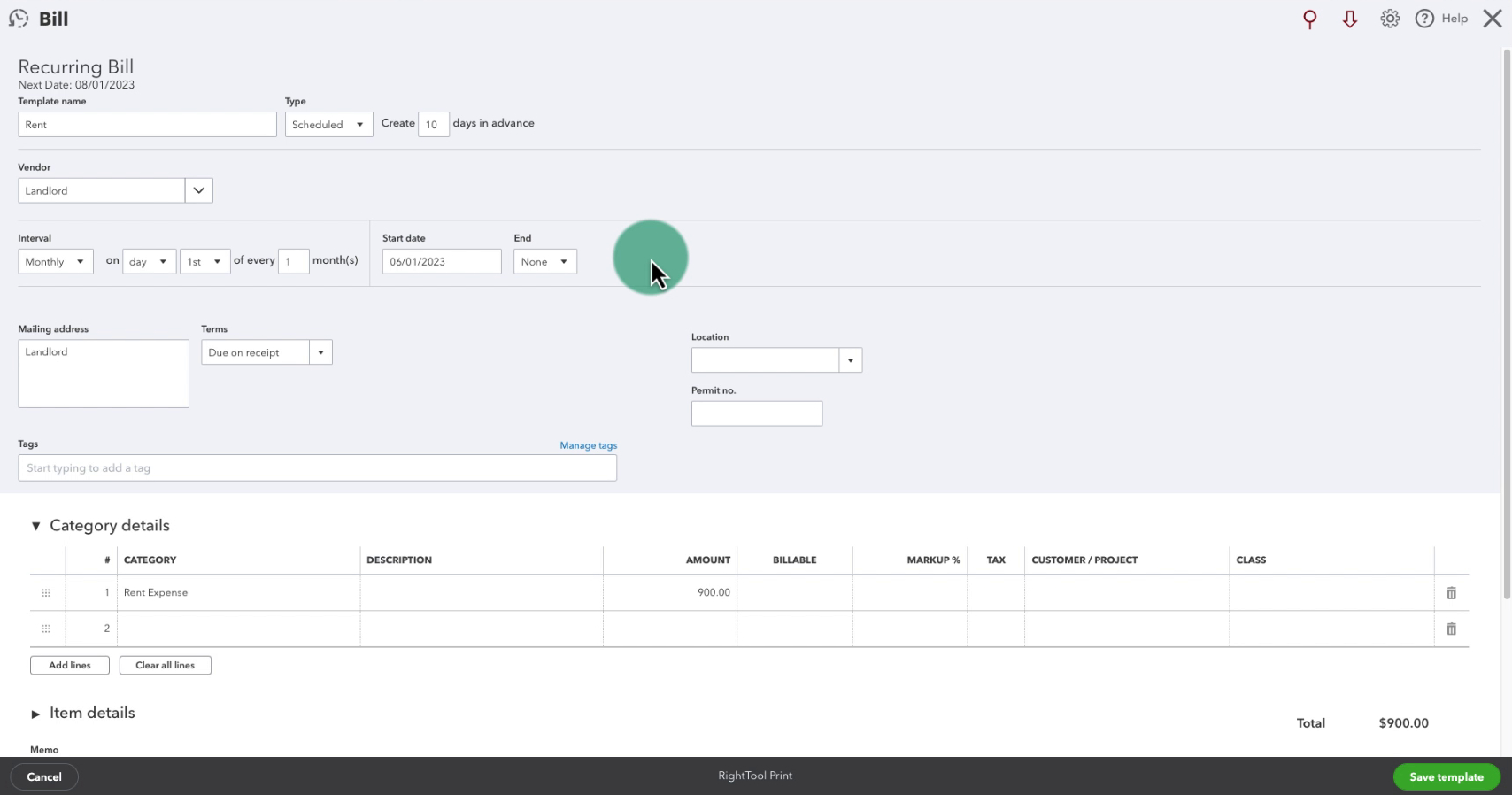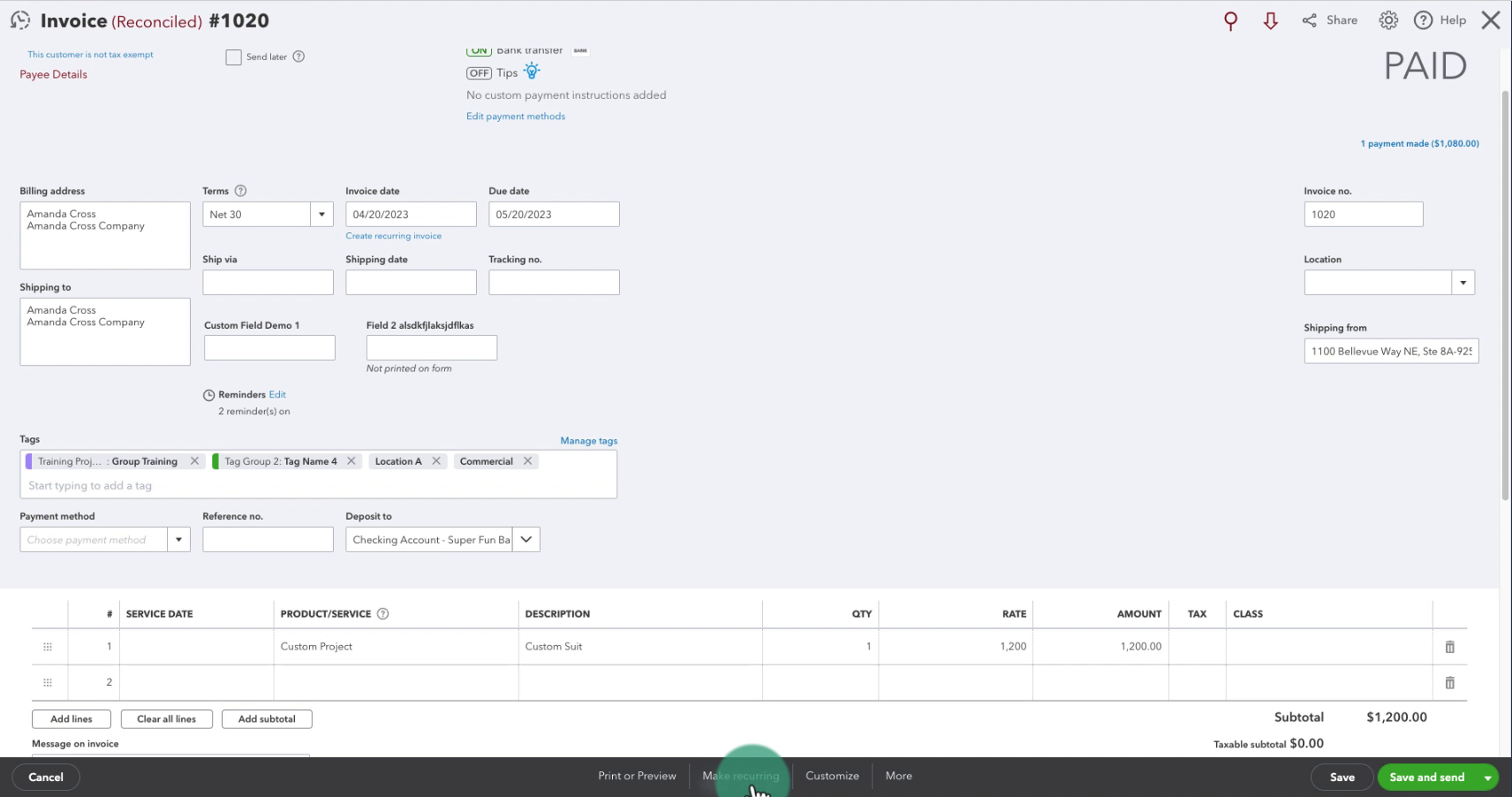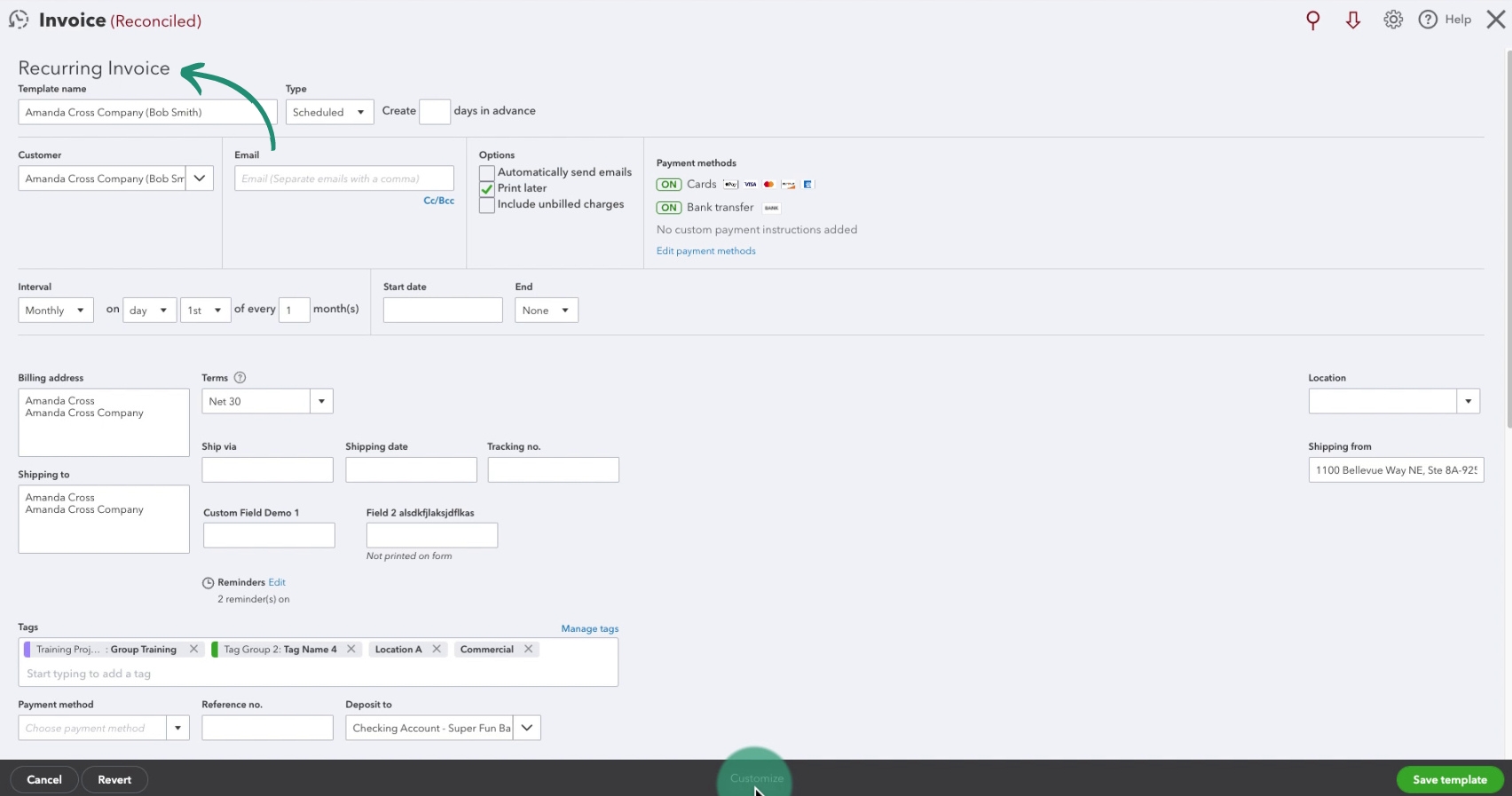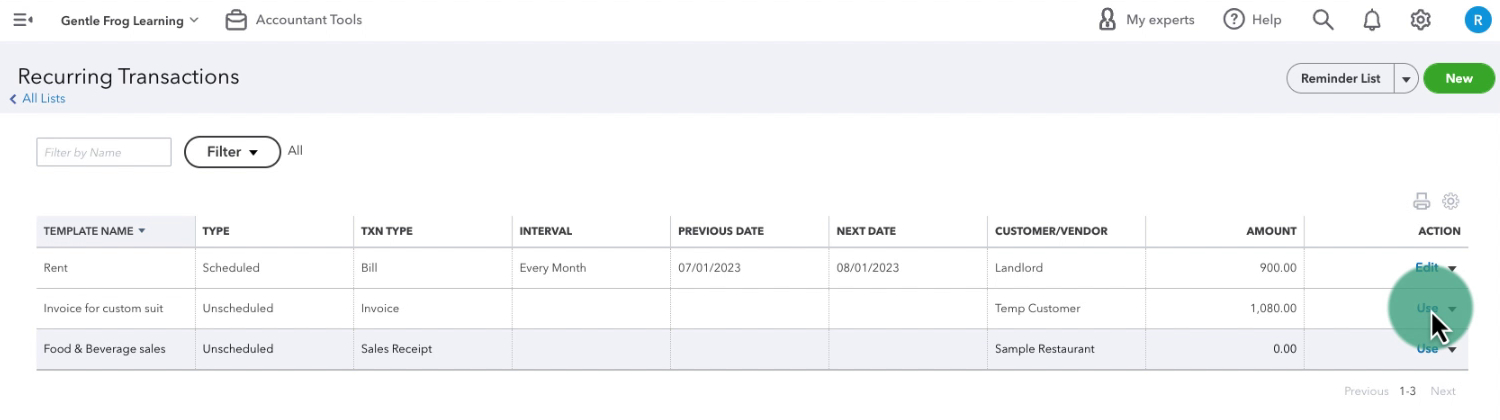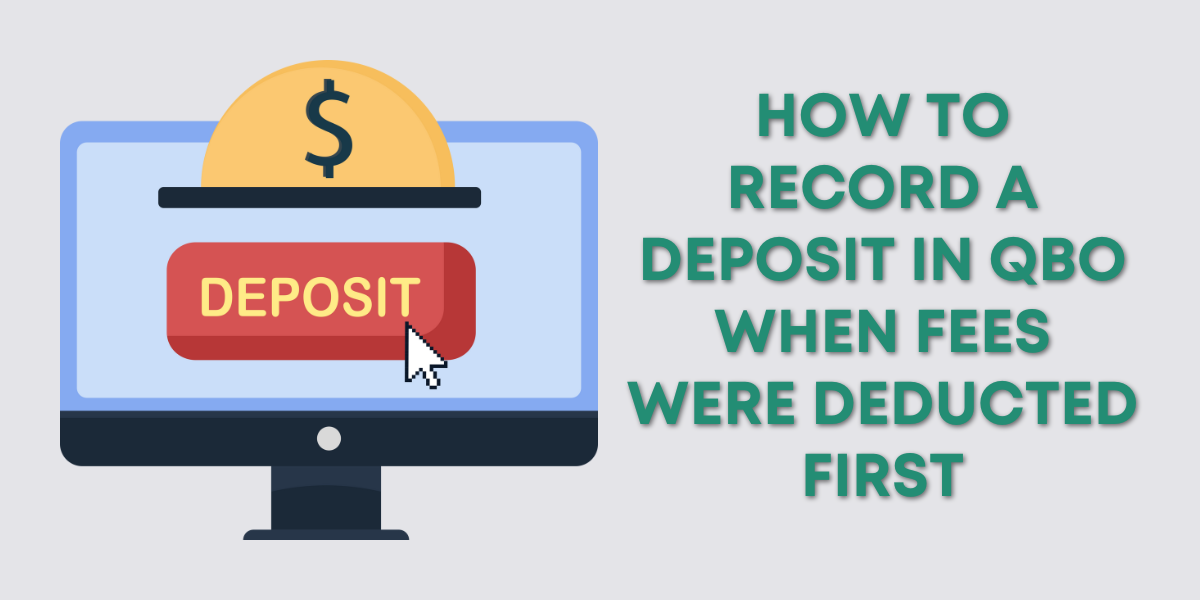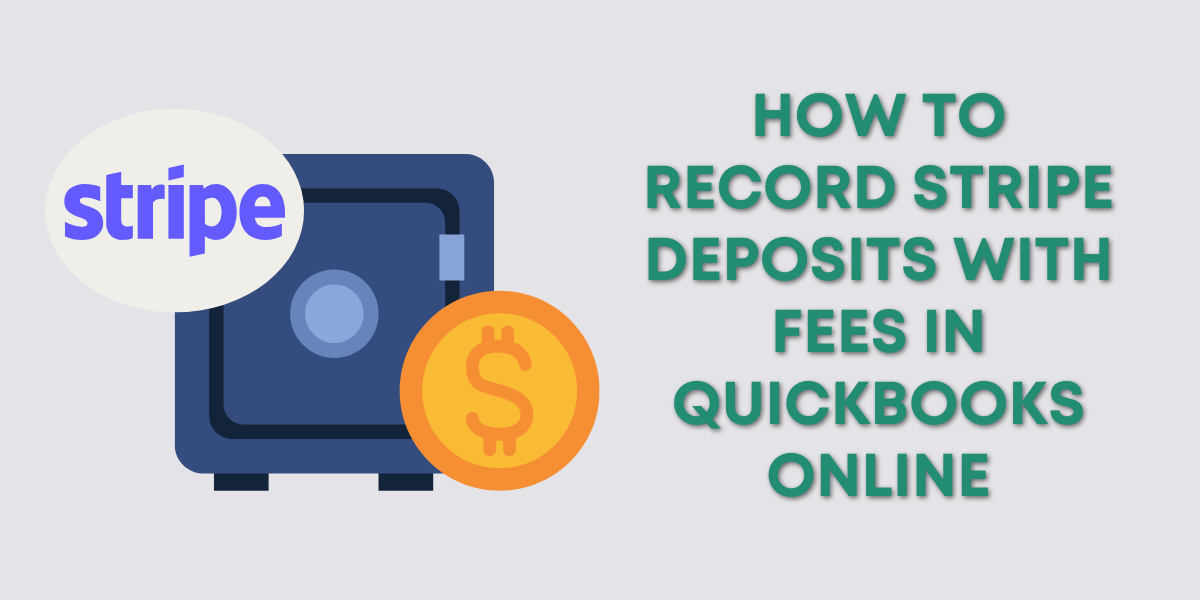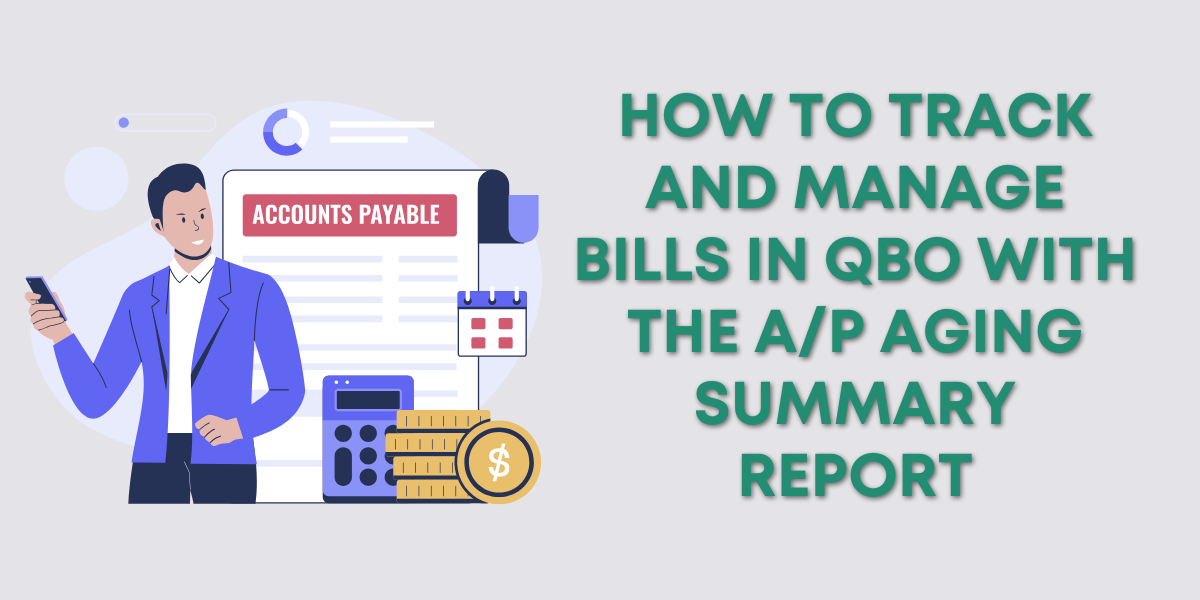Recurring transactions are a magical hidden time saver within QuickBooks Online. You can use them to automatically create transactions for you on a schedule. Or, as a transaction template.
In this blog post, I’ll show you how to create recurring transactions. As well as how to use recurring transactions as transaction templates.
Quick Instructions:
- Click the gear icon in the upper right corner
- Under LISTS click Recurring transactions
- Click the New button in the upper right corner
- Select Transaction Type
- Click OK
- Fill in as needed
- Click the Save template button in the bottom right corner
Keep reading for a complete walkthrough with screenshots:
How to Create Recurring Transactions
To get to recurring transactions click the gear icon in the upper right corner of the screen.
You’ll find Recurring transactions in the LISTS column.
To create a new recurring transaction/template click the New button in the upper right corner.
A pop-up will appear asking you to select a transaction Type from a drop-down menu.
The list includes:
- Bill
- Non-Posting Charge
- Check
- Non-Posting Credit
- Credit Card Credit
- Credit Memo
- Deposit
- Estimate
- Expense
- Invoice
- Journal Entry
- Refund
- Sales Receipt
- Transfer
- Vendor Credit
- Purchase Order
Example Recurring Bill
Here is an example of a recurring bill I’ve created for rent:
Here are the fields you’ll see when creating a recurring bill that are different from a non-recurring bill:
- Template name: This is the name you give your transaction so you can find it later.
- Type: You have three options to choose from
- Scheduled: QuickBooks automatically creates the transaction X days in advance of when it’s due
- Reminder: QuickBooks reminds you to create the transaction X number of days before the transaction date
- Unscheduled: Use this for creating templates that don’t automatically recur
- Interval: How often do you pay this bill?
- Start date: When do you want these transactions to start
- End: When do you want these transactions to end
In my recurring rent bill above you can see that my rent is due on receipt, the first day of every month. QuickBooks will create this bill 10 days in advance of that.
Create a Recurring Transaction/Template From an Existing Transaction
I don’t often create recurring transactions/templates from scratch. More often I will have a transaction I’ve created that I later realize would make a great template.
You can turn a bill, invoice, etc. into a recurring transaction by clicking Make recurring at the bottom of the transaction screen.
Once you click that everything gets magically copied over to a recurring transaction of the same type.
To save this as an unscheduled template select Unscheduled in the Type drop-down menu. Once you’ve adjusted everything as needed click the Save template button in the bottom right corner.
Create a Transaction From a Template
All the recurring transactions and templates you create will show up in the Recurring Transactions list.
To use a template you’ll find it in the list and click Use in the ACTION column.
You can save yourself a lot of time using recurring transactions transaction templates. Time you could spend getting some custom stickers from Sticker Mule! (Not an affiliate link, I just love Sticker Mule and get all my Gentle Frog stickers from them).
☕ If you found this helpful you can say “thanks” by buying me a coffee… https://www.buymeacoffee.com/gentlefrog
If you have questions about recurring transactions in QuickBooks Online click the green button below to schedule a free consultation.