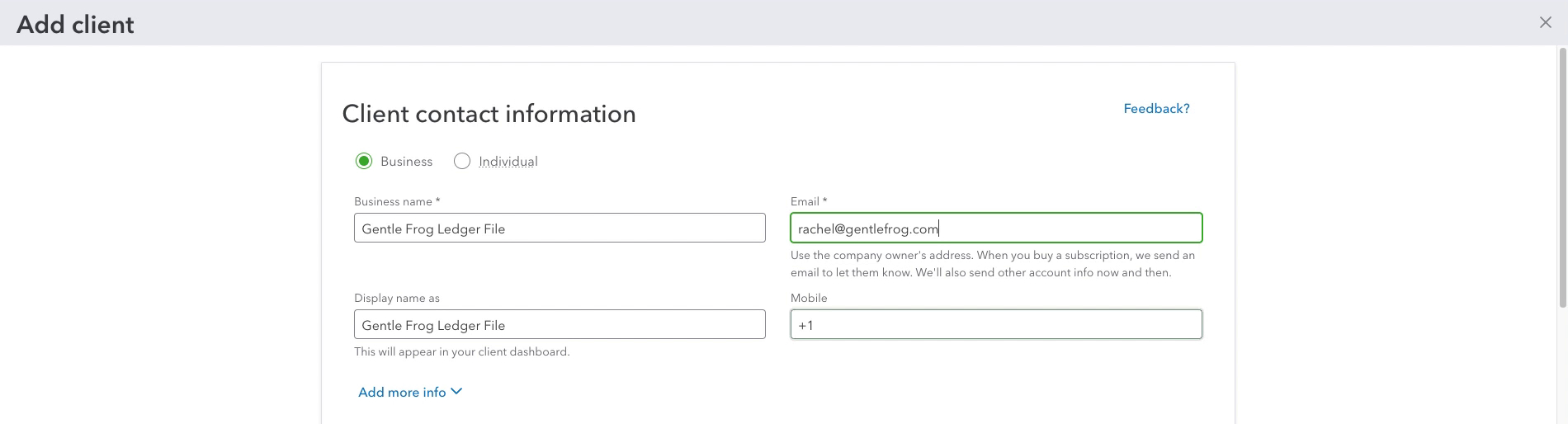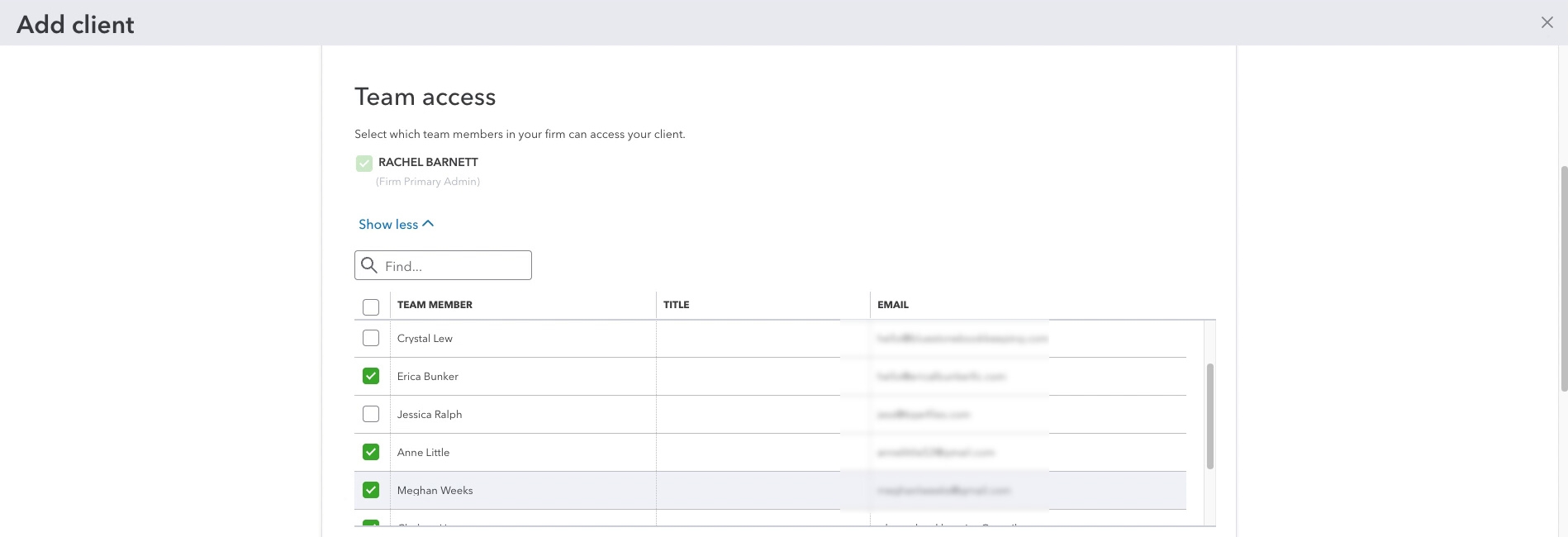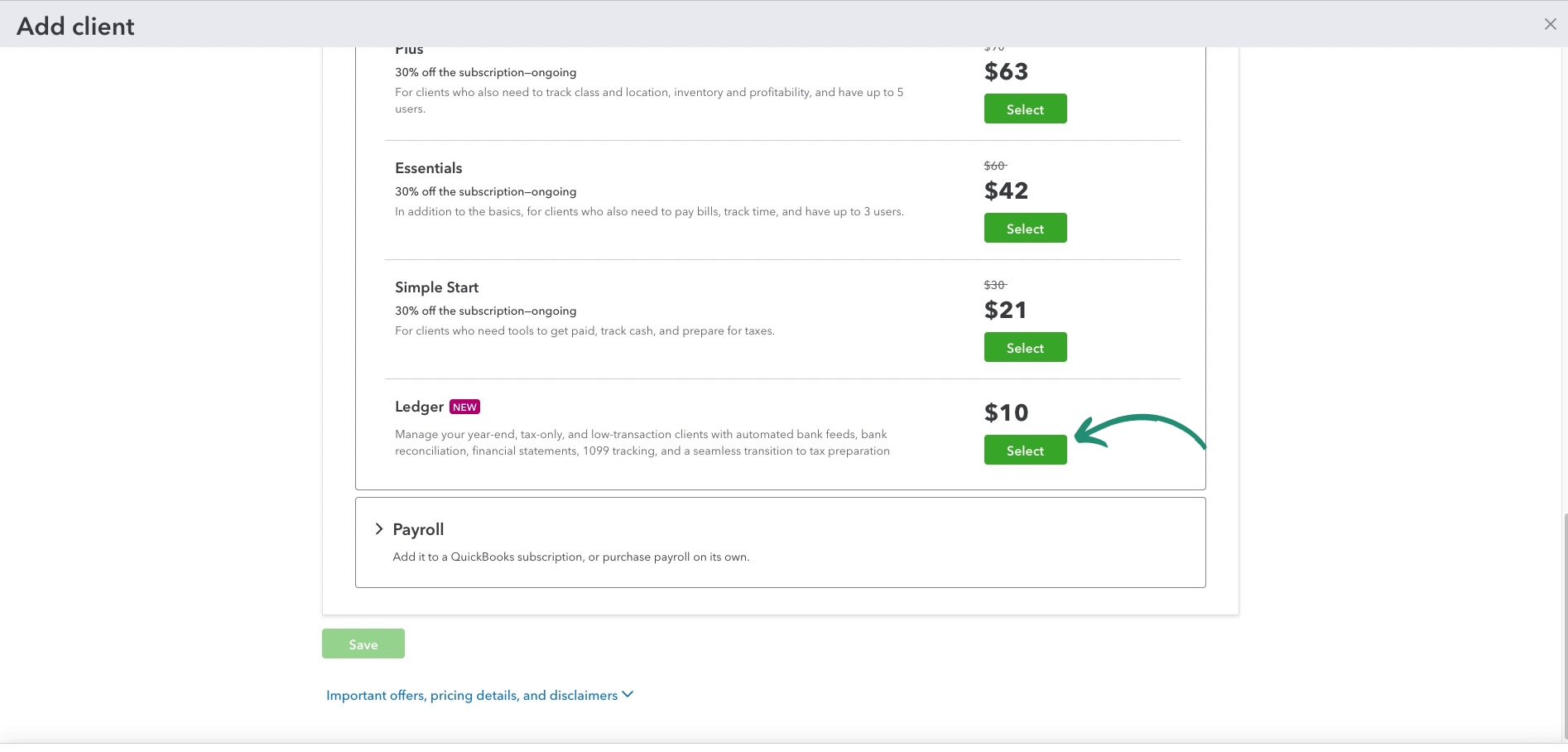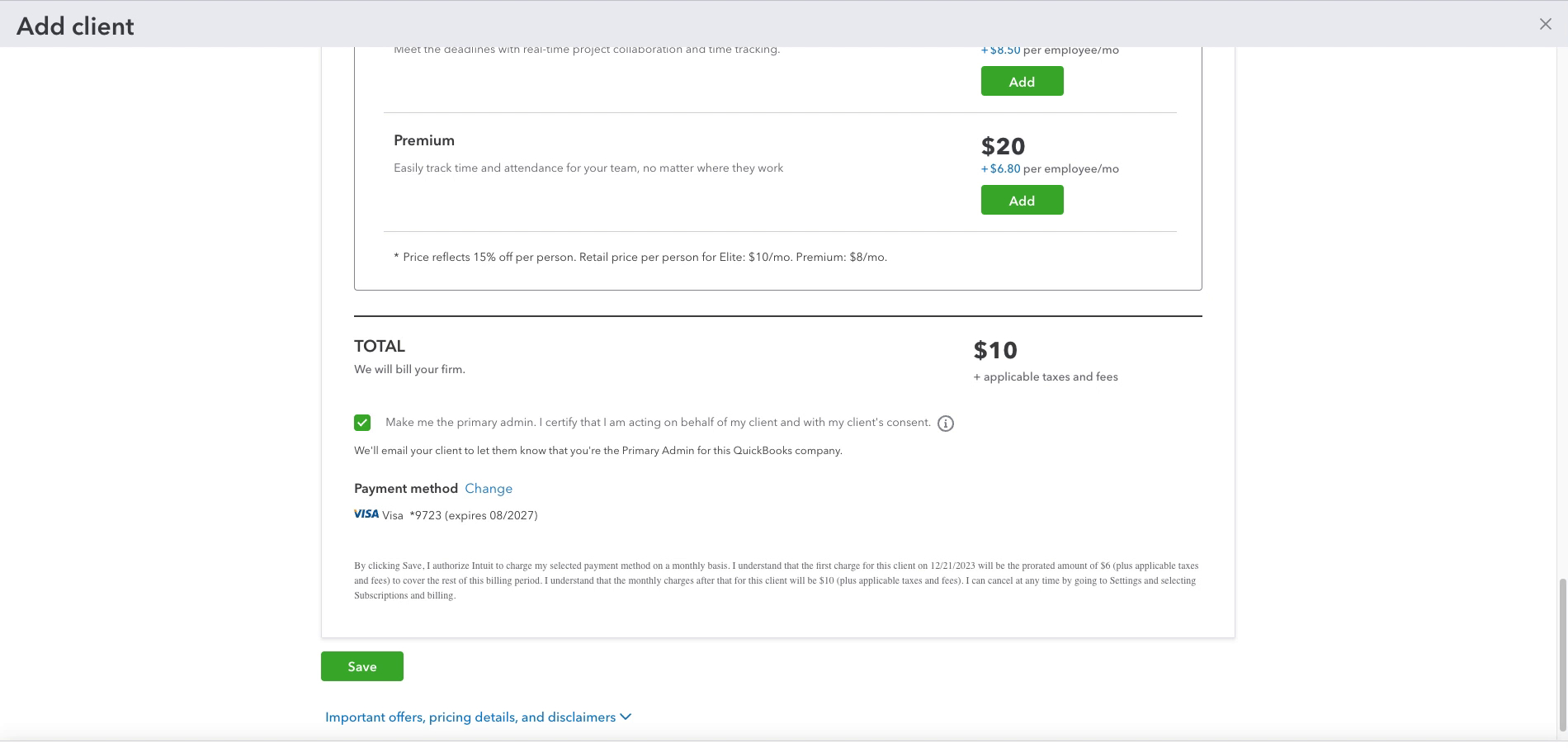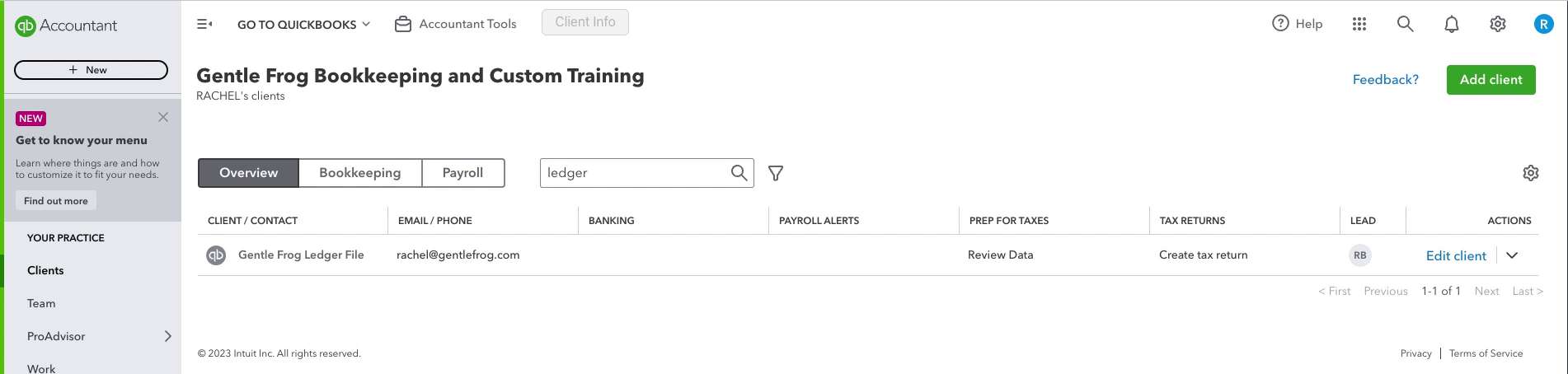QuickBooks Ledger is a new (as of December 2023) account type available for QuickBooks Online.
It’s described by Intuit as a “A low-cost solution for your ledger clients.”
If you go to the QuickBooks Online sign-up page you will not see QuickBooks Ledger as an option.
Nor will you see it mentioned anywhere on that page.
To sign up for QuickBooks Ledger you must have QuickBooks Accountant. Through your QuickBooks Accountant account you can add new clients with a Ledger account.
Let’s go over how to do this.
Quick Instructions:
- Login to QuickBooks Accountant
- Click the green Add client button
- Fill in Client contact information
- Under Team access check off which team members you’d like to give access
- Under Billing options select how you’d like the account billed
- Scroll down the product list until you see Ledger
- Click the Select button for Ledger
- Select any add-ons you’d like
- Review the total and Payment method
- Click Save
Keep reading for a complete walkthrough with screenshots:
Add Client
When you’re logged into QuickBooks Accountant click the green Add client button in the upper right corner.
Next, you’ll fill in the Client contact information just like you would any time you’re adding a new client.
Under Team Access you can check off anyone in your team to give them access to the new QuickBooks Ledger account.
Products is where we’ll tell QuickBooks that we want to use Ledger for this new client.
Make sure Subscription is selected.
Under Billing options you can choose whether to bill your firm or the client.
Scroll down to the bottom of the list of available QuickBooks products to find Ledger. Click the green Select button.
You’ll then be presented with a list of additional software options you can add. This includes Payroll, Contractor Payments, and Time. With the types of clients you’d be using Ledger for I doubt you’ll need any of these add-ons.
At the very of the screen you’ll have your total and your Payment method.
There’s also a check box that states “Make me the primary admin, I certify that I am acting on behalf of my client and with my client’s consent.”
When you’re ready click the green Save button.
Ledger Clients
The new Ledger client will now appear in your client list. Here’s what mine looks like:
You now know how to sign up for QuickBooks Ledger. In a future blog post, we’ll take a look inside and see how it compares to other versions of QuickBooks Online.
Below is a video if you prefer to watch a walkthrough.
☕ If you found this helpful you can say “thanks” by buying me a coffee… https://www.buymeacoffee.com/gentlefrog
If you have questions about setting up QuickBooks Ledger click the green button below to schedule a free consultation.