Forgetting your password can be extremely frustrating. In this training I’m going to show you how to reset the password in QuickBooks Desktop as both an administrator and a user so you’ll never be locked out of your account.
I’m using QuickBooks Premier 2019 in the screenshots but the steps will be the same in QuickBooks Pro, QuickBooks Premier or QuickBooks Enterprise.
License Number
The first thing you’ll want to do is click on Help in the top menu bar. At the bottom of the list click on “About QuickBooks…”
An image will pop-up with the license and product number for your QuickBooks account.
Since this is an image you can’t copy and paste these numbers. You’ll need to save the license number, you can write it down or use screen capture software. I use the snipping tool.
Password Reset as Administrator
Now that you have your license number saved you’ll want to open your Quickbooks file.
You’ll see the screen asking for your password. Click “I forgot my password”.
You’ll be taken to a password reset screen which will ask for that License number you saved.
Fill in the fields and click the blue OK button.
You’ll see another box stating that a password reset code has been emailed to you.
Enter the code you were emailed and click the blue OK button.
If the earlier information, like the License number, were incorrect, you would not receive the email with the password reset code.
You will now be see a screen were you can enter a new password.
After creating your new password and entering a challenge question you’ll be taken back to the login screen. Enter your newly created password to login to Quickbooks.
It may show you a “Change Your Password” screen that looks almost identical to the “Reset Quickbooks Administrator Password” screen you just filled out. You’ll need to fill this screen in as well.
After clicking the blue OK button you’ll see a box letting you know your password has been changed.
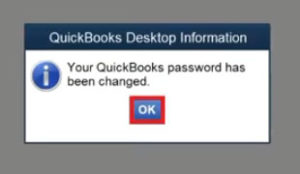
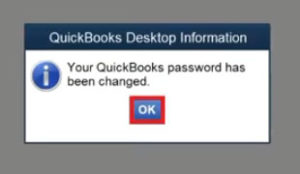
This option will only work if you are the account administrator.
Password Rest for Users
If you’re a user or employee you’ll need to ask an administrator to login with their credentials and update your password for you.
To do this they’ll click Company in the top menu. Then they’ll select Set Up Users and Passwords -> Set Up Users…
They’ll be prompted for their password to proceed.
The User List will open and they can select the user they’d like to update the password for and click the “Edit User” button.
Another screen will open where a new password can be entered.
When finished entering the new password click the blue Next button and then the blue Finish button. The users password has now been updated.
You now know how to update the password both as an administrator and as a user. You’re now all set if you ever forget your password and can’t login.
☕ If you found this helpful you can say “thanks” by buying me a coffee…
https://www.buymeacoffee.com/gentlefrog
If you’d like you can watch me walk through this process in the video below:

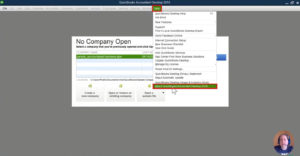
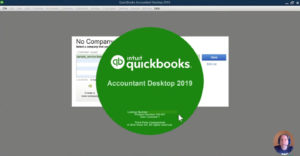
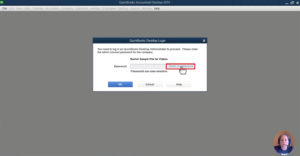
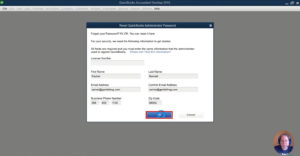
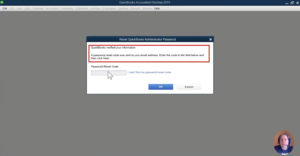
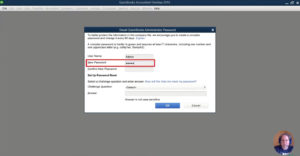
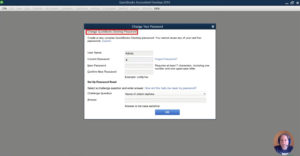
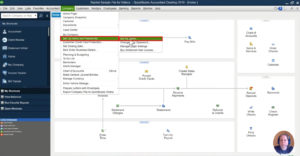
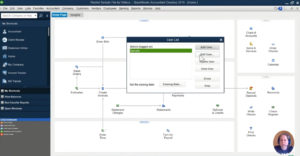
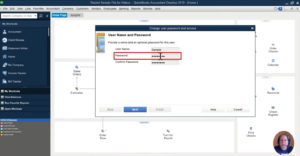



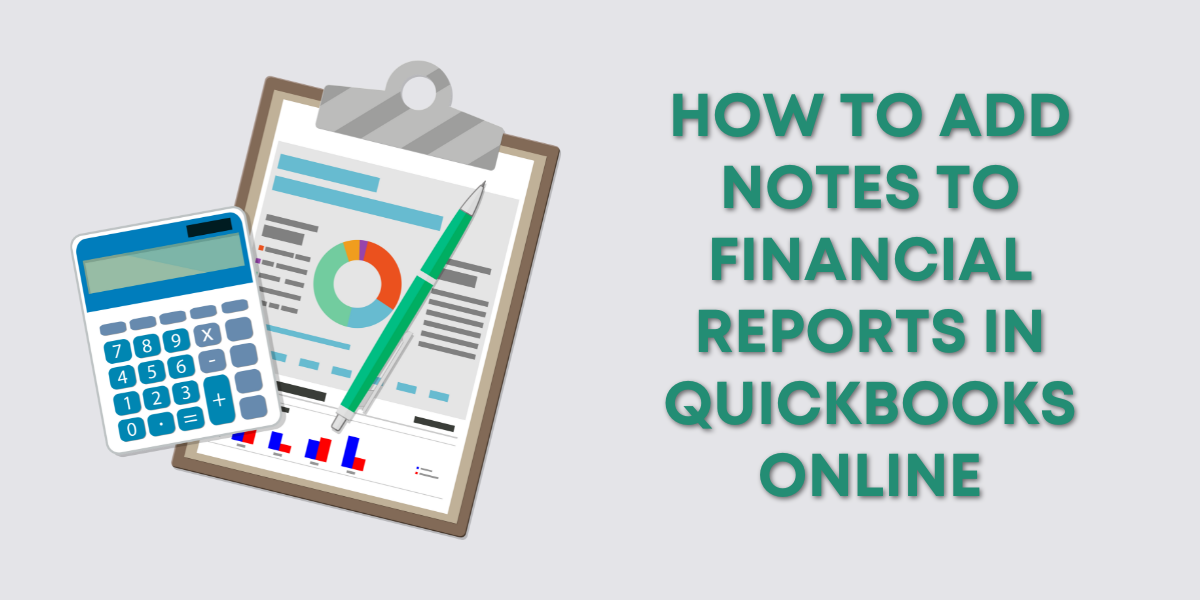
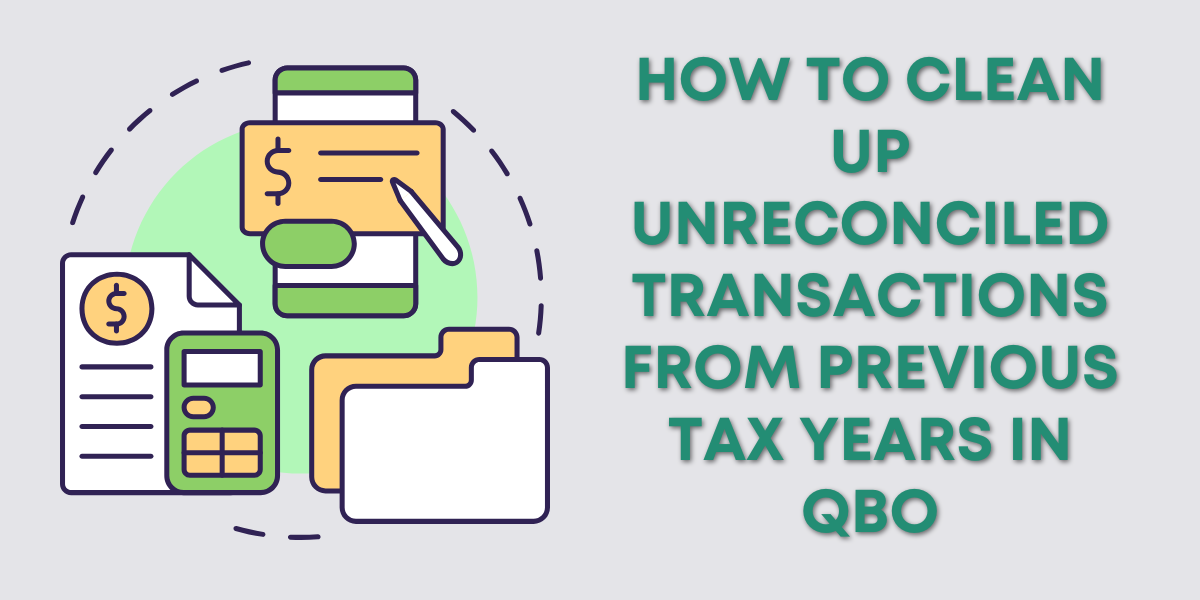

2 Responses
Hi sir,
Resetting Quickbook Password Does It Affect Company Files?
Best regards,
Virak
Hi Virkak,
Resetting the password will only affect the password, not the files.
-Jess