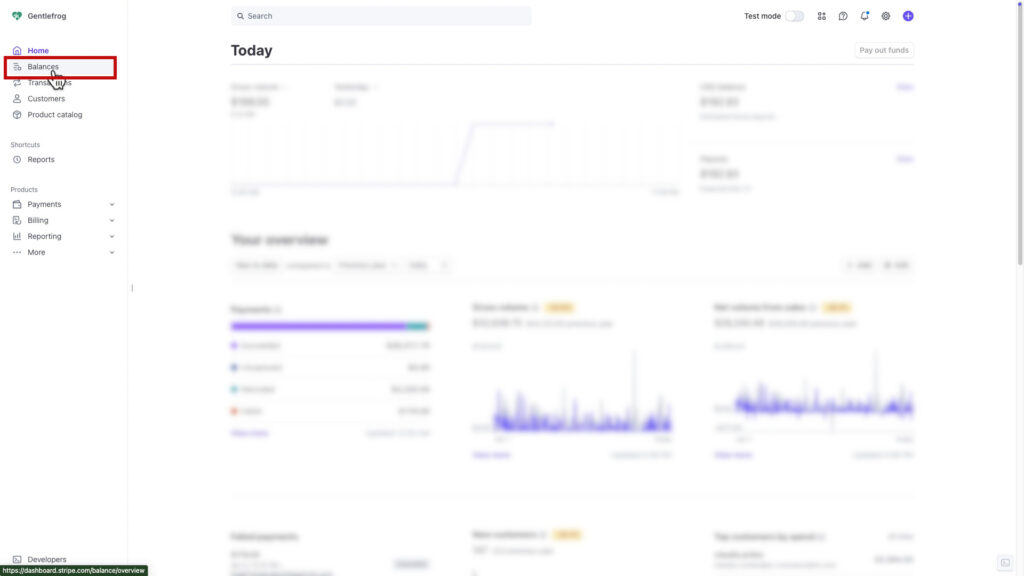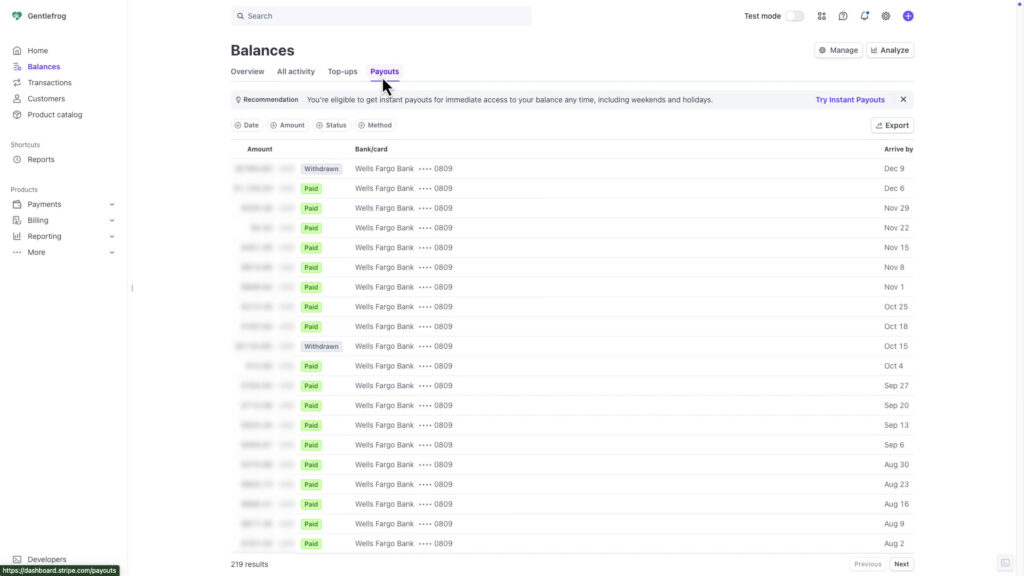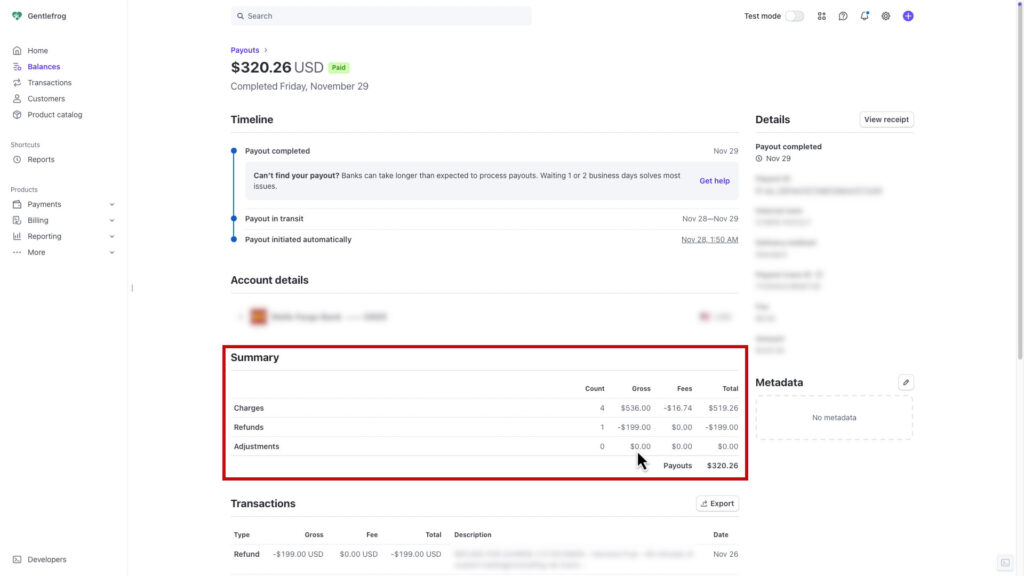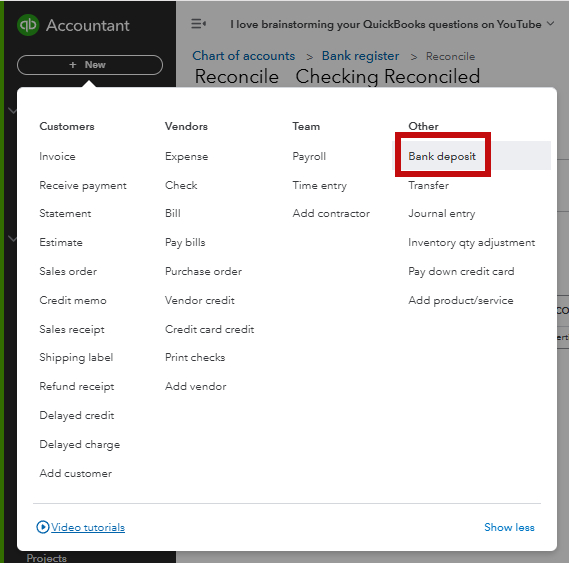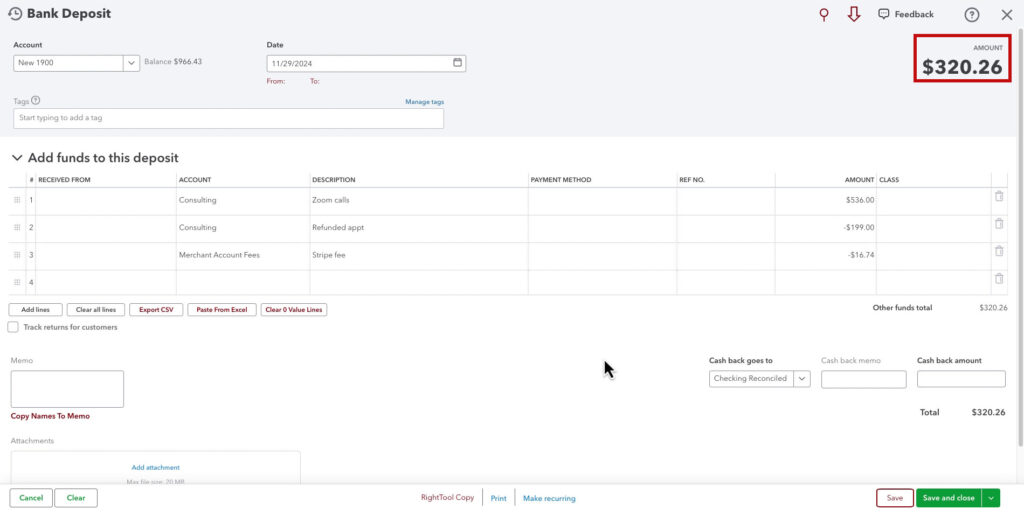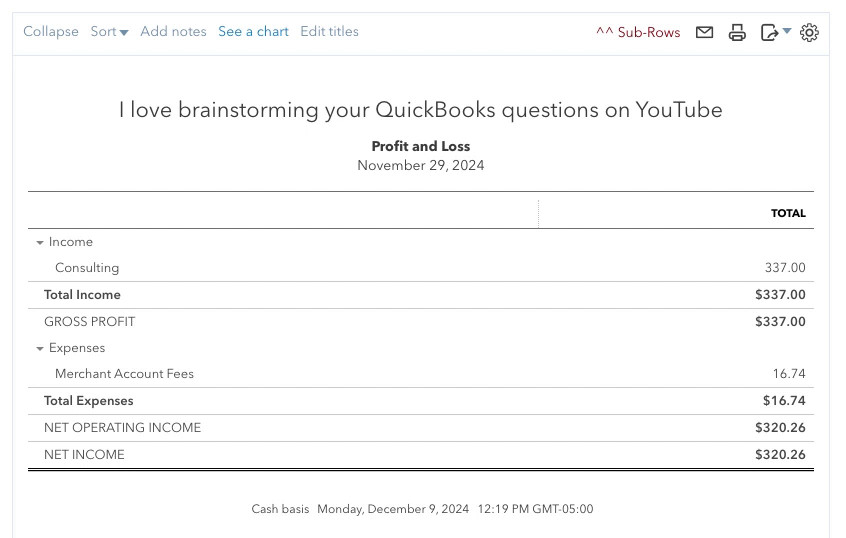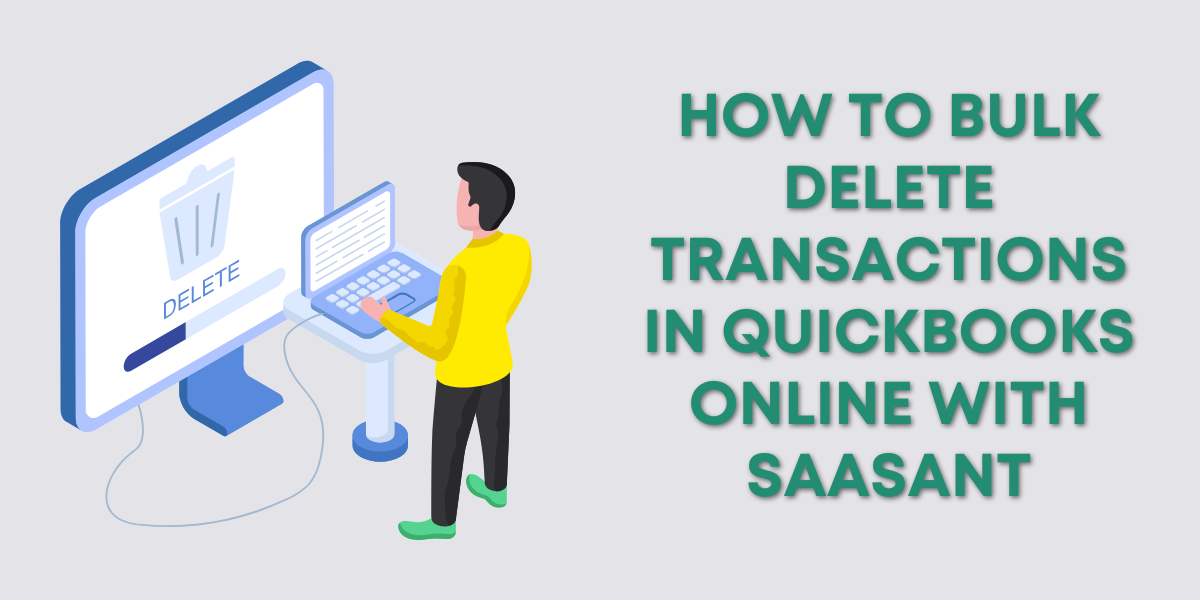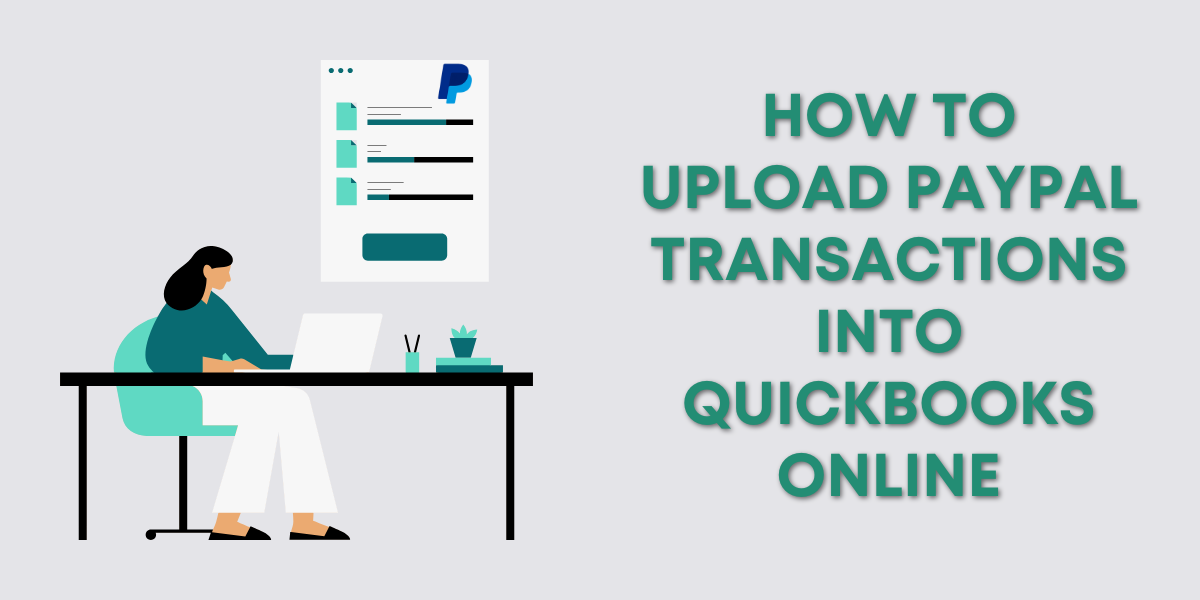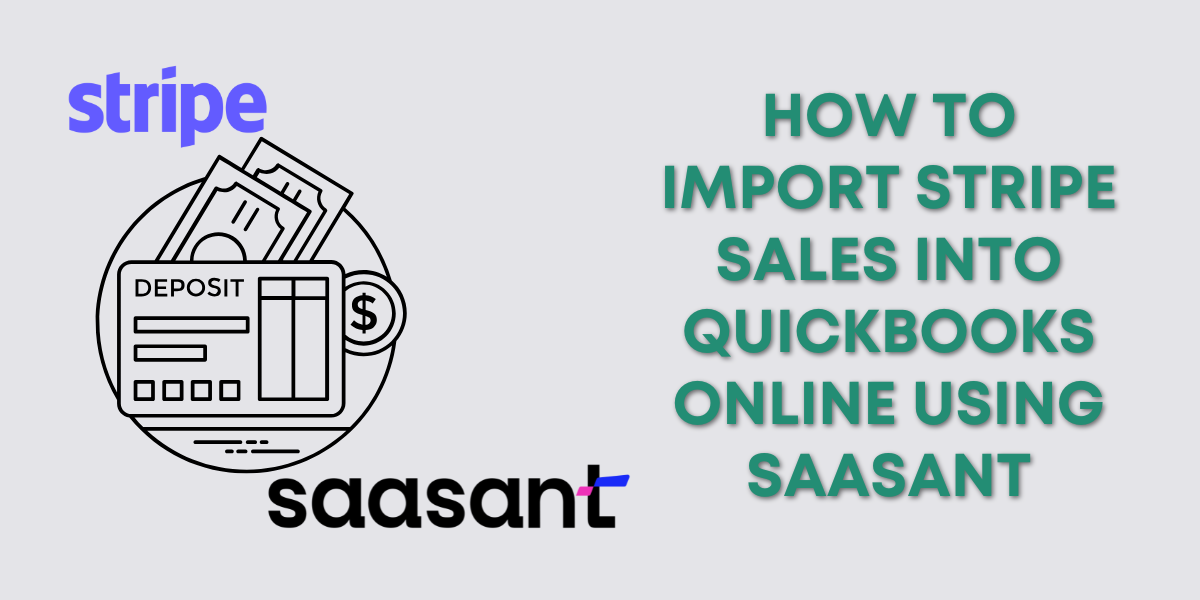If your business uses Stripe to process customer payments, you’ve likely noticed that the deposits you receive in your bank account don’t match the total amount your customers paid.
This difference is due to Stripe processing fees, deducted before the net amount is deposited.
While Stripe makes it easy to accept payments, these deductions can create challenges when reconciling accounts in QuickBooks Online (QBO).
To maintain accurate financial records, it’s important to record the gross payment amount and the associated Stripe fees in QBO.
This ensures your income reports are accurate, expenses are tracked, and bank reconciliations go smoothly.
In this guide, we’ll walk you through step-by-step instructions for recording Stripe deposits with fees in QuickBooks Online, helping you keep your books clean and error-free.
Quick Instructions:
Find Stripe payouts/fees:
- Log into Stripe
- Click Balances in the left side menu
- Click Payouts
- Find the correct payout and click the amount
- Find your gross charges and fees are in the Summary section
Record Stripe Deposit in QBO:
- Click the +New Button in the left side menu
- Click Bank deposit in the Other column
- In the Account dropdown, select the bank account where the Stripe payment was deposited
- In the Date field, enter the date the money got deposited into the bank
- Enter the Gross Payment
- In the ACCOUNT column, select the appropriate income account
- In the AMOUNT column, enter the gross charges
- Enter the Stripe Fee
- In the ACCOUNT column, select the expense account you use for fees
- In the AMOUNT column, enter the gross charges
- Verify that the AMOUNT in the upper right corner matches the payout
- Click the Save and close button
Keep reading for a complete walkthrough with screenshots:
Find Your Stripe Fees
Before recording the deposit in QuickBooks, you’ll need to get Stripe’s fee amount. You’ll find this in your payouts.
There are a few different ways to get there. I’ll show you the one I prefer.
When you log into Stripe, you’ll see a dashboard. In the menu on the left, click Balances.
In the tabs across the top of the screen, click Payouts.
The Payouts screen shows the amount deposited on the right, the bank account it deposited into, and the date the money is expected to arrive.
You should know the date and amount of the deposit you want to add to QBO; all you need now is the fees. So, find the deposit in the list and click the amount to open it and get more details.
What you’re looking for is the Summary.
The Summary shows you the Gross and Fees for Charges, Refunds, and Adjustments.
If you scroll down, you will see each transaction, including the gross and fee.
This is helpful if you’re logging things in more detail. For example, I could log my 15, 30, and 60-minute training separately. I don’t do that, so everything I need is in the summary.
You can click the Export button in the top right corner of the Transactions section. This exports a CSV of the transactions included in this payout. You can then attach that to the deposit in QuickBooks.
Logging Stripe Deposits in QuickBooks Online
Now that we have the necessary information, we can log the deposit in QBO.
To create a deposit, click the +New button at the top of the left-side menu.
Click Bank deposit in the Other column.
Follow these steps to fill in the deposit screen:
- Choose the Deposit Account:
- From the Account dropdown, select the bank account where the Stripe payment was deposited.
- Enter the Date:
- In the Date field, enter the date the money got deposited into the bank
- Enter the Gross Payment:
- In the ACCOUNT column, select the appropriate income account.
- In the AMOUNT column, enter the gross charges.
- Add the Stripe Fee:
- On the next line, in the ACCOUNT column, select the expense account you use for fees.
- In the AMOUNT column, enter the fee charges.
In my example, I also have a Refund. You can subtract your refunds from your gross charges, but I like to log my refunds separately.
To do this, I add another line with the same income account as the gross charges line and then the refund amount.
I also like to add a description for each line; this is just for me, it does not appear on any reports.
When you’re done, the AMOUNT in the upper right corner should match the Payout amount from Stripe.
Click the Save and close button to finish.
Fees on the Profit and Loss Report
For good bookkeeping and tax purposes, you need to record the full amount you earned and the fees.
Here, you can see an example of a simple Profit and Loss with the Consulting income I logged from the Stripe payout in the Income section and the fee in the Expense section.
☕ If you found this helpful, you can say “thanks” by buying me a coffee… https://www.buymeacoffee.com/gentlefrog
Scroll down for a video if you’d prefer to watch a walkthrough.
If you have questions about recording deposits from Stripe or other merchant accounts in QuickBooks Online, click the green button below to schedule a free consultation.