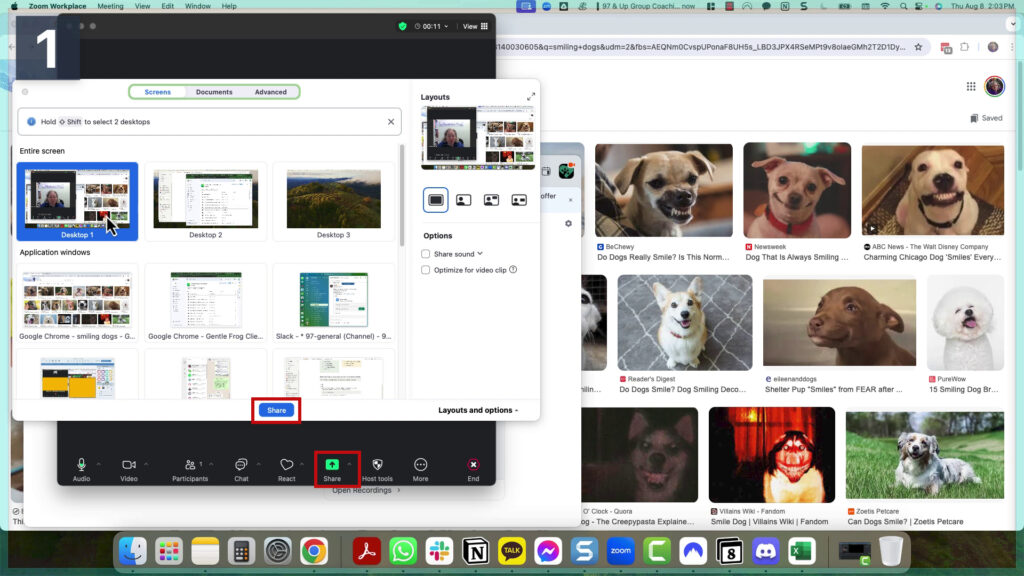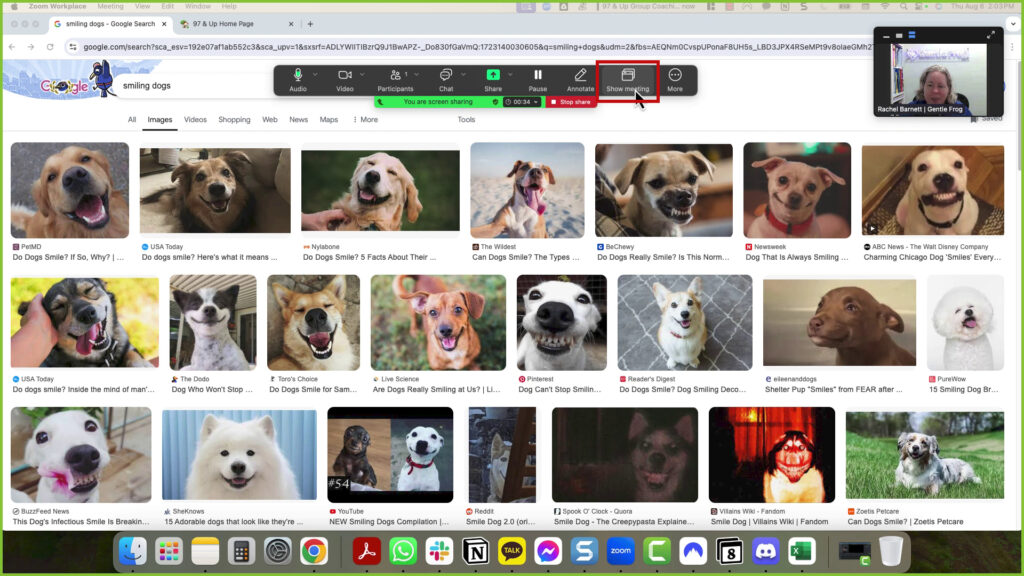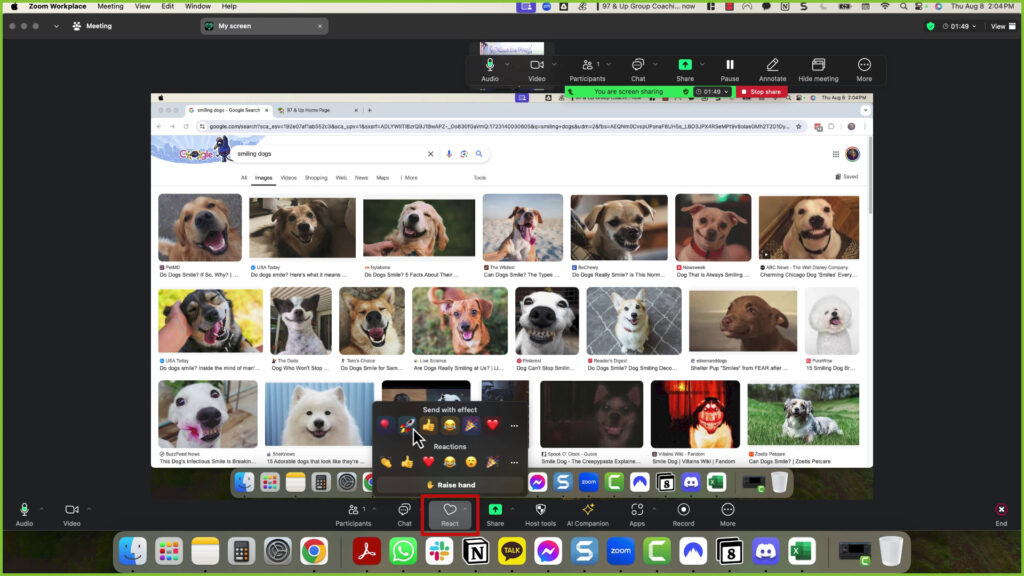Sharing your screen in a Zoom meeting is a common practice—whether for a presentation, training, or collaboration. But did you know that you can still use Zoom reactions, like a thumbs-up or clapping, while you’re sharing your screen?
This can help you engage with participants without having to stop sharing.
In this blog post, you’ll learn how to use reactions while sharing your screen on Zoom.
Quick Instructions:
- Start or join a Zoom meeting
- Share your screen
- Click Show meeting in the share menu
- Click React in the menu at the bottom of the meeting screen
Keep reading for a complete walkthrough with screenshots:
Share Your Screen
First, open Zoom and start or join a meeting.
Once you’re in the meeting, you can begin sharing your screen by clicking the Share Screen button at the bottom of your Zoom window.
In the pop-up, select what view you’d like to share and then click the blue Share button.
Reactions
After you’ve started screen sharing, you might notice that your usual Zoom reactions, typically at the bottom of your Zoom window, are not visible.
But don’t worry!
You can still access these reactions by clicking Show meeting on the Zoom toolbar.
Across the bottom of the meeting screen is a menu where you’ll find React with a heart icon.
From there, you can choose reactions like the thumbs-up, clapping, or any other available reactions to share during your presentation.
When you select a reaction, it will display to all participants, just like when you’re not screen sharing.
It’s a great way to stay connected with your audience without interrupting the flow of your presentation.
That’s all there is to it! Now, you can use reactions while screen sharing in Zoom.
Scroll down if you’d like to watch a video walkthrough.
☕ If you found this helpful, you can say “thanks” by buying me a coffee… https://www.buymeacoffee.com/gentlefrog