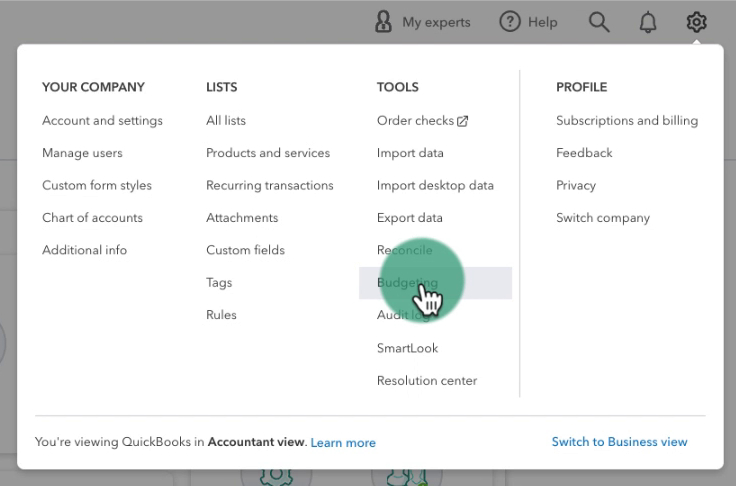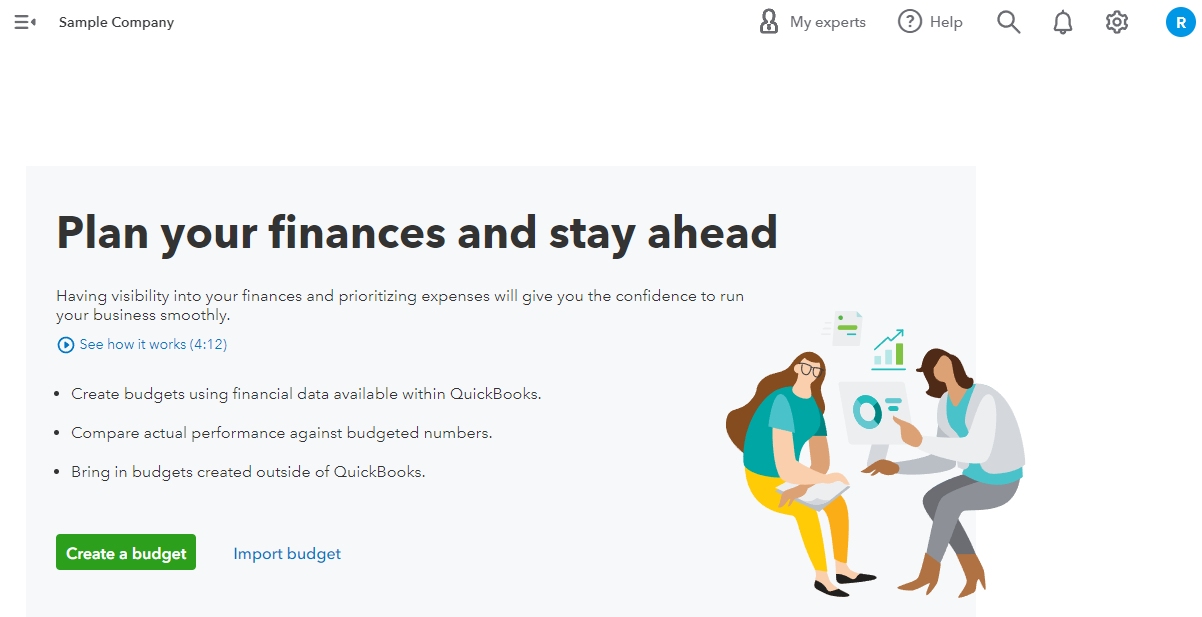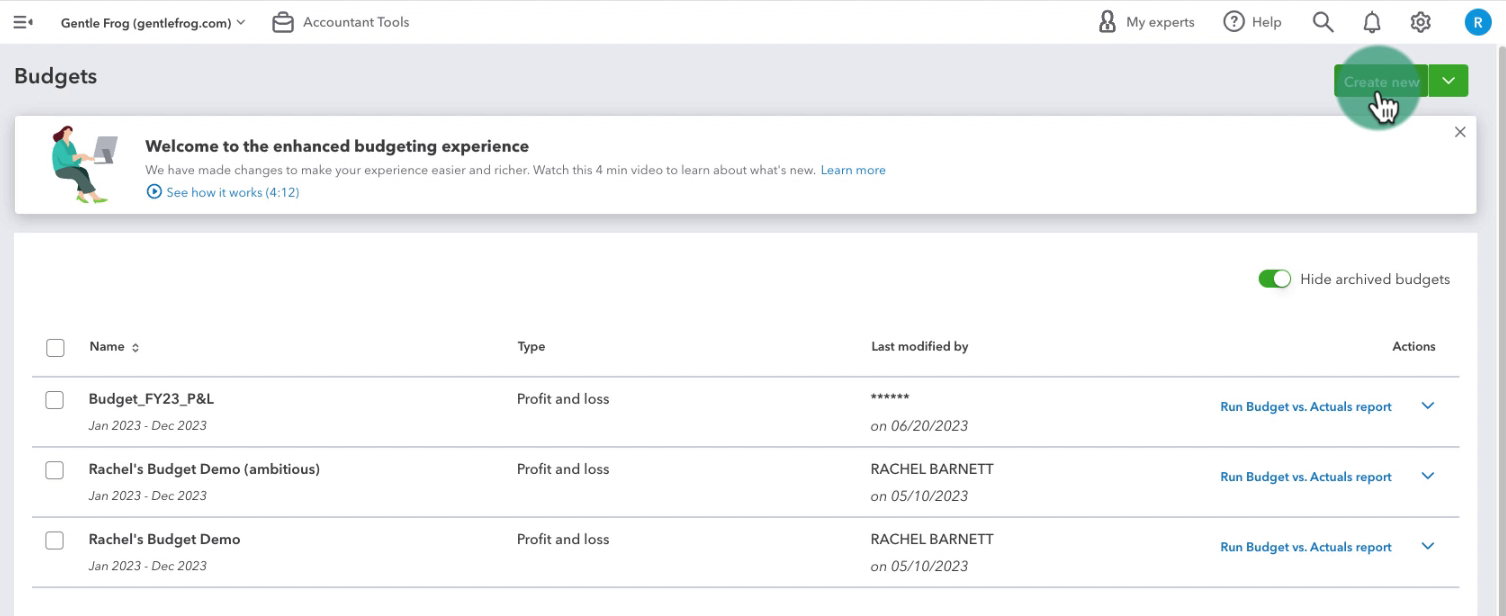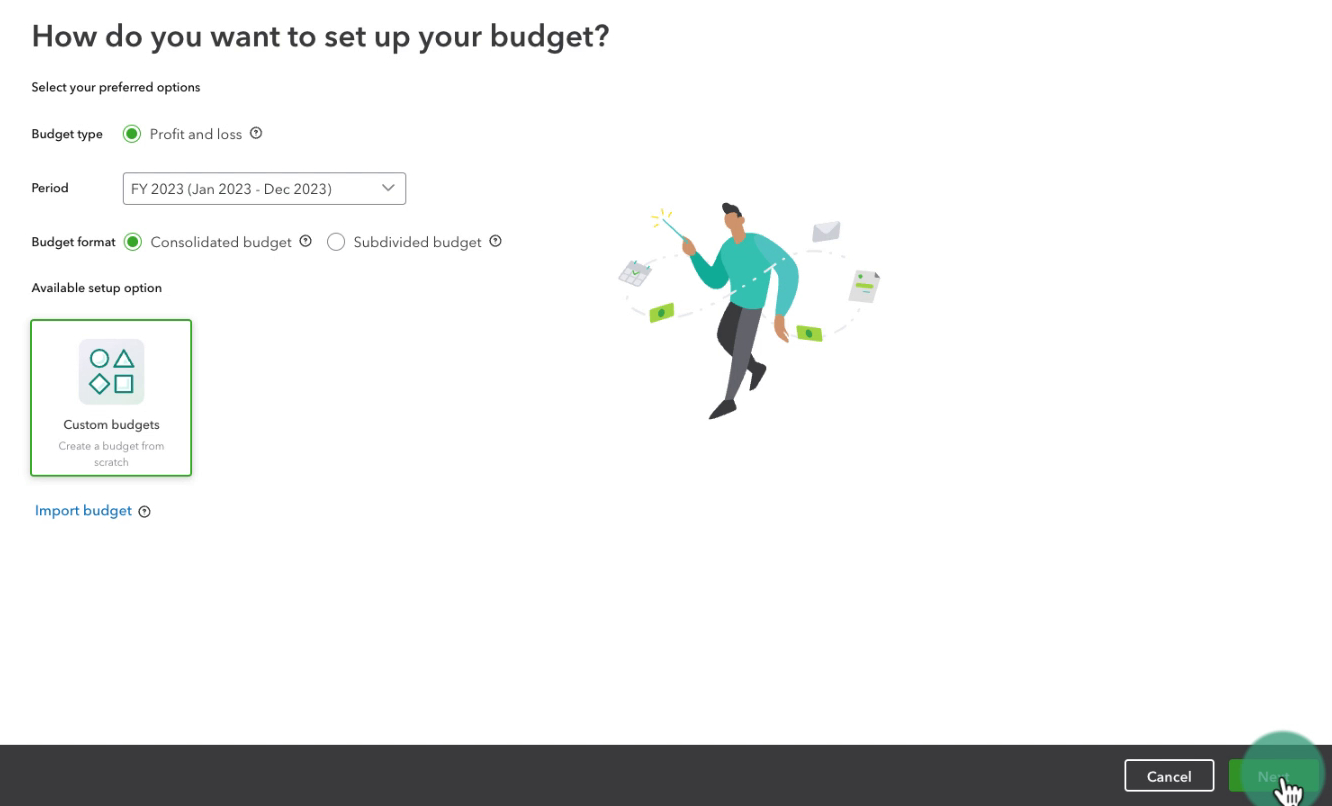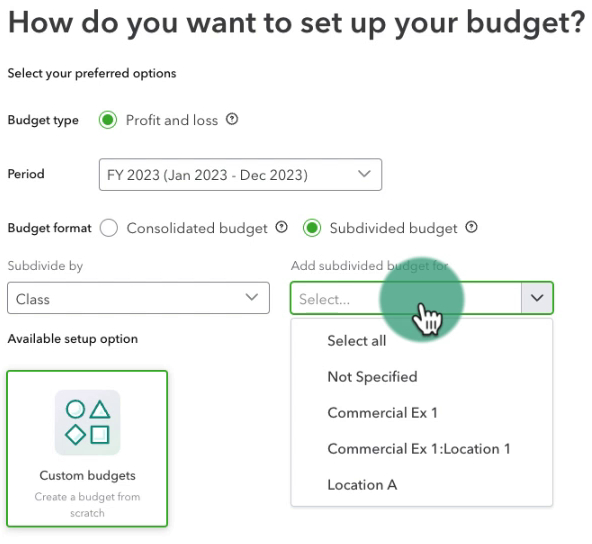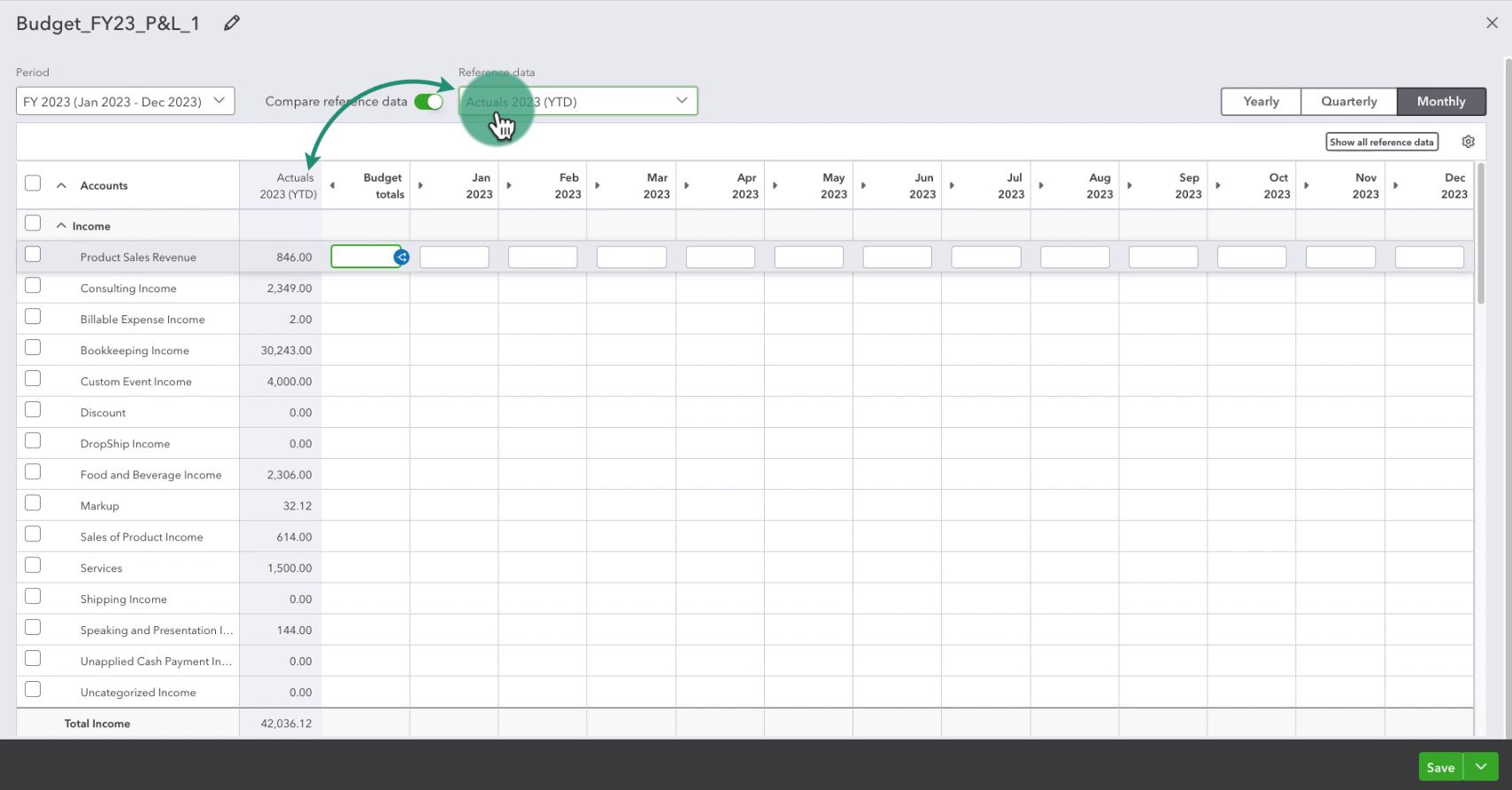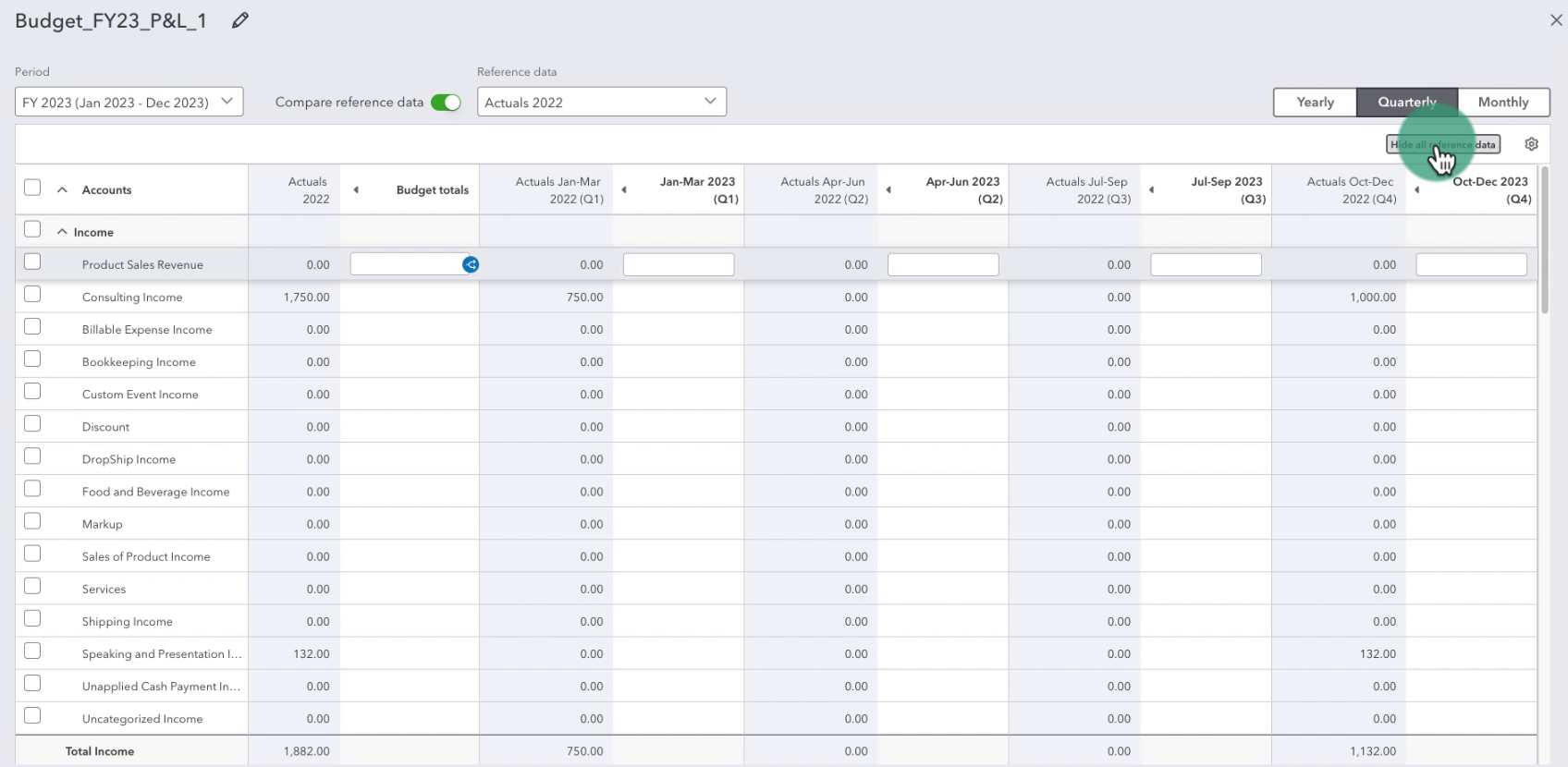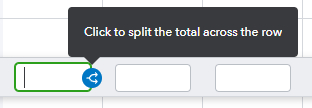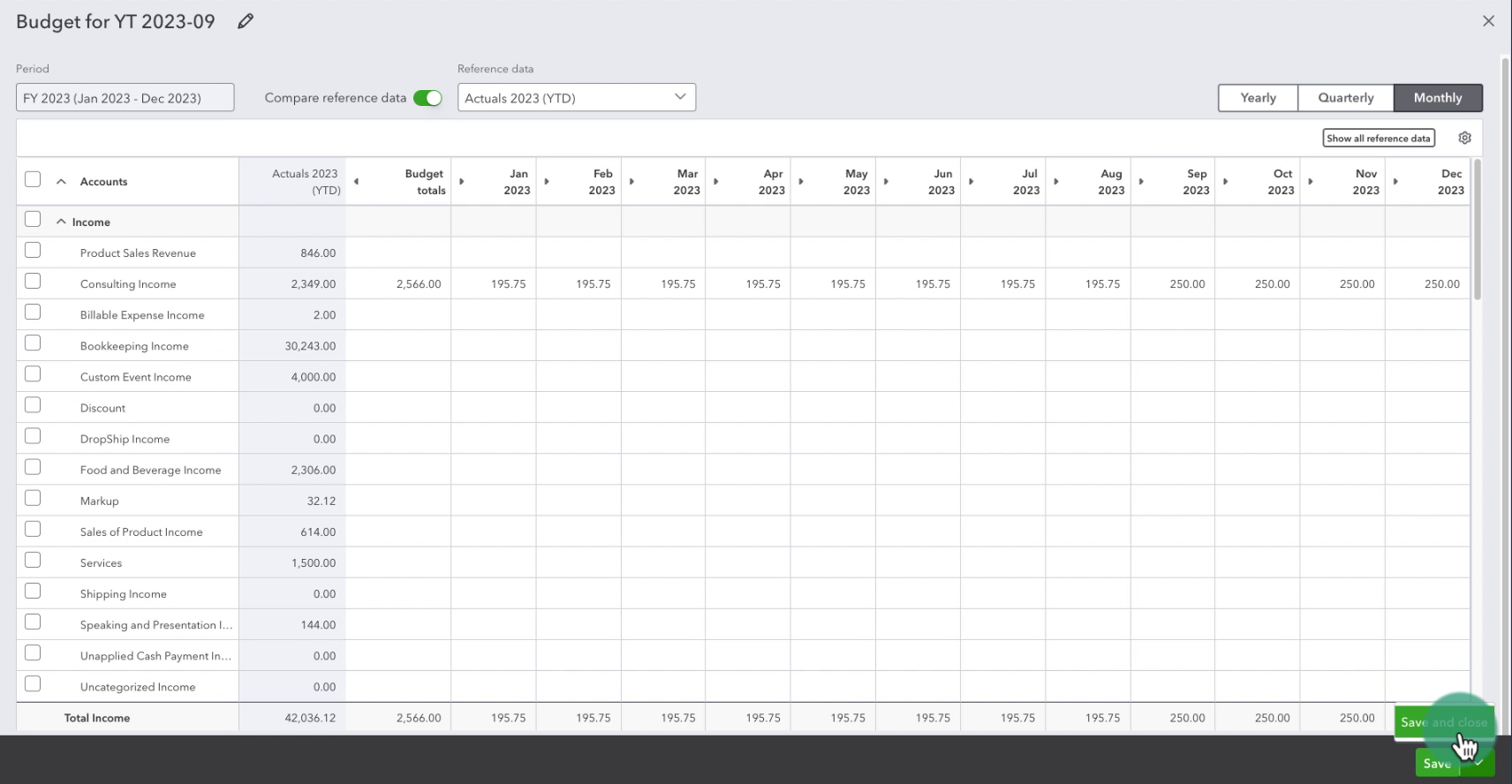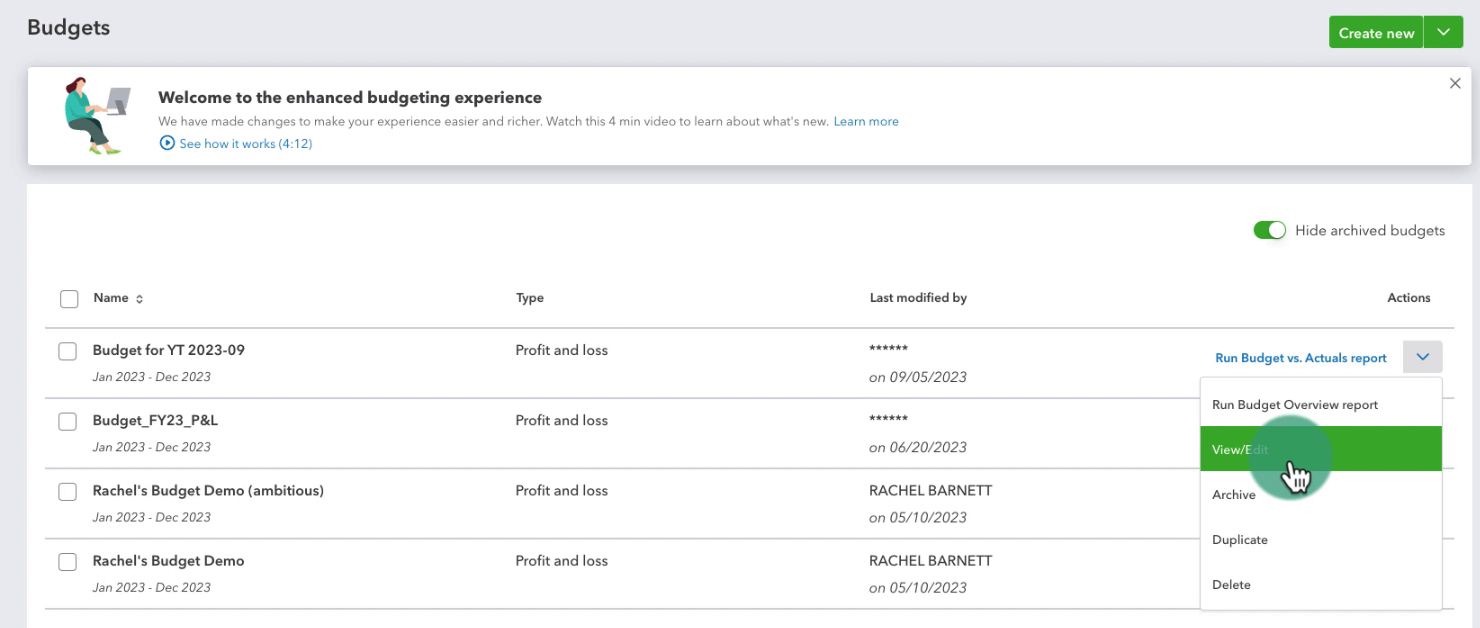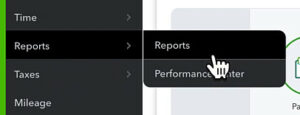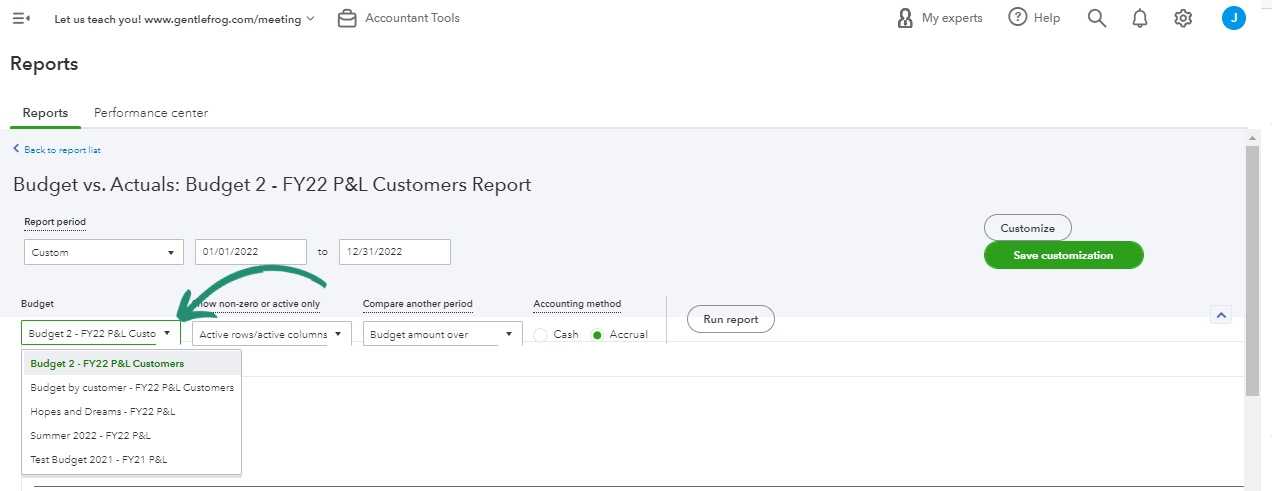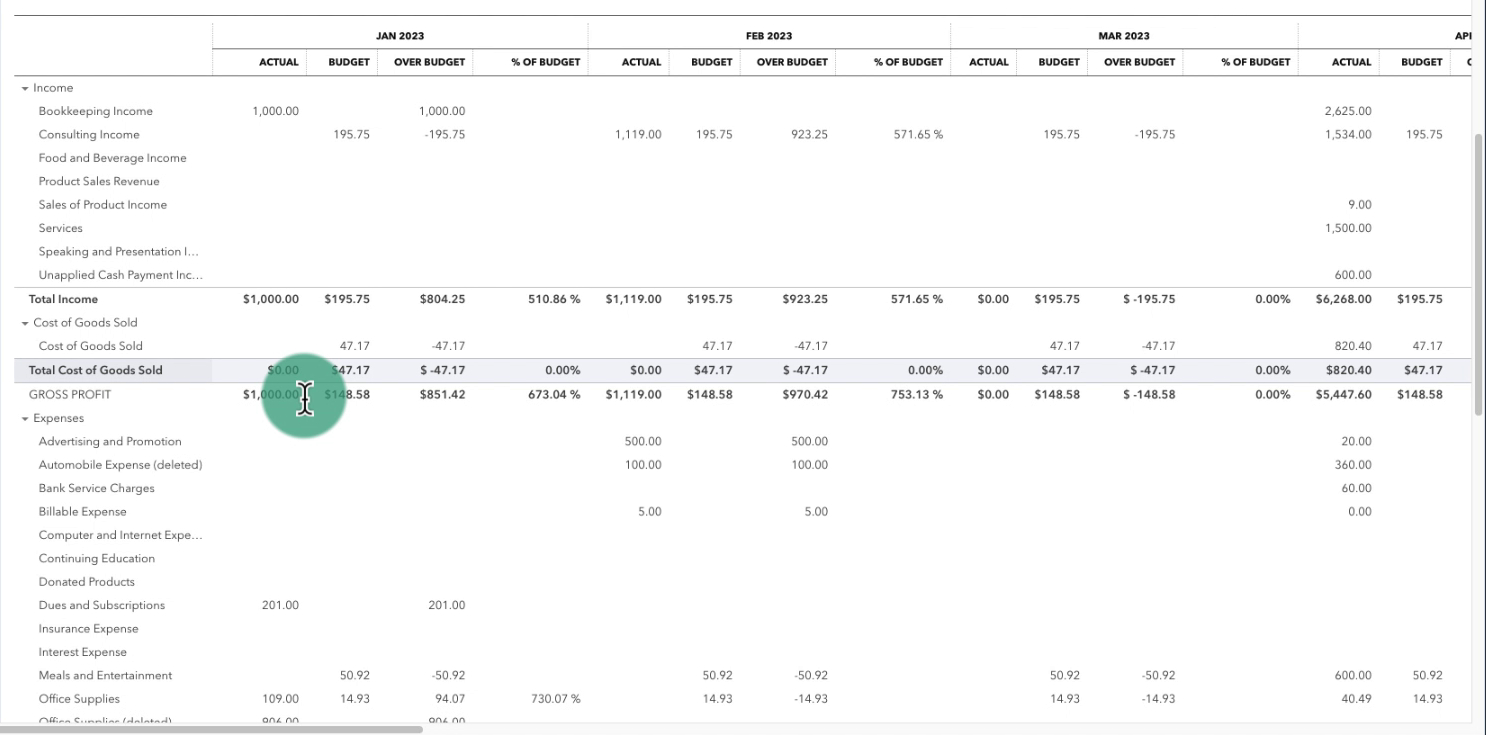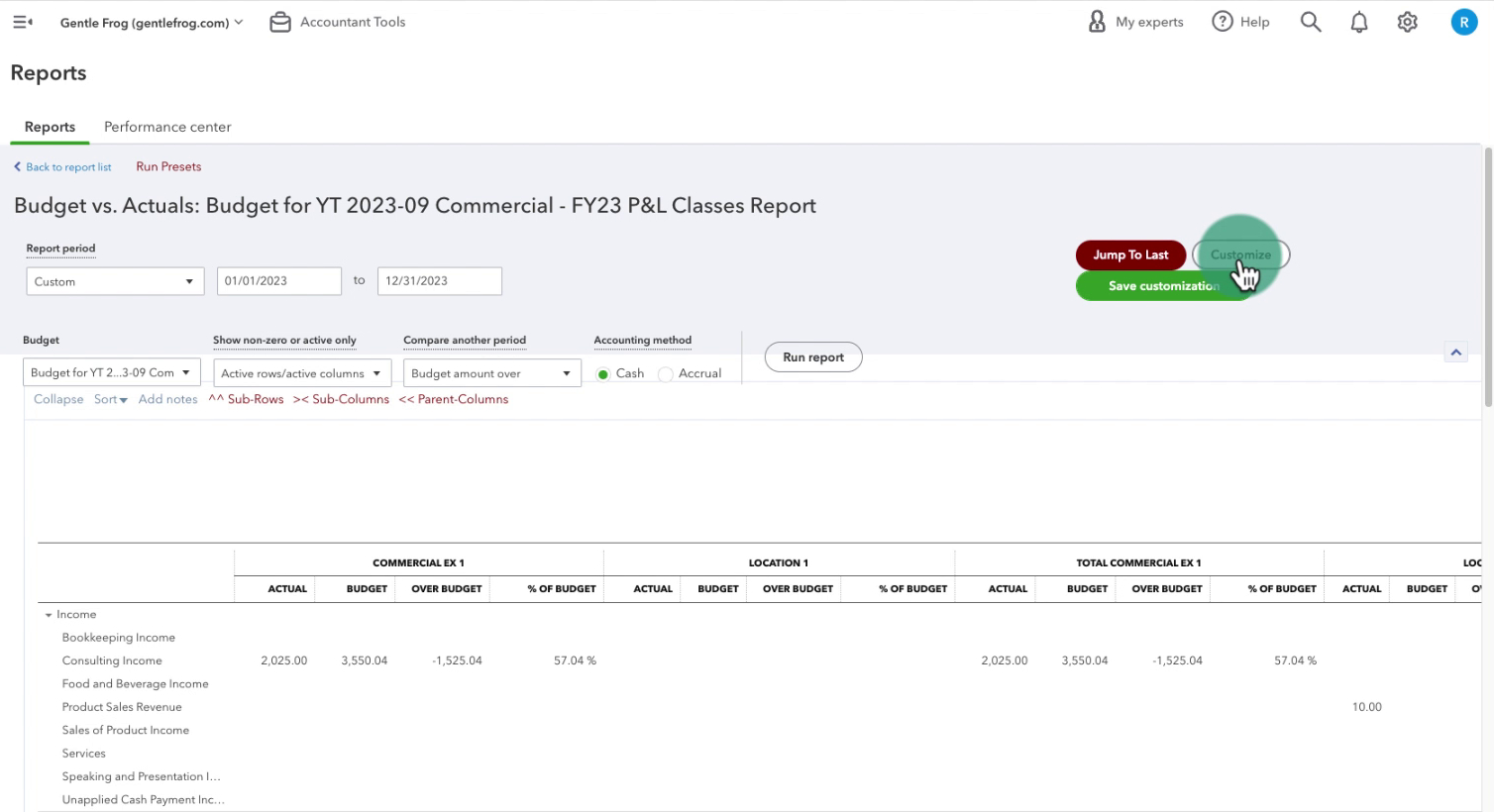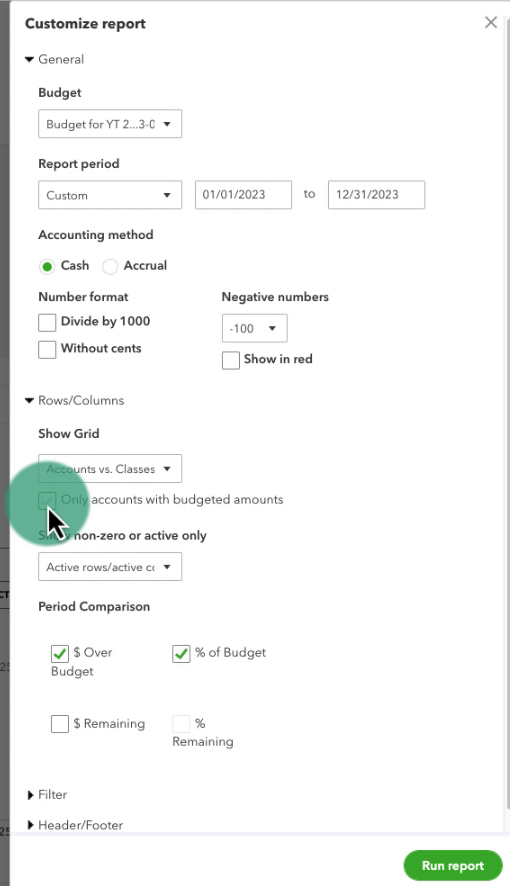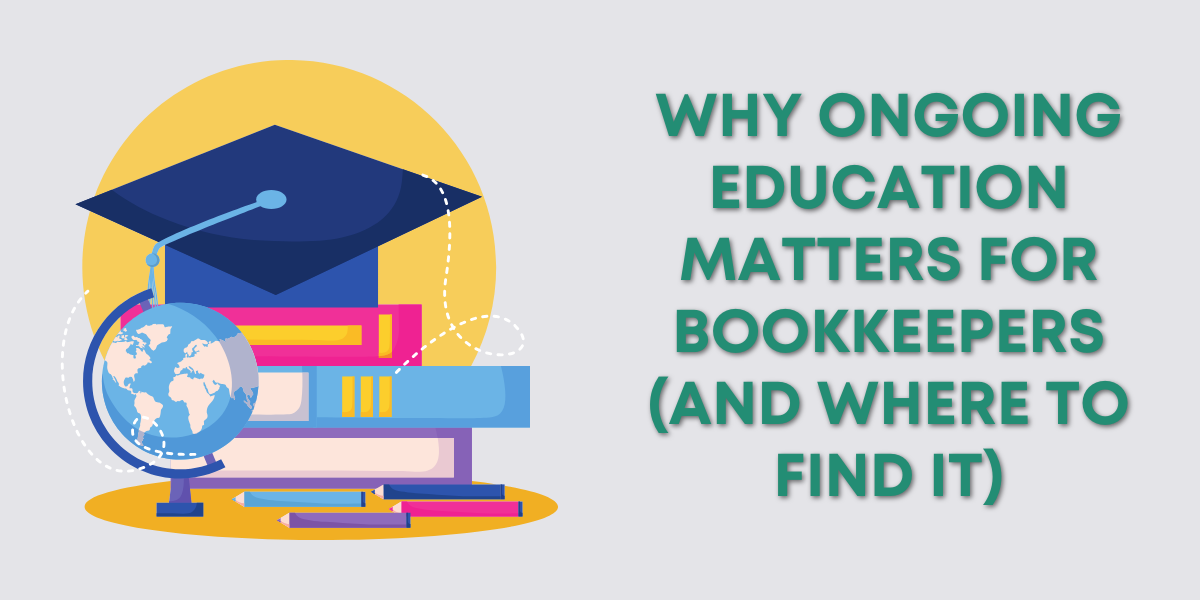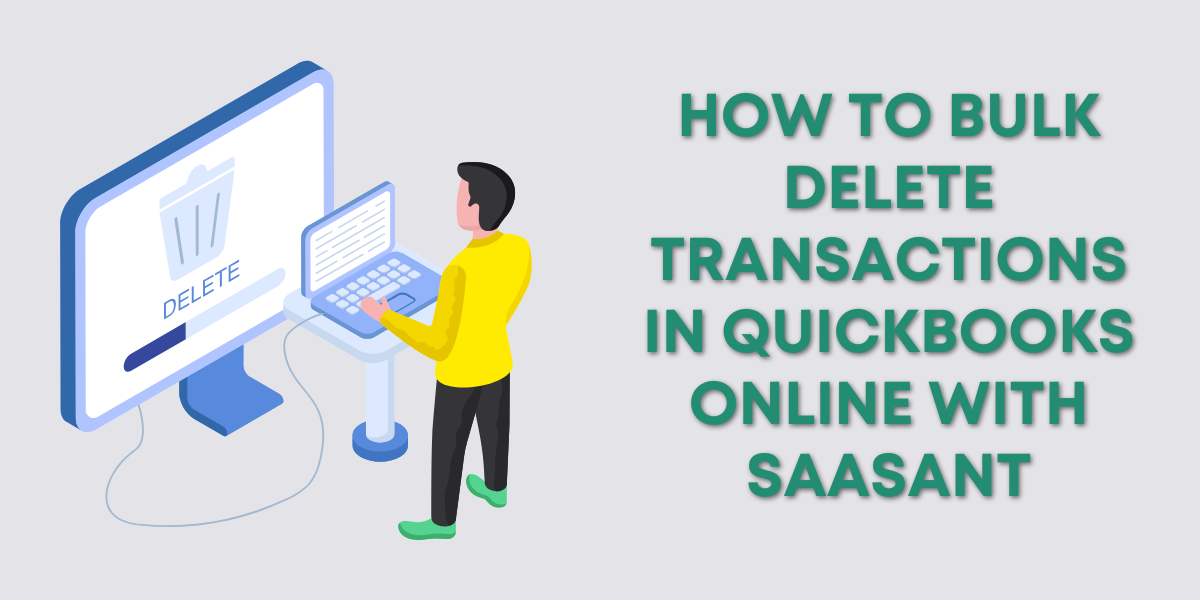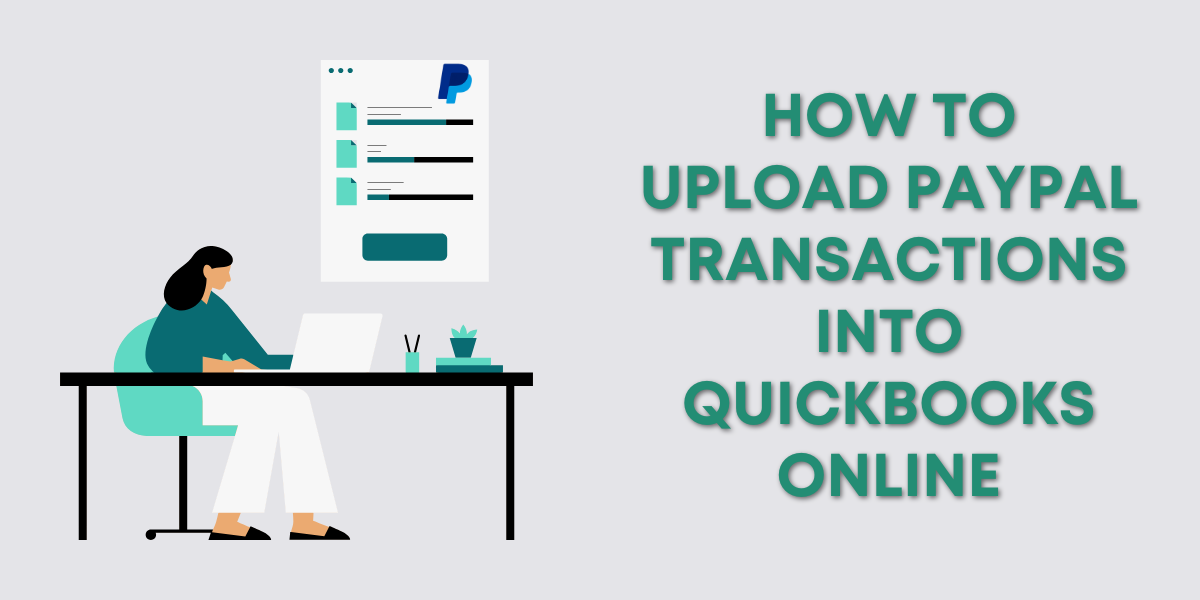A budget is a financial plan that outlines a company’s expected income and expenses for a specific period of time. Typically monthly, quarterly, or yearly. It serves as a roadmap for managing your business finances.
If you have the Plus or Advanced versions of QuickBooks Online you have the ability to make budgets based on your past income and expenses recorded in QuickBooks.
QuickBooks gives you the option of two different budget formats:
- Consolidated – Creates a budget for your entire organization, incorporating all income and expenses.
- Subdivided – Creates a budget for specific customers, locations, or classes.
Quick Instructions:
Consolidated Budget
- Click the gear icon in the upper-right corner
- Click Budgeting in the Tools column
- Click the green Create new button
- Select a Period
- Select Consolidated Budget
- Click the green Next button
- Fill out your budget
- Click the green Save button
Subdivided Budget
- Click the gear icon in the upper-right corner
- Click Budgeting in the Tools column
- Click the green Create new button
- Select a Period
- Select Subdivided Budget
- Select Location, Class or Customers from the Subdivide by drop-down
- Make a selection from the Add subdivided budget for drop-down
- Fill out your budget
- Click the green Save button
Keep reading for a complete walkthrough with screenshots:
Creating a Budget
To create a new click the gear in the upper right corner of the screen. Then click Budgeting in the TOOLS column.
If this is your first budget you’ll see a screen that looks like this:
Click the green Create a budget button to continue.
If your account has budgets already you’ll see a screen that looks like this:
Click the green Create new button in the upper right corner.
Consolidated Budget Setup
To create a consolidated budget you’ll select the fiscal year you want to create the budget for from the Period drop-down.
Next to Budget format select Consolidated budget.
Then click the Next button in the lower right corner.
Subdivided Budget Setup
To create a subdivided budget you’ll select the fiscal year you want to create the budget for from the Period drop-down.
Next to Budget format select Subdivided budget.
Two new drop-down menus will appear
- Subdivided by
- Add subdivided budget for
You must select an option from the Subdivided by drop-down first.
In the Subdivided by drop-down you’ll always see the option for Customers. If you are tracking locations or classes then they will also appear in the list as well.
I’m going to subdivide by Class.
Now you’ll be able to pick a specific customer, location, or class from the Add subdivided budget for drop-down. Depending on what you picked in the Subdivided by menu.
Filling in Budget Data
You’ll now see a fancy screen where you’ll enter your budget numbers. I’m using a consolidated budget in this example. A subdivided budget looks the same except for a drop-down at the top where you can change your subdividing settings.
At the very top of the screen is the title. QuickBooks will give your budget a generic title which you can edit by clicking the pencil icon.
The Period drop-down shows the period you previously selected. Compare reference data will be turned on. In the Reference data drop-down you select a date period that will pull actual data from your QuickBooks. This is the data in the Actuals column.
I’ve selected to use reference data from the current year so it’s showing how much money I’ve made so far.
On the right you can select whether you’d like to create a Yearly, Quarterly, or Monthly budget.
Below that is a “Show all reference data” button. This will show you the actual numbers for each year/quarter/month.
Here’s an example of a Quarterly budget showing all reference data:
In this example, I’m creating a monthly budget. Let’s begin filling out our budget.
I’m going to start with my Consulting Income. My Actual for the year so far is 2,349. I’d like to make 5,000. I enter that into Budget totals then click the little split blue arrow to the right.
That takes the 5,000 and divides it across the 12 months.
The Budget Totals is the total of everything in that row. If you adjust the number in various months the budget total will go up or down.
I can enter the current “actual” amount of 2,349.00, split that across, and then adjust the future months.
I enter 250 in September and click the little blue arrow to the right to copy that across the other future months. You can see the Budget totals column now shows a value of 2,566.
Once you’ve filled in your budget data click the drop-down next to the green Save button and select Save and close.
Edit Your Budget
To edit your budget you’ll go back to the Budgets screen. Then click the drop-down arrow to the left of your budget, in the Actions column. Select View/Edit from the menu.
Budget Reports
After creating a budget you’ll want to check throughout the year to see how close you’re staying to your budget.
QuickBooks has a report for that.
Click Reports in the right-side menu.
Search for Budget and select the Budget vs Actuals report.
When you open the report it will show the latest budget you created. You can switch between budgets using the Budget drop-down menu.
This report will show you how much you actually made/spent versus what you put in your budget. It also shows how much you went over/under budget by percentage.
Taking a look at this report on a regular basis can help you see how well things are going for your business.
Customizing the Report
This report can get very cluttered, especially if you’ve created a sub-divided budget.
For example, let’s say you created a sub-divided budget for specific classes. When you open the report it will show you ALL classes, not just the class you created a budget for.
To make the report a little cleaner click the Customize button towards the upper right.
In the Customize report pop-out look for the Rows/Columns section and check the box labeled “Only accounts with budgeted amounts”. Then click the Run report button.
You know how to create a consolidated or subdivided budget in QuickBooks Online. Scroll down for videos if you’d like to watch video walkthroughs.
☕ If you found this helpful you can say “thanks” by buying me a coffee… https://www.buymeacoffee.com/gentlefrog
If you have questions about budgets in QuickBooks Online click the green button below to schedule a free consultation.