In this QuickBooks Desktop training, I’ll show you how to edit the Chart of Accounts using QuickBooks Accountant Desktop 2020 (also known as QuickBooks Premier).
Quick Instructions:
- In the Windows menu, click Lists -> Chart of Accounts
- Add a new account
- Click Account -> New in the lower left-hand corner
- Select the type of account
- Click the blue Continue button
- Enter the account’s information
- Click the blue Save & Continue button
- Delete an account
- Click Account -> Delete Account in the lower left-hand corner
- Click the blue OK button on the pop-up
- Add a subaccount
- Click Account -> New in the lower left-hand corner
- Select the type of account
- Click the blue Continue button
- Enter the account’s information
- Check off the subaccount check-box
- Select the main account
- Click the blue Save & Continue button
- Edit an account
- Click Account -> Edit Account
- Change the fields you’d like to edit
- Click the blue Save & Continue button
- Add account numbers
- Click Edit -> Preferences in the top menu
- Select Account -> Company Preferences
- Check off the Use account numbers checkbox
- Click the blue OK button
Keep reading for full instructions with screenshots.
To navigate to the Chart of Accounts, click on Lists in the Windows menu and then Chart of Accounts.
When your Chart of Accounts opens, you’ll see the default list. The screenshot below shows the default list for a consulting business.
On the left-hand side are the names of the accounts. On the right-hand side, you can see what type of accounts they are.
The only income in the list is Consulting Income (highlighted green). There are no bank accounts.
Adding New Accounts
To add a bank account, click on the Account button in the lower left-hand corner, then select New.
Select Bank from the list of accounts and click the blue Continue button.
This will bring you to a page where you enter the information for your bank account.
Enter your bank account information, including the name, account number, routing number, etc. Then click the blue Save & Close button.
A pop-up will appear asking if you want to set up bank feeds. We do, but I’ll show you how to do that in a future tutorial.
Now I can see the Checking account in my Chart of Accounts.
I’m going to go ahead and add a second income account.
Click on the Account button in the lower left-hand corner, then select New, just as you did when creating the checking account.
I’ll select Income as the category this time and then click the blue Continue button.
The top of the screen shows that we’re creating an Income account. If you selected the wrong type on the previous page, click the Account Type drop-down to select a different account type.
Enter a name for your account. Everything else on the page is optional; you can add it if you’d like. When ready, click the blue Save & Close button.
Deleting an Account
Next, we’re going to take a look at the expenses.
There’s an expense labeled Computer and Internet Expenses that I don’t need. I’ll show you how to turn off/hide this account.
Click the Account button in the lower left-hand corner, then select Delete Account.
A pop-up will appear asking if you want to delete the account. Click the blue OK button.
Adding a Subaccount
There’s an Insurance Expense account with a General Liability Insurance subaccount.
For my business, I don’t just have General Liability Insurance. I also have Professional Liability Insurance, and I’m going to add that as another subaccount.
Click the Account button in the lower left-hand corner, then select New. This time, I’ll select Expense before clicking the blue Continue button.
Enter the account name, then check Subaccount under the Account Name field. Select the main account from the drop-down. Then click the blue Save & Close button.
I now have two subaccounts under the Insurance Expense.
Editing an Account
Now, let’s change the name of an account. I’m changing an Office Supplies expense to Office Expense.
Select the account you want to rename. Then click the Account button in the lower left-hand corner and select Edit Account.
The next screen will look like the one you saw when creating an account. Except that the information for the account is already populated. Edit the fields you want to change and click the blue Save & Close button.
If you find an account that you wish you had, please add it. If there’s an account that doesn’t apply to your business, feel free to delete it.
Adding Account Numbers
If you’d like to use account numbers, click Edit in the top menu, then select Preferences.
The Preferences pop-up will appear. On the left, select Accounting. On the right, select the Company Preferences tab.
Under ACCOUNTS, check off Use account numbers, then click the blue OK button to the right.
You’ll now see account numbers to the left of your accounts.
If any of your accounts don’t have account numbers, you can easily add them.
Select the account you want to add an account number to. Click the Account button in the lower left-hand corner and select Edit Account.
You’ll now see a Number box in the upper right-hand corner of the editing screen. This is where you enter the account number. When ready, click the blue Save & Close button.
If you have any questions about modifying your Chart of Accounts in QuickBooks Desktop please ask them in the comments. Or click the green button below to schedule a free consultation.
☕ If you found this helpful, you can say “thanks” by buying me a coffee…
https://www.buymeacoffee.com/gentlefrog
If you’d like to watch me walk through this process, check out the video below:

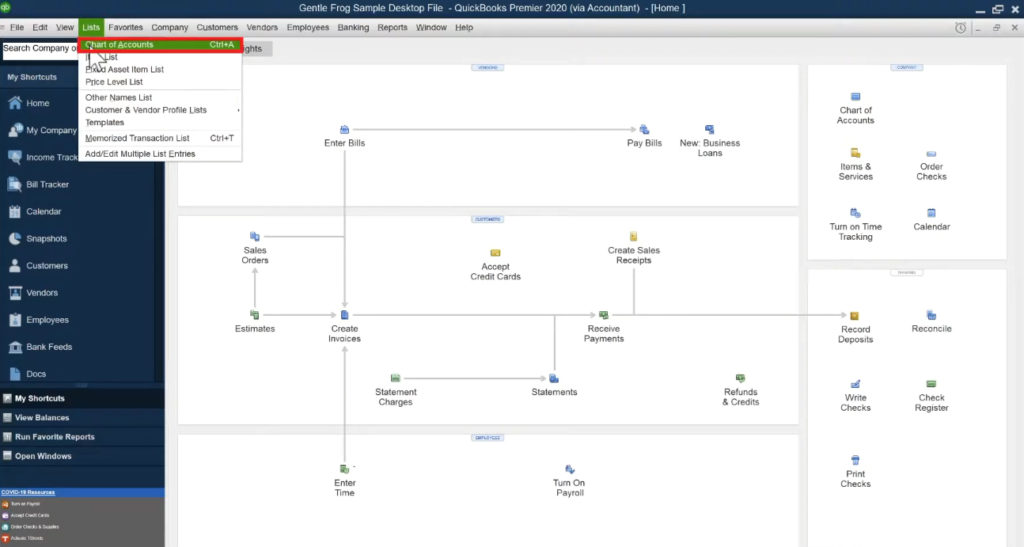
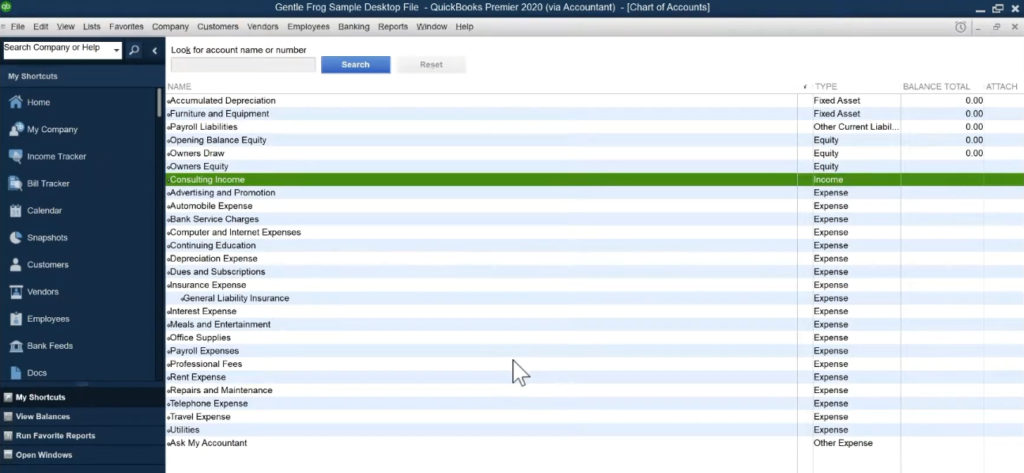
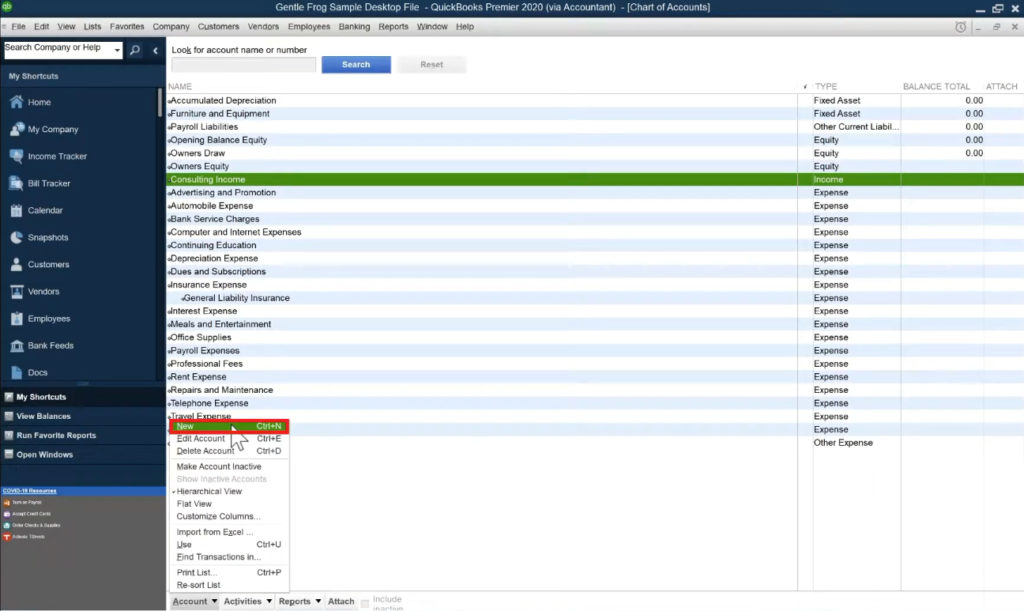
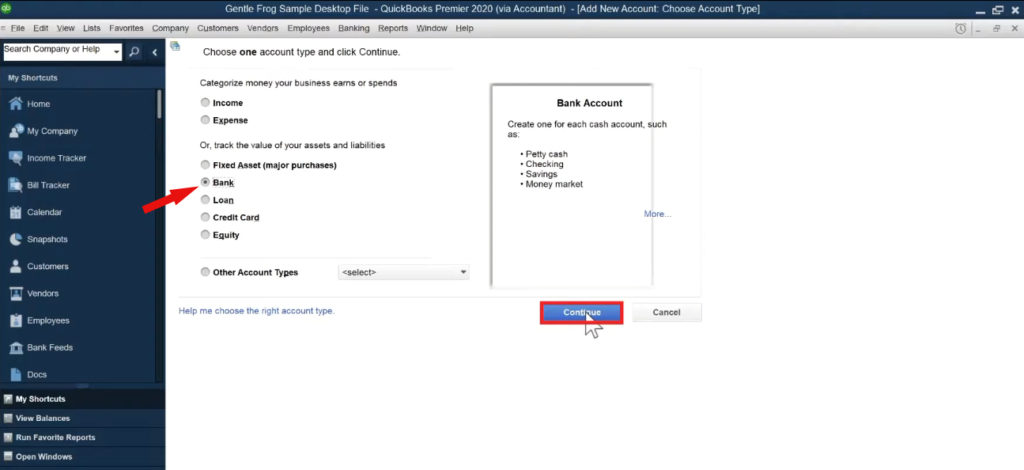

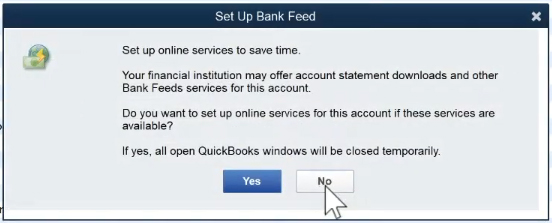
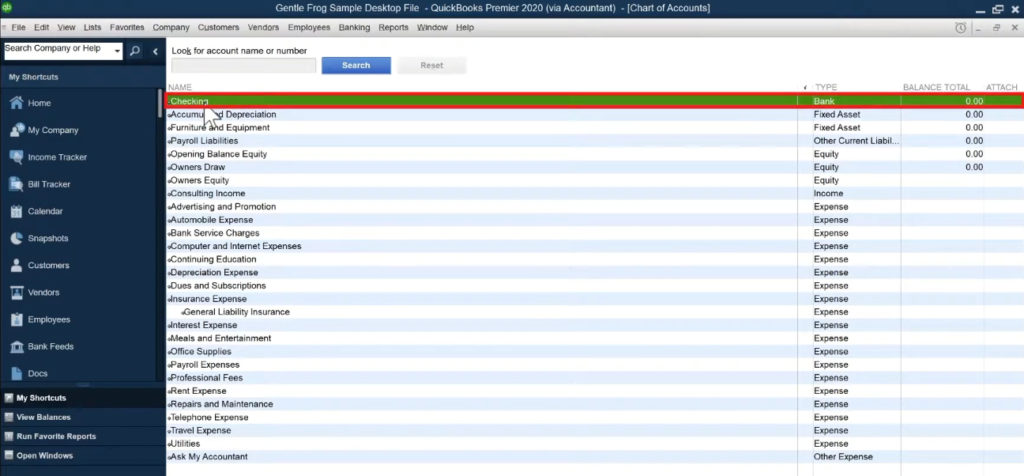
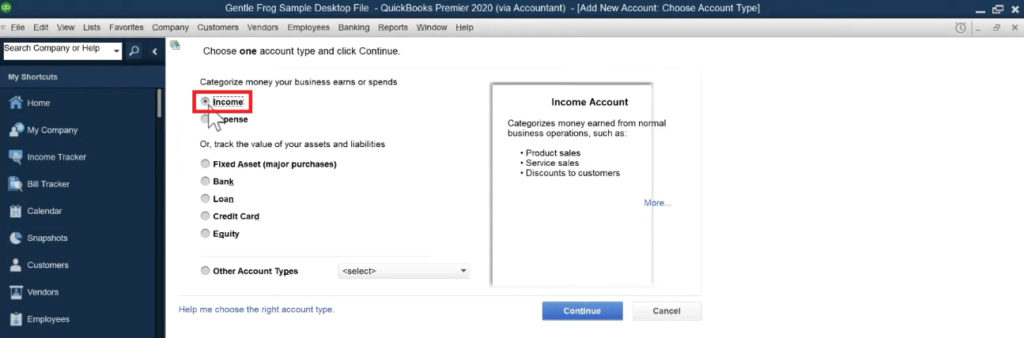
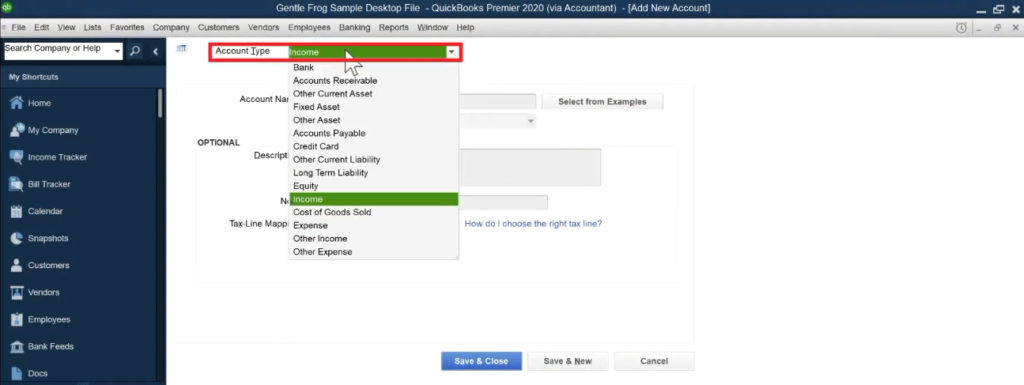
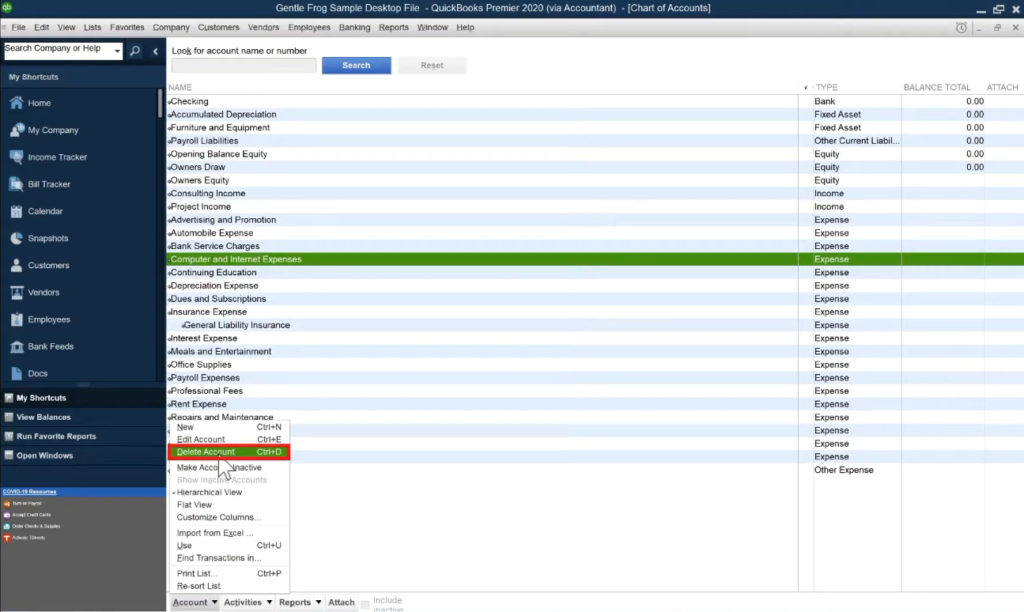
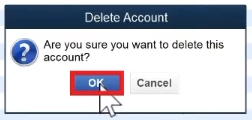
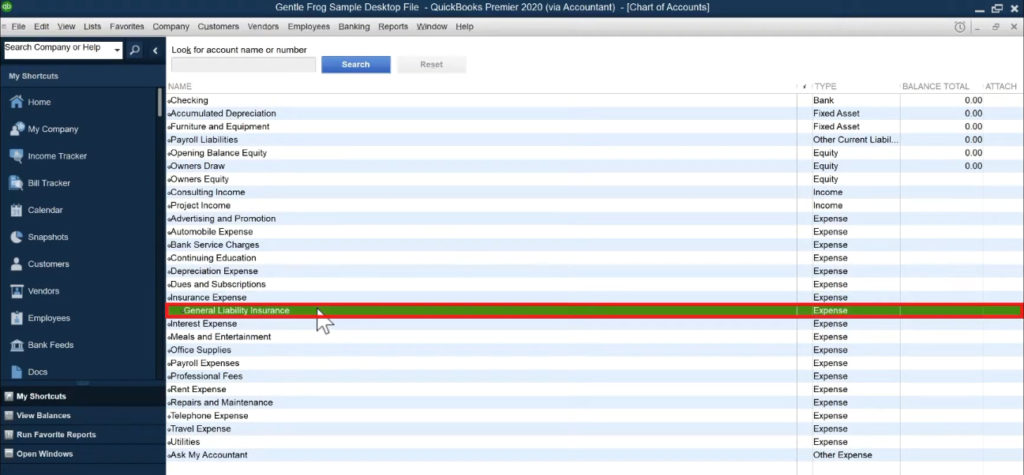
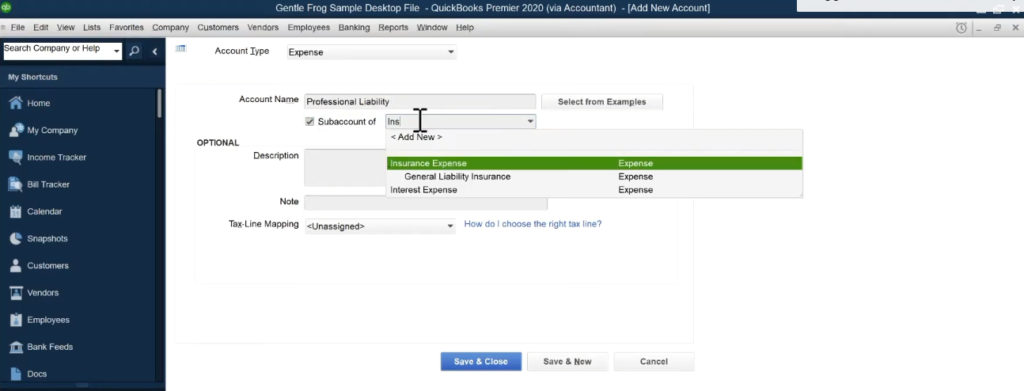
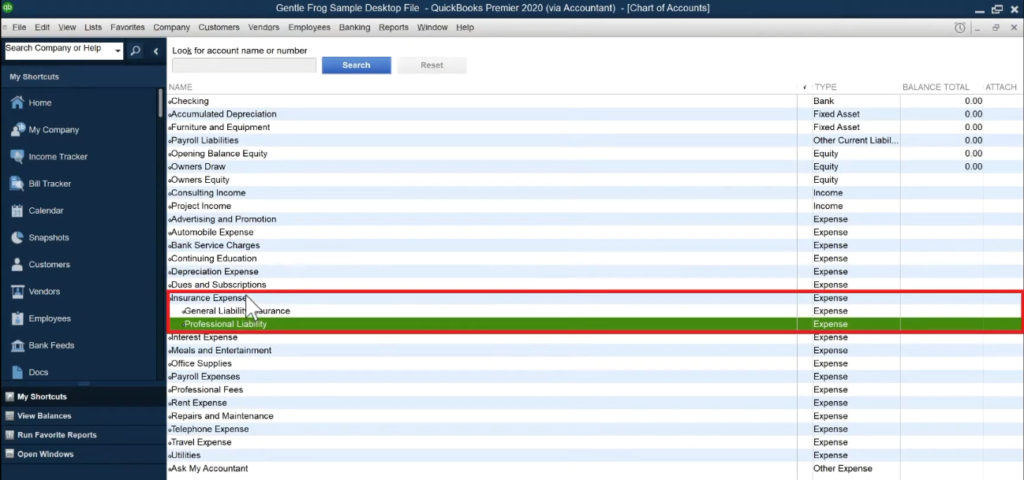
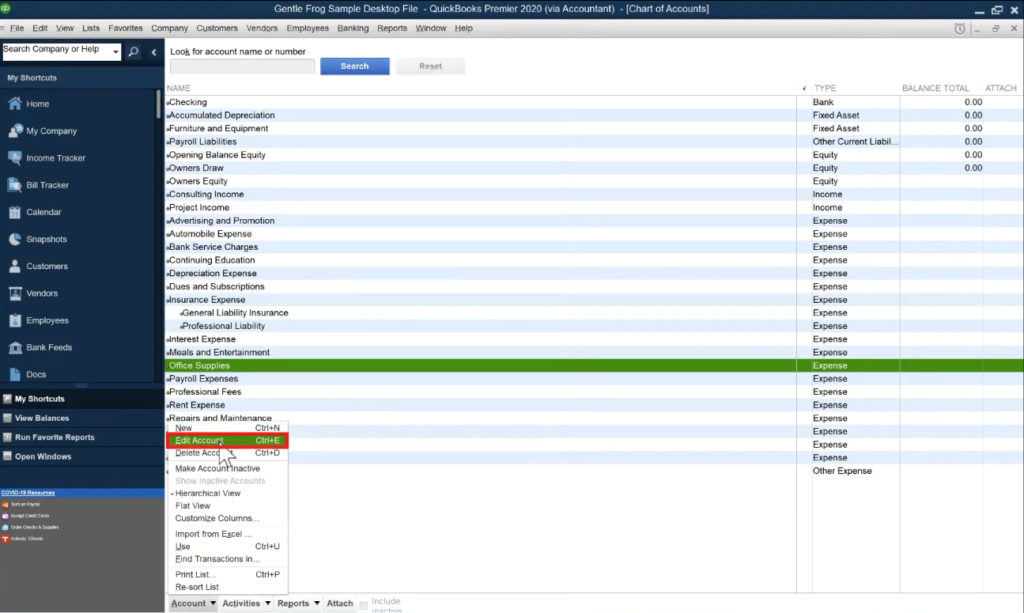
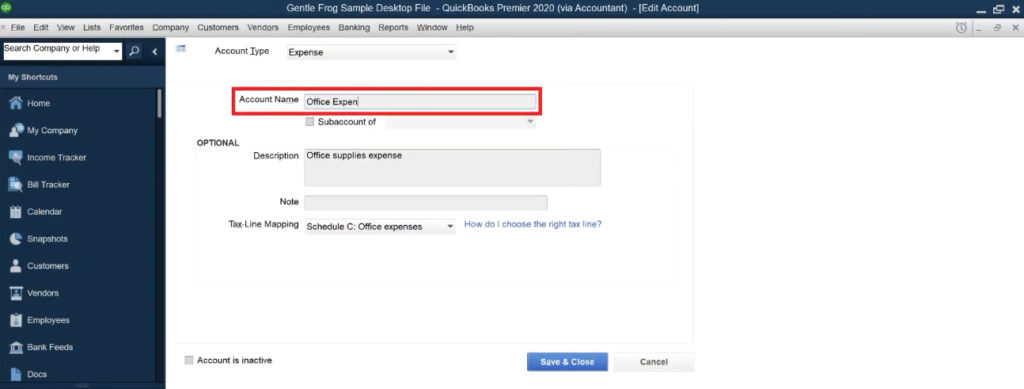
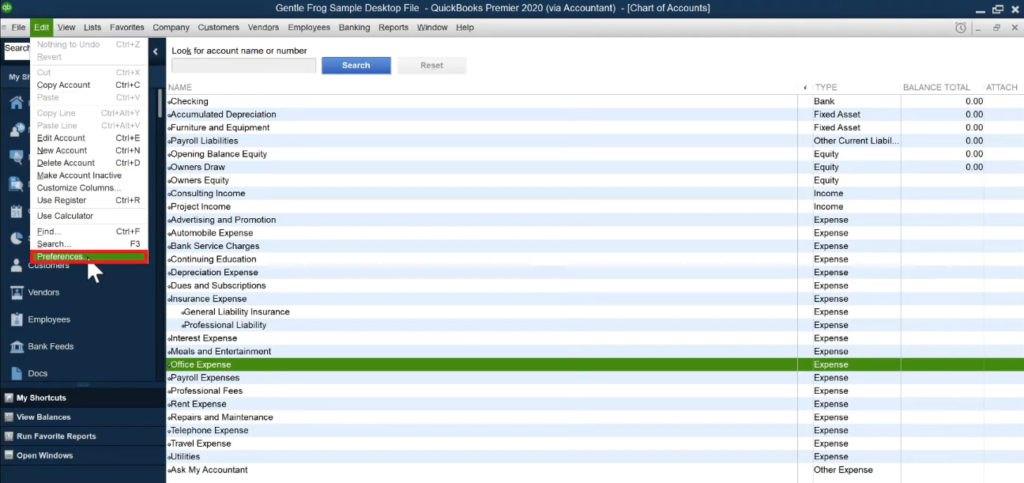
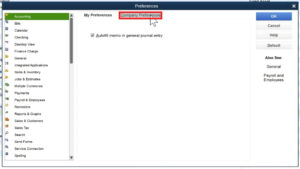
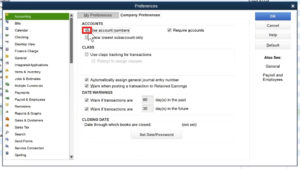
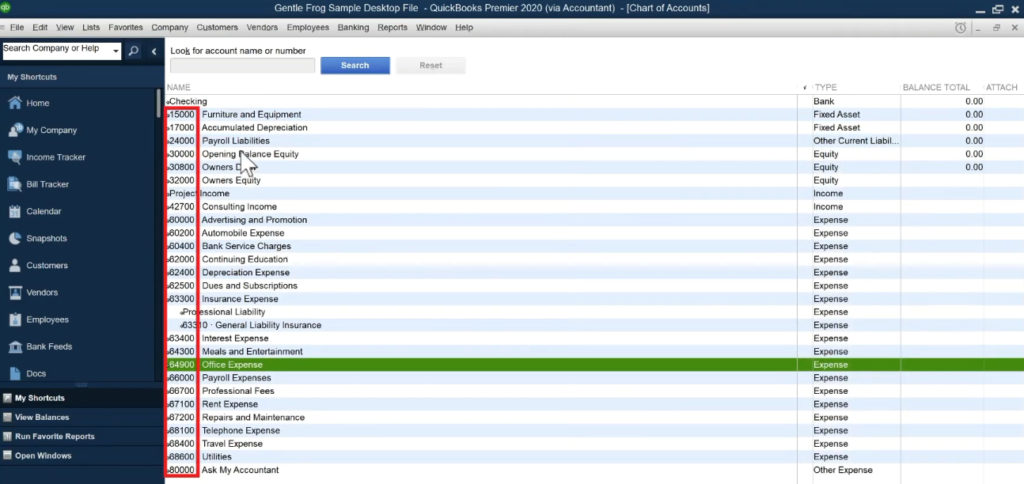
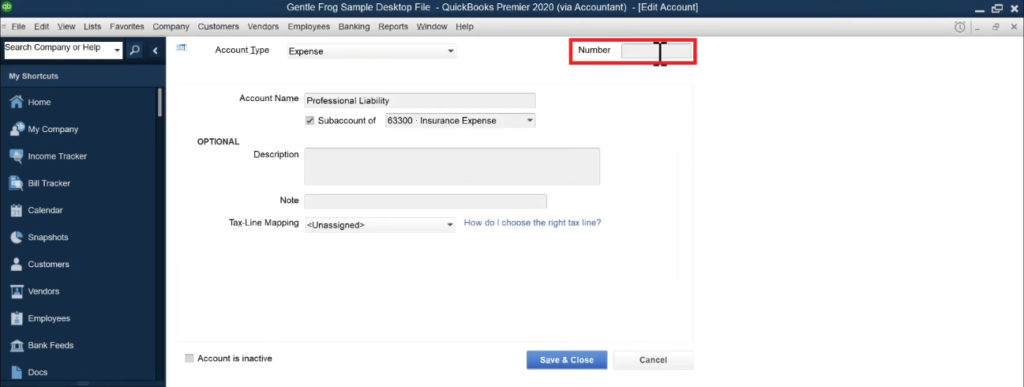


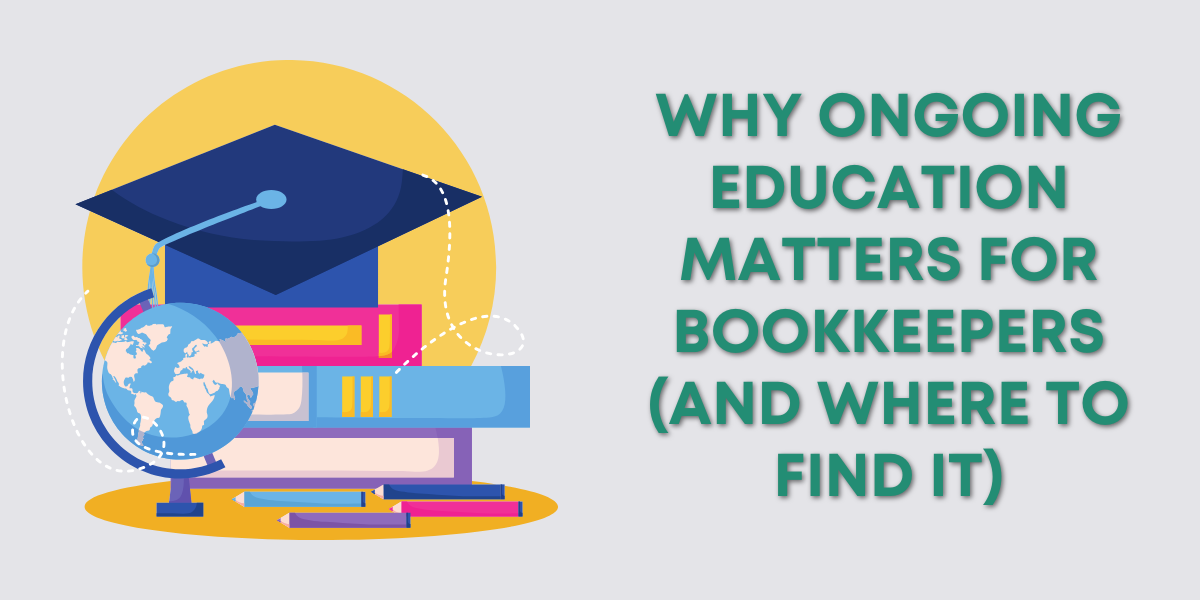
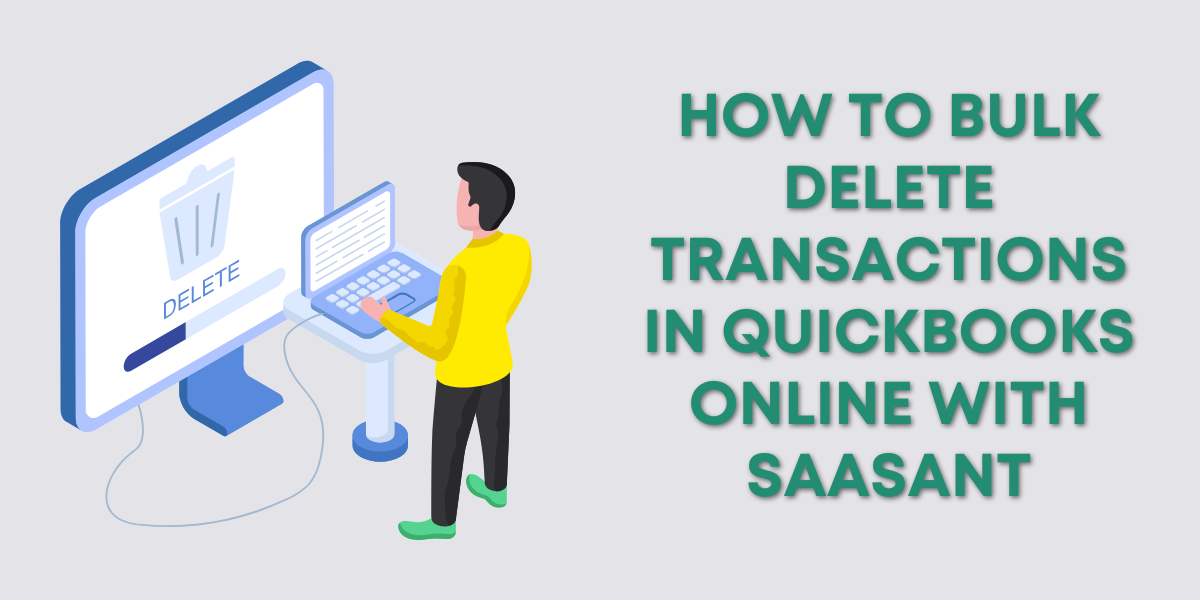
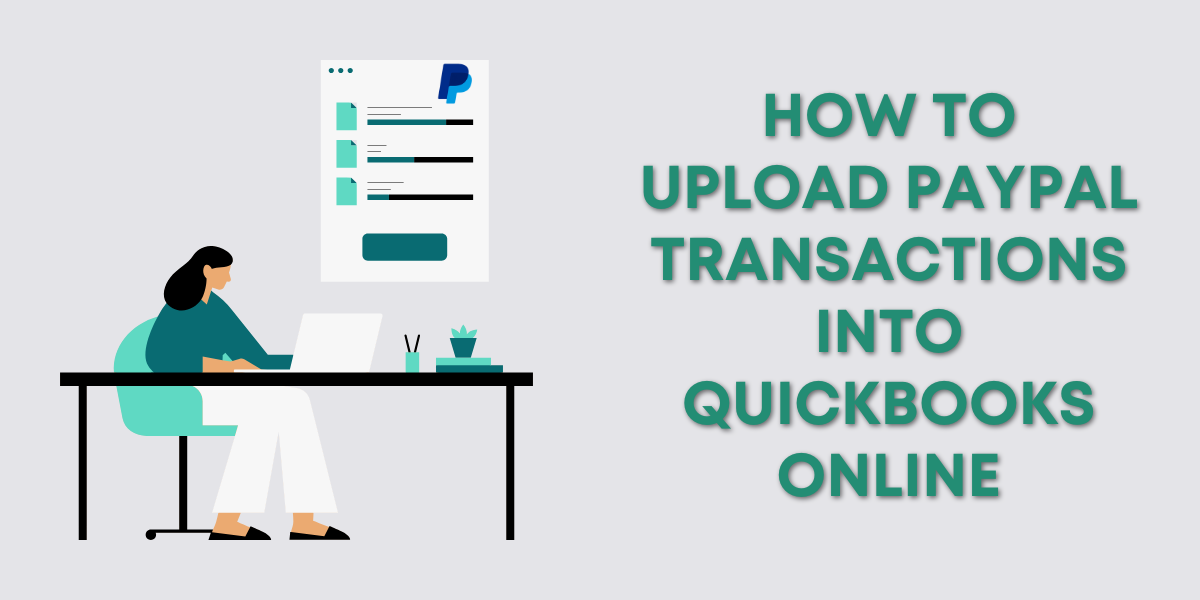
5 Responses
Hi! My sub accounts are no longer indented. How do I change this format? Thank you in advance for your help
You can edit the account on the chart of accounts. You can uncheck the box for “is sub account of” or you can inactivate that account.
If that doesn’t help you out you can contact QuickBooks Desktop support.
-Jess
Bring up the chart of accounts; bottom left hit the drop down on the word Accounts then choose Hierarchical View…
How can I get my sub categories in alphabetical order without having to move each one individually?
Hi Claudia,
Are you using account numbers? They override alphabetical sorting.
If you’re not using account numbers make sure you’re in Hierarchal view (unless you want EVERYTHING in alphabetical order, that would be flat view). Then click Account at the bottom of the screen and select “Re-sort List” from the menu.
-Jess