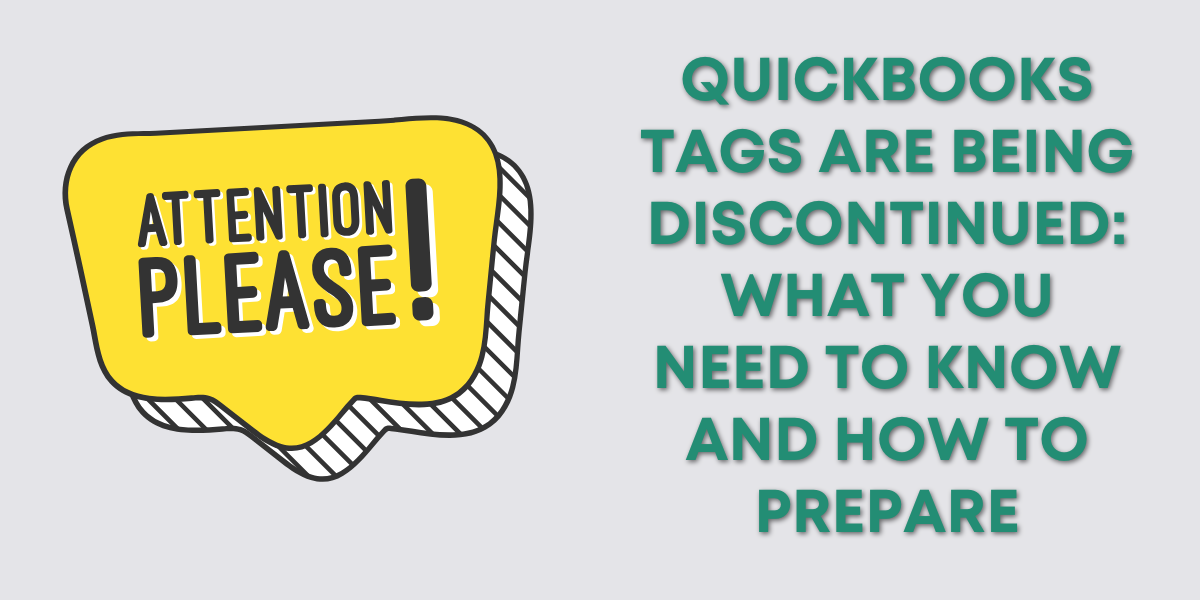When hiring a bookkeeper or CPA it’s possible to give them access to your Chase bank account without needing to give them your login information.
Chase Bank has three access levels you can give authorized users:
- See activity only
- Transact only
- See activity and transact
Within each access level you have the option to select different services the user can access.
Enroll in Access & Security Manager
To give professionals access to your account with their own ID and password you will first need to enroll in “Access & Security Manager.”
This can be done through the Chase Bank website.
- After signing in, choose the “Account management” tab.
- Choose “Access & Security Manager” and review the product terms and conditions
- Check box to accept and choose “Submit”
- You’re now enrolled and can set up authorized users and assign rights
Once enrolled you can:
- Set up multiple users with their own login ID and password.
- Control what users can see in your account.
- Assign rights to users to pay bills, transfer funds, wire money, and more.
Adding Users
To add users and give them partial or full access to your accounts.
Each user will have a unique username and password which gives them access only to the accounts and services you choose.
- After signing in, choose “Account management” and then “Access & Security Manager”
- Choose “Add authorized user”
- For your security, you will need to verify your identity with an activation code sent via text.
- Fill in their required information
- First and last name
- Email address
- Phone number
- Username
- Choose “Next”
- Review the information for accuracy and choose “Add user”
- Provide the username to your authorized user – they will receive an email from Chase with a temporary password to sign in
Assign Rights
After you’ve added a new authorized user, you can assign rights immediately or choose to do so later.
If you immediately assign rights:
- Start by selecting the user’s access level
- Based on access level selected – check off some, all, or none of the services you’d like to give the user access to and assign daily limits
- Choose “Next” when finished and then “Next” again to confirm
You can manage your authorized user info, security, and rights anytime from the Access & Security Manager dashboard:
- From the top menu select “Account management” then “Access & Security Manager”
- Click “Manage user” next to the username of the user you’d like to manage.
- Choose “Edit user info” to edit their personal details
- Choose “User security” to:
- Remove user
- Request token
- Reset security code
- Send temporary password
- Suspend or restore access
View Activity
You can view everything an authorized user has done in your account, such as:
- Fund transfers
- Bill payments
- ACH payments or collections
- Direct deposit payroll payments
To view this activity:
- After signing in, choose the “Account management” tab
- Choose “Access & Security Manager” and then choose “Account activity”
- Filter search by “Access” or “Transactions,” and set additional search parameters if needed. These include:
- Date
- User
- Account
- Service
- Choose “Search” to view activity results
☕ If you found this helpful you can say “thanks” by buying me a coffee…
https://www.buymeacoffee.com/gentlefrog
We are not affiliated with Chase Bank and cannot provide technical support. Please follow this link for Chase Bank support questions: https://www.chase.com/digital/customer-service