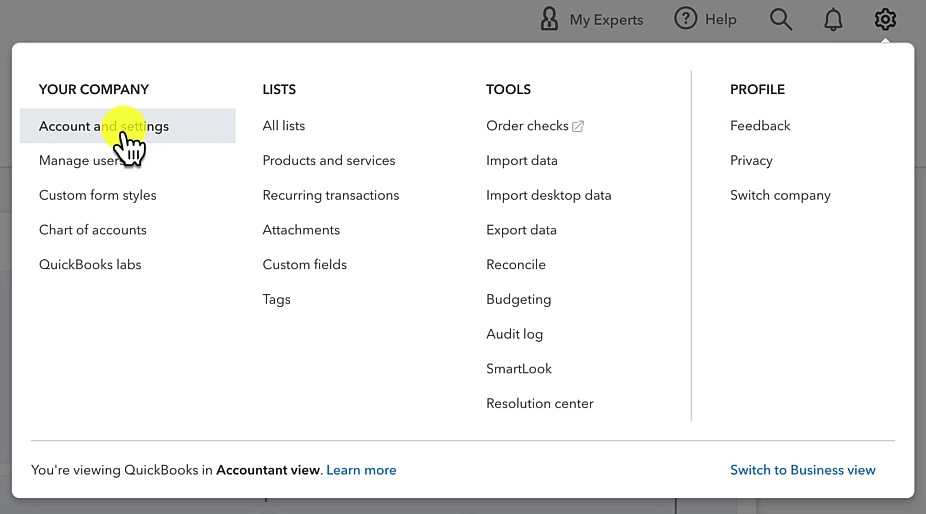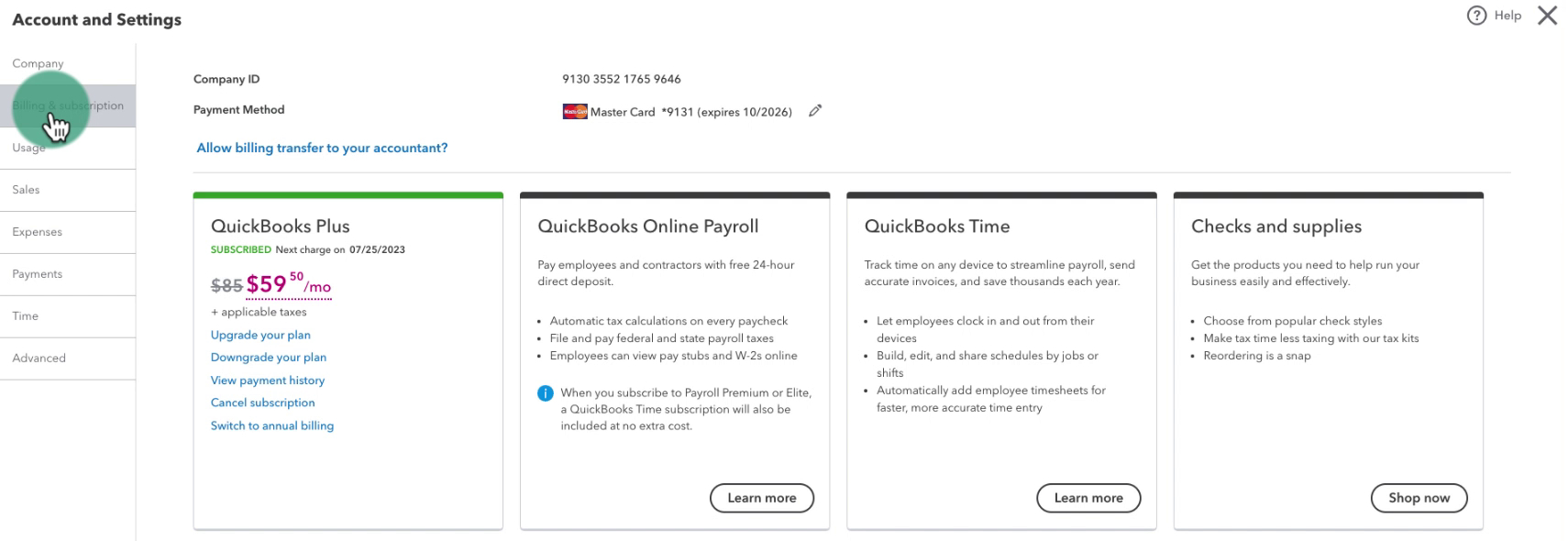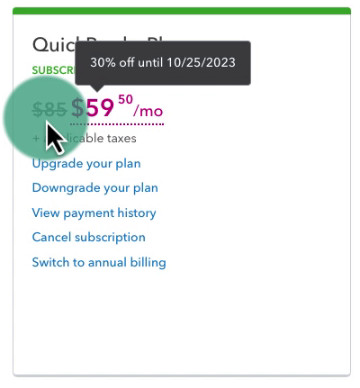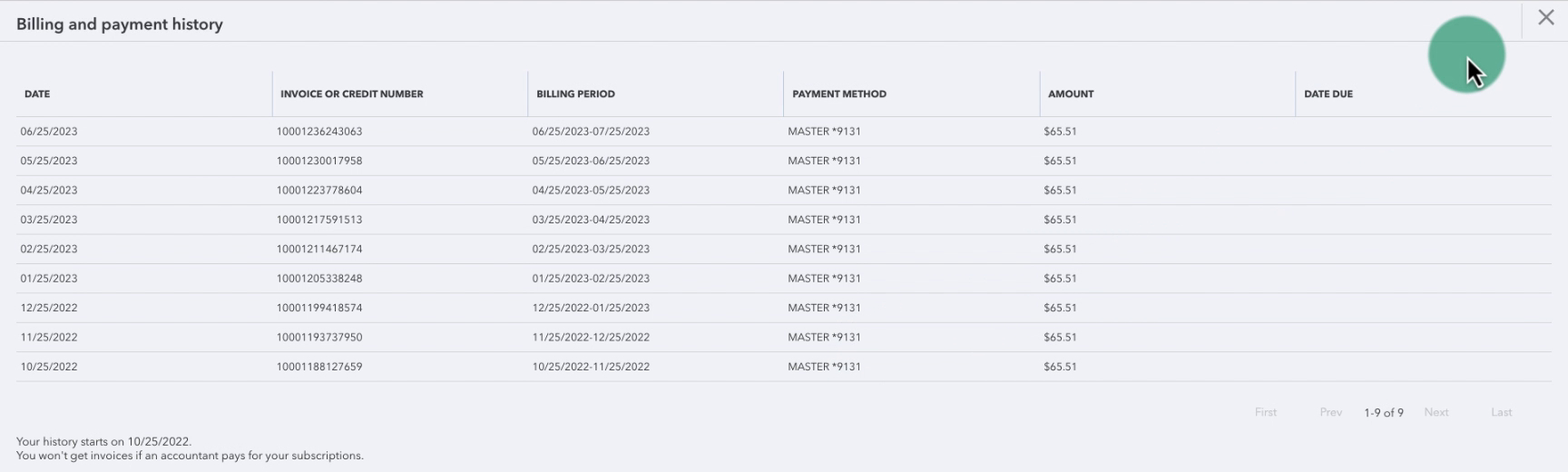In this blog post, I’ll show you how to find your Quickbooks Online subscription information including your billing history.
Quick Instructions:
- Click the gear icon in the upper left corner
- click Account and settings under YOUR COMPANY
- Click Billing & subscription in the left side menu
- In the box showing your subscription type click View payment history
Keep reading for a complete walkthrough with screenshots:
View Your QuickBooks Online Payment History
First, click the gear in the upper right corner. Then click Account and settings found under YOUR COMPANY.
Click Billing & subscription in the left side menu.
You’ll see a box highlighted in green that shows your QuickBooks subscription type. Here you can see I’m subscribed to QuickBooks Plus:
You can see that the normal price for QBO Plus is $85/month but I’m getting a deal of $59.50/month. If I hover over the price it’ll show what the deal is and how long it will last.
From here you have the option to upgrade, downgrade or cancel your subscription. You can also switch from monthly to annual billing.
To view your billing history click the View payment history link.
This will open the Billing and payment history screen.
This shows you a history of all the payments you’ve made to Intuit for your QBO subscription. Including the date the payment was made, the credit card used and the amount billed.
You now know how to find your subscription information and billing history within QuickBooks Online. Scroll down to watch a video walkthrough.
☕ If you found this helpful you can say “thanks” by buying me a coffee… https://www.buymeacoffee.com/gentlefrog
If you have questions about QuickBooks Online click the green button below to schedule a free consultation.