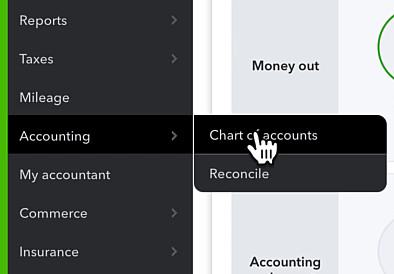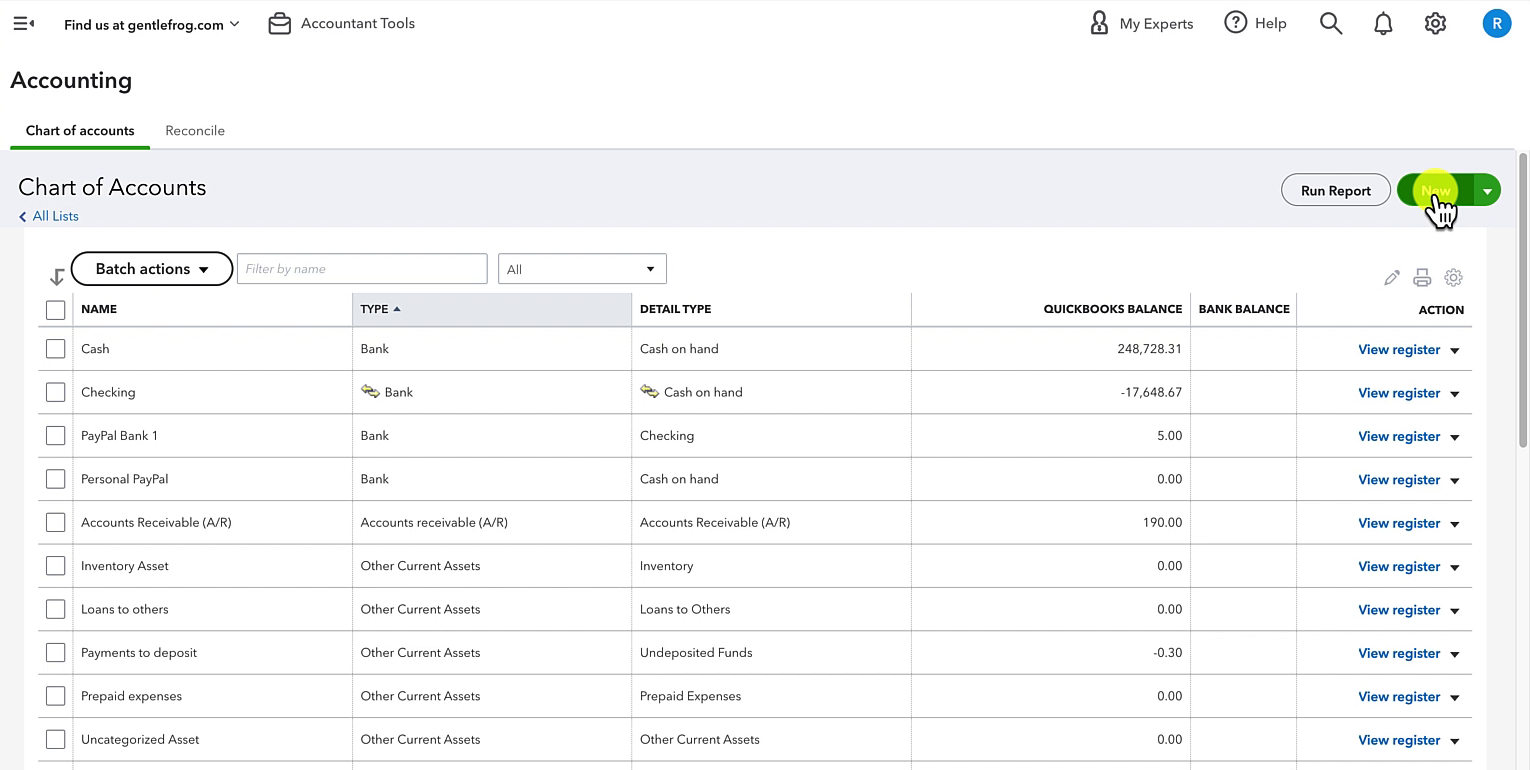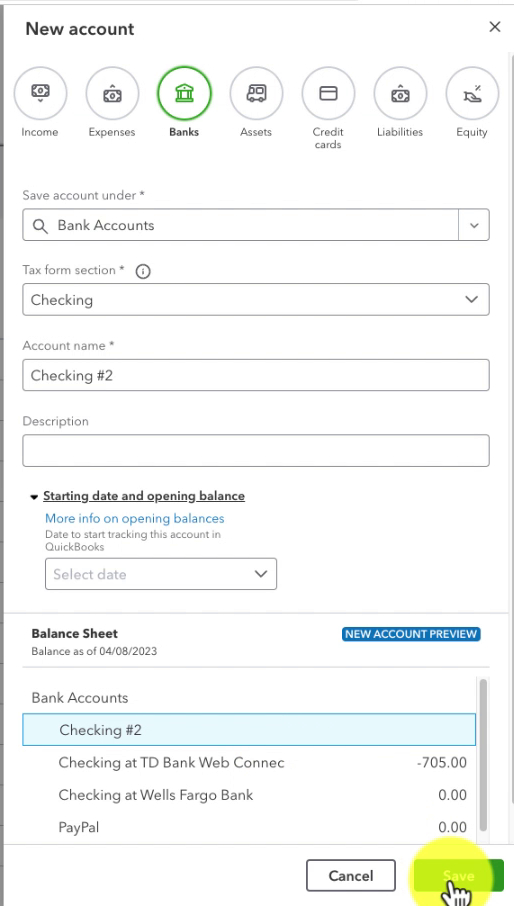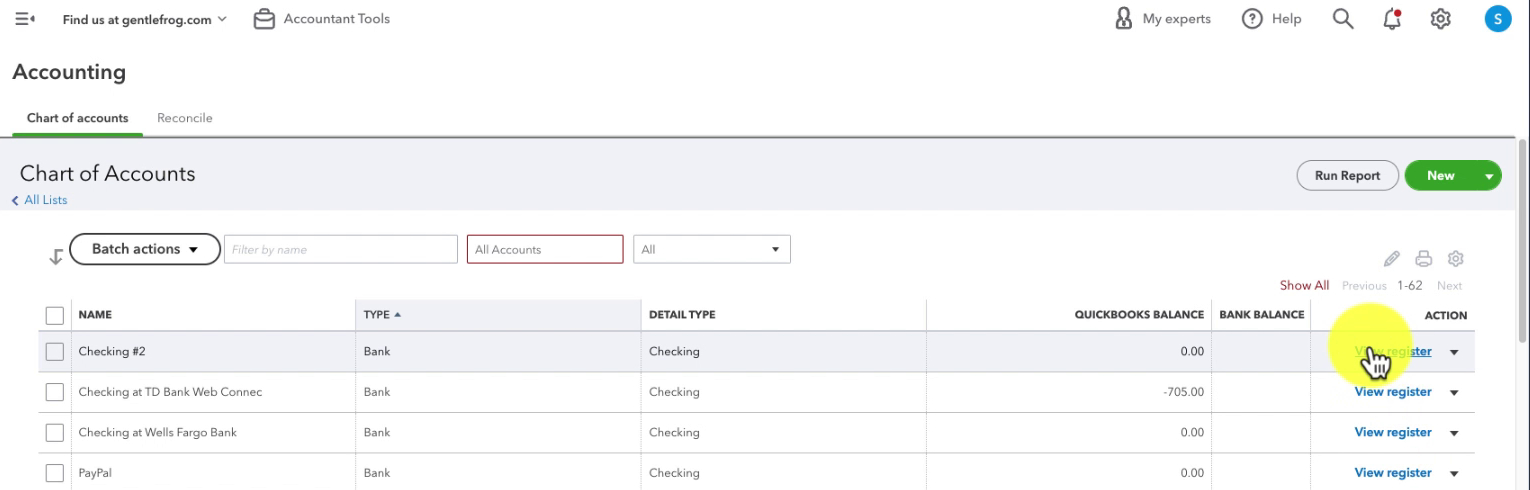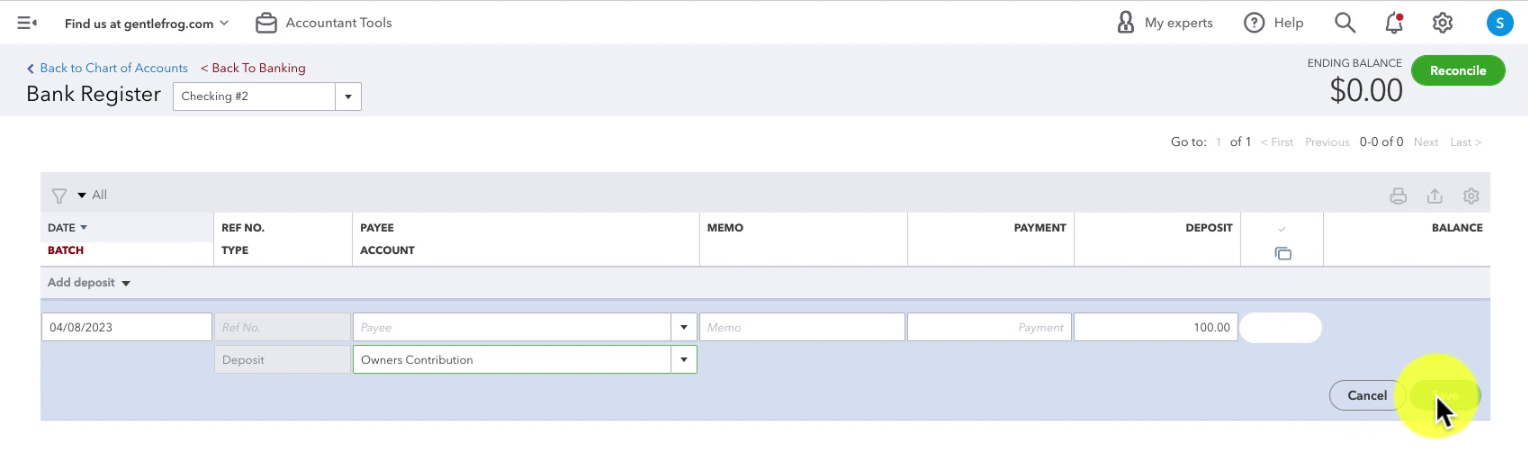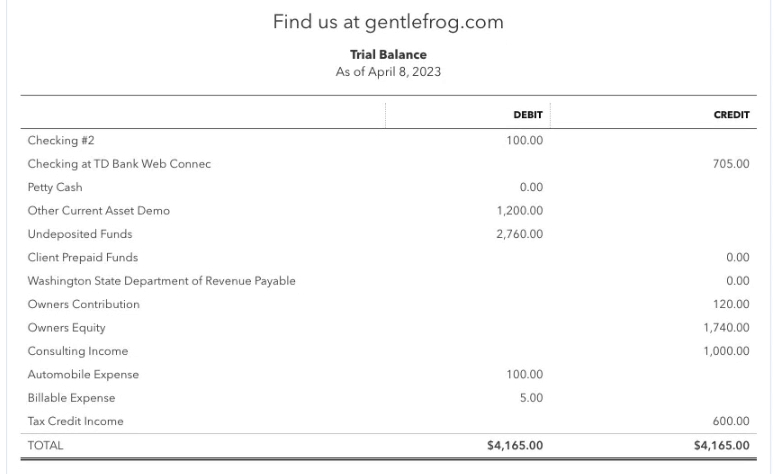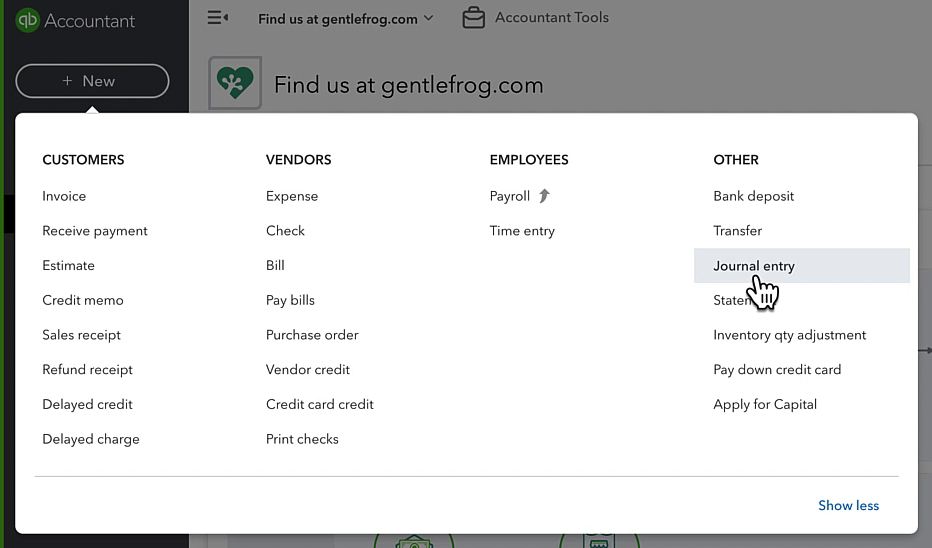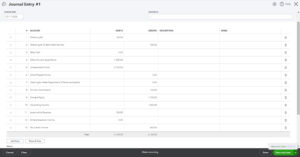In this post, I’ll show you how to enter accounts and opening balances in QuickBooks Online.
Quick Instructions:
Add accounts:
- Click Accounting -> Chart of accounts
- Click the New button
- Fill in the New account screen (DO NOT fill in Starting date and opening balance)
Enter Opening Balance if Owner’s Contribution
- In the Chart of accounts click View register for the account
- Click the Add drop-down and select deposit
- Under DEPOSIT enter the opening balance amount
- Under ACCOUNT select Owner’s Contribution
- Click Save
Enter Opening Balances with Trial Balance
- Click +New in the upper left
- Under OTHER click Journal entry
- Enter Journal date as the date on the Trial Balance
- Enter the information into the journal entry as it appears on the trial balance
- Click Save and close
Keep reading for a complete walkthrough with screenshots:
Add a Bank Account to the Chart of Accounts
First, let’s navigate to the chart of accounts by clicking Accounting in the left-side menu and selecting Chart of accounts.
To add a new account click the green New button in the upper right.
The New account pop-up will appear. Select Bank from the account types across the top.
In the Save account under drop-down select Bank Accounts.
Tax form section is required but doesn’t actually matter, pick whatever you’d like.
Under Account name you’ll name your account. A good rule of thumb is to use the type of account, and the bank name. Example: Checking at Wells Fargo Bank. You can also add the last four digits of the account number if you have more than one account of that type at that bank.
I strongly discourage you from adding a Starting date and opening balance. That will add it as Opening Balance Equity, which is not what we want for this account.
Click the green Save button at the bottom when you’re done.
Next, we’ll add the opening balance. The method used will depend on whether or not this is a new or existing business. If it’s a brand new business use the Owner’s Contribution method. If it’s an existing business you’ll have trial balances so you’ll use that method.
Enter Opening Balance if Owner’s Contribution
Once you save your bank account it will appear in your Chart of accounts. Click the View register link on the right to open the bank register for the account.
To add the opening balance click the drop-down that says Add check and deposit.
Under DEPOSIT enter the amount of the opening balance. Under ACCOUNT select Owner’s Contribution.
Click the green Save button.
Enter Opening Balances With Trial Balance
If you have a Trial Balance you’ll enter the opening balances as a journal entry. This is something you’ll be doing for all the accounts on the Trial Balance, not for a single account.
If you don’t know what a Trial Balance is, it’s a report with debits and credits for your accounts.
Here’s what this report looks like in QuickBooks:
To add the journal entry click the +New button in the upper left corner. Under OTHER click Journal entry.
The Journal date should be the date on the Trial Balance.
Then enter the accounts and debits and credits as it appears on the Trial Balance, then click Save and close.
You now know how to add new accounts and opening balances to QuickBooks Online.
☕ If you found this helpful you can say “thanks” by buying me a coffee… https://www.buymeacoffee.com/gentlefrog
Below is a video if you prefer to watch a walkthrough of how to do this.
If you have questions about adding accounts and opening balances in QuickBooks Online click the green button below to schedule a free consultation.