In this Quickbooks training, you’ll learn how to receive a customer deposit or a credit on their account.
For this example I’m using Quickbooks Desktop 2020, this would work in most of your Quickbooks Desktop products.
This is one of two ways to apply a credit to a customer’s account. If you’re not sure what way is appropriate for you please ask me, your bookkeeper, or tax preparer.
In this example, you’ll learn how to create an invoice that goes toward a liability account. Then, how to relieve that liability account.
This is most often used for bigger projects such as construction but I’d like to show you how it’s done just in case it applies to you.
Account Creation
First, I’m going to create the account. To do this I click on Lists in the top menu and then Chart of Accounts.
I’m creating a liability account so I click on Account at the bottom of the screen and select New.
I choose Other Account Types and then Other Current Liability.
This example will be a Security deposit/retainer from customer so I click Continue.
I’m going to give this an Account Name of Customer Deposit and then click Save & Close.
Item Creation
I’m now going to make an Item linked to the new account. Items are anything that your company buys, sells or resells in the course of business. They appear in a drop down menu on your invoices.
To create the Item I click on Lists in the top menu and select Item List.
From the bottom menu I click Item and then select New.
The Item type will be a Service.
I name this item Deposit on Account and I add a Description so I know what it’s for.
I leave the Rate blank because it will vary customer to customer.
For the Account I select the Customer Deposit liability account I just created.
What this does is tell Quickbooks that when I create an invoice and select the Item “Deposit on account” it’s not income yet. This is a deposit someone is making for a job and I want that money to go into the “Customer Deposit” liability account.
Click the OK button to save and close the item.
INVOICE
Let’s create an invoice so you can see where this will show up on reports.
Click Customers in the top menu and select Create Invoices.
From the drop down of customers I select my example customer “Rachel the Customer.”
In the Invoice I enter a quantity of one, select the Item Code “Deposit on Account,” enter a price of $1,000 and then click the Save & Close button.
Liabilities on Reports
Now I can show you where the item will and won’t appear in various reports.
We’ll start with where it does not show up, the Profit and Loss Report.
To view this report click Reports in the top menu select Company & Financial -> Profit & Loss Standard.
You can see on this Profit and Loss report that the $1,000 I just invoiced isn’t there.
Let’s take a look at the balance sheet which you’ll find under Reports in the top menu Company & Financial -> Balance Sheet Standard.
The Balance Sheet shows the $1,000 under Liabilities & Equity.
This let’s you know that you’ve received a payment from a customer but it’s not yours yet. It’s a liability, money you owe someone or you’re holding on behalf of someone.
When the customer starts to use the deposit, then it gets moved out of the liability account and into income.
I’ll show you what this look likes by creating a new invoice for Rachel the Customer for $1,000 worth of training.
Rachel the Customer already made a $1,000 deposit which I’ll apply to the order by adding a line item of “Deposit on account” for -$1,000. The total on the invoice is now $0.
If I look at the balance sheet now the Liabilities & Equity section shows $0.
The Profit & Loss is showing the $1000 under Income.
If you double click on the amount in the Profit & Loss report it’ll show you a list of invoices. The last one in my list is the $1000 training.
You now know one of the ways to apply a credit to a customer’s account in Quickbooks Desktop.
☕ If you found this helpful you can say “thanks” by buying me a coffee…
https://www.buymeacoffee.com/gentlefrog
If you’d like you can watch me walk through this process in the video below:

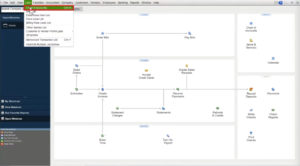
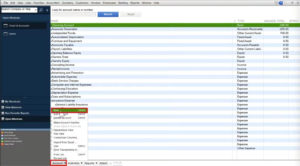
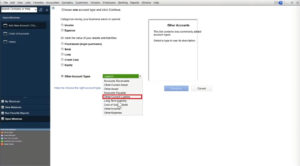
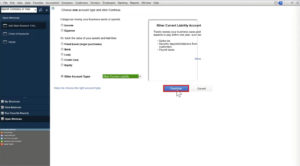
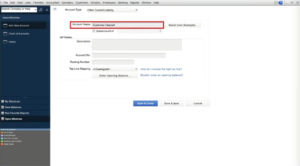
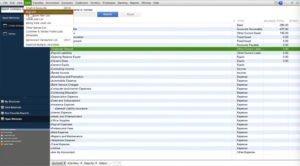
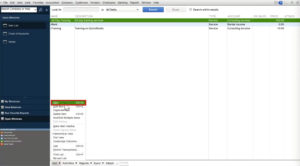
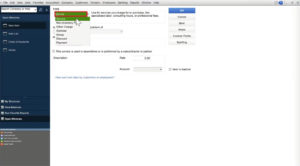
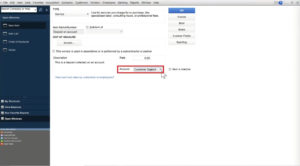
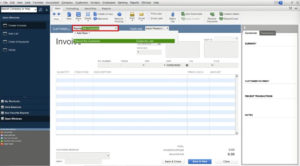
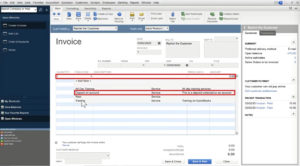
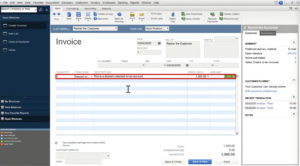
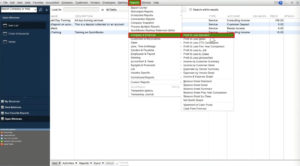
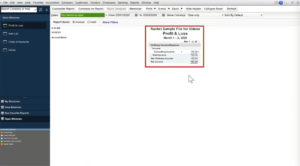
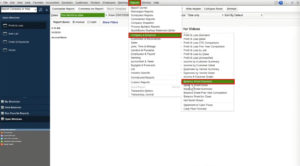
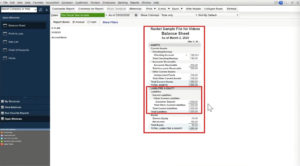
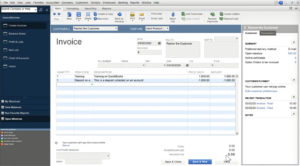
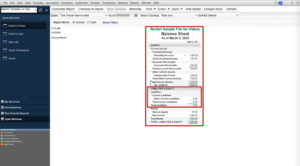
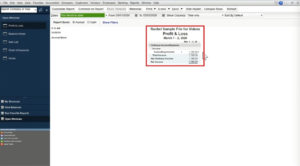
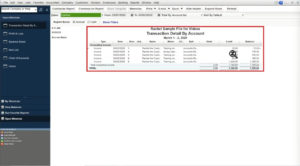


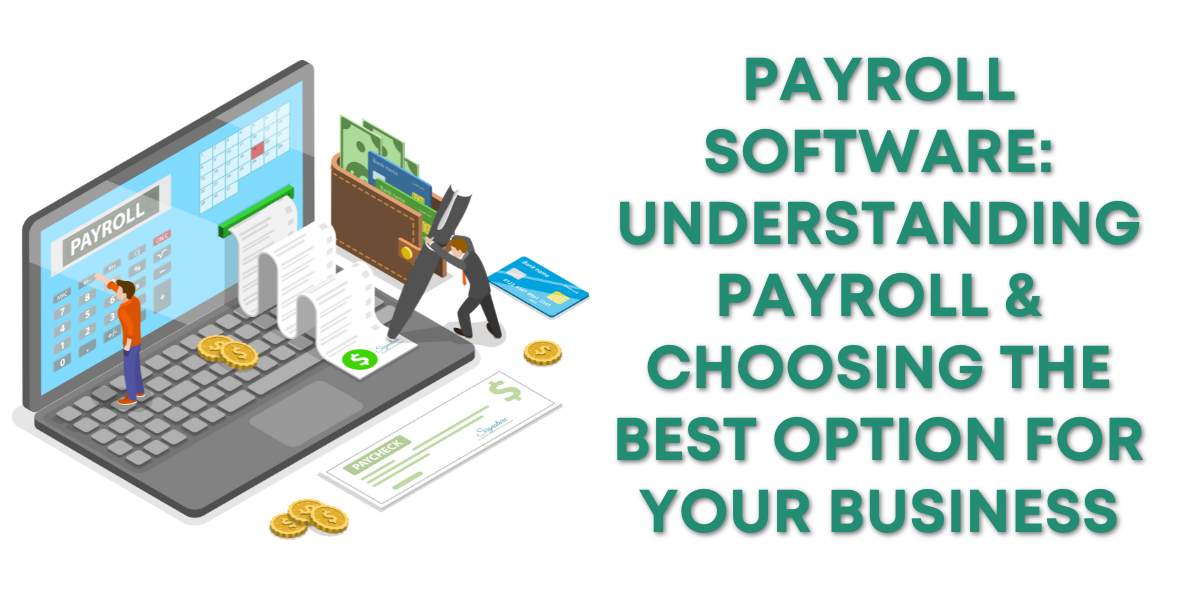
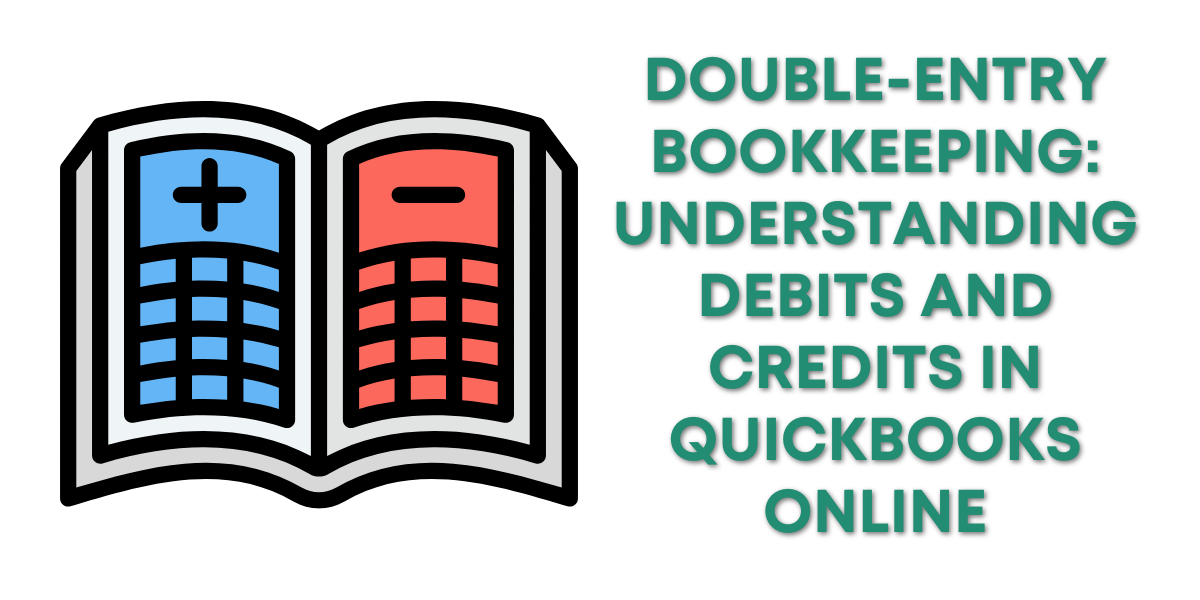


4 Responses
I guess I dont understand how you go about actually depositing the check in quickbooks
It all starts will a payment from the customer (check or credit card)
How do you handle entering it into QB
Hi Angie,
You can schedule a 15-minute Zoom session https://www.gentlefrog.com/meeting/ and Rachel will be happy to help walk you through the process of entering checks into QuickBooks.
-Jess
Thanks for this, but what is the other method you mention that I can’t find a post/video for anywhere?
Hi Nora,
The other method would be to create a customer credit/prepayment applied to accounts receivable, not using a liability account. We don’t currently have instructions for creating a credit in QuickBooks Desktop but we will have a video on it soon.
-Jess