In this blog post, I’m going to explain how to process bank feeds or downloaded banking in QuickBooks online.
Let’s get right into it! Start processing your bank feed by selecting the type of account you’ll be working with. In this example, we’re working with the checking account.
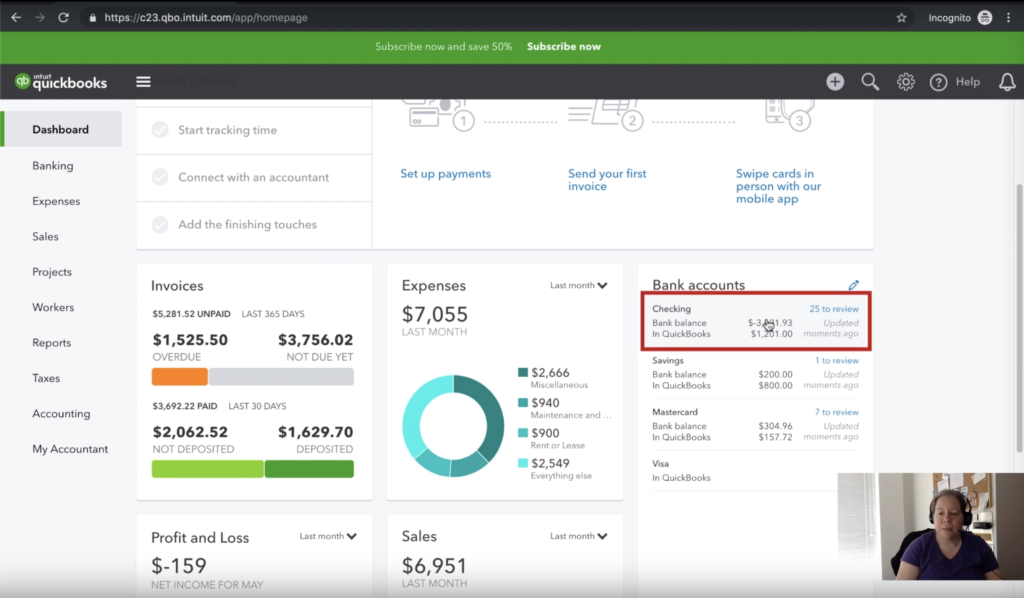
Once we click on our checking account, we’ll be brought to a new page. The new page will have two indicators that we’re in the right account. First, the tile will be blue and secondly the heading will say “checking.” Had we clicked “savings” or “Mastercard” then those account names will show up in the blue box.
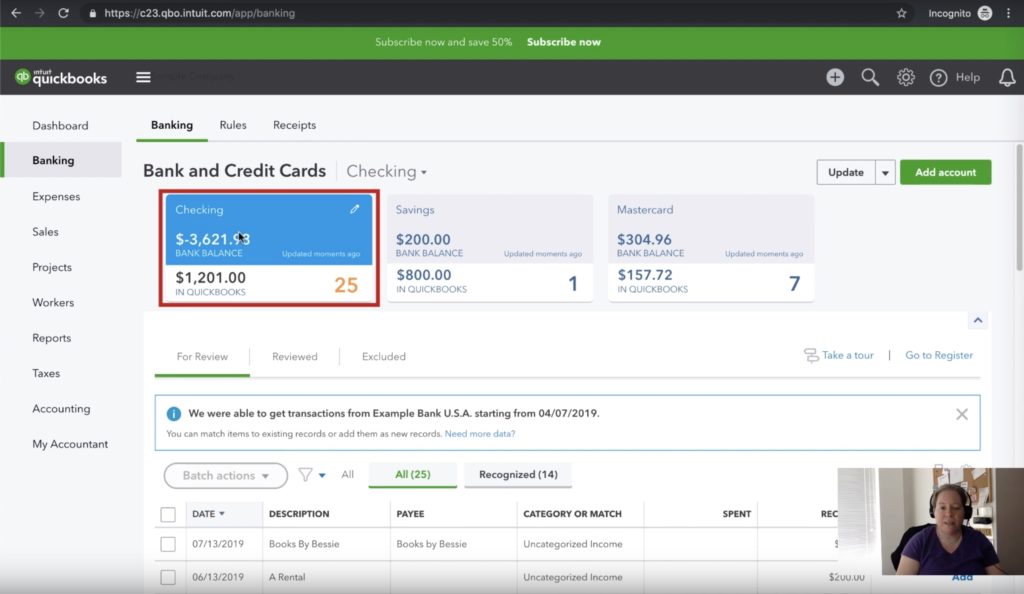
For each account that we link to our quickbooks, we’ll see a new tile. The tiles wont shrink as we add more, they’ll just be added to the list and you’ll be able to scroll left and right to see as many as are linked so don’t worry about adding more.
Checking is a little ambiguous and your business may eventually add an additional checking account. To add an identifier to the account, click the white pencil in the illuminated blue box to bring up the edit options. From there, we’ll click “edit account info”.
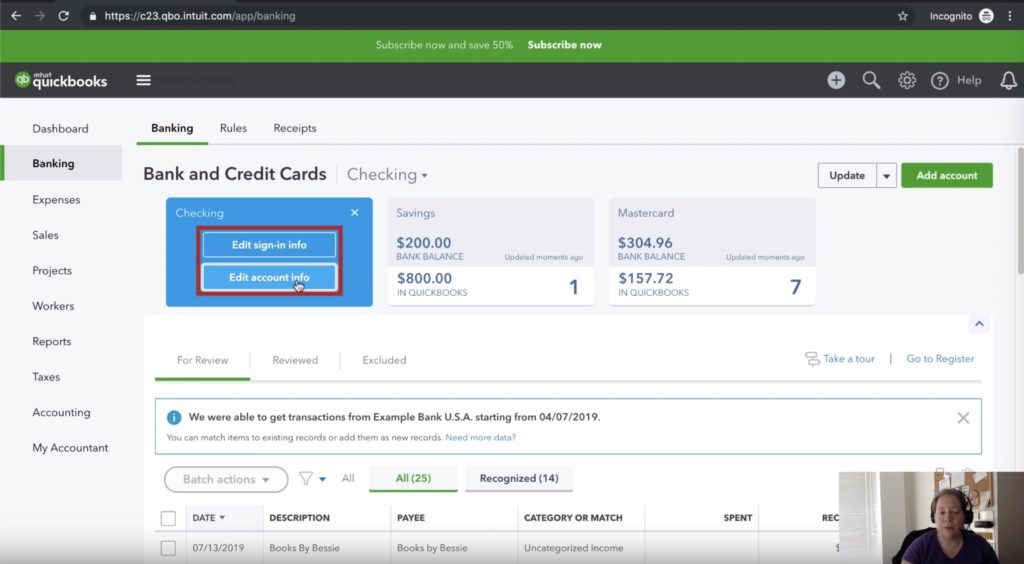
Once you click that, a new screen will open up where we can edit the account name. In this example, we’ll add some of the account numbers to the checking account since that will be unique compared to our other accounts.
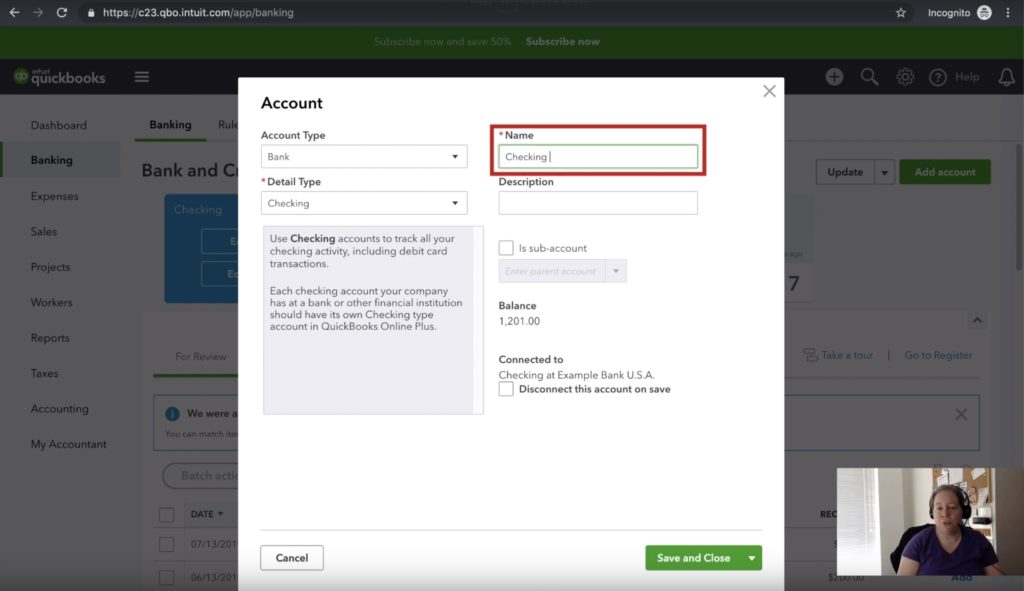
So now that we have our Checking Account properly named, we can bring our attention to the three tabs below our accounts. The tabs are marked “For Review”, “Reviewed”, and “Excluded”.
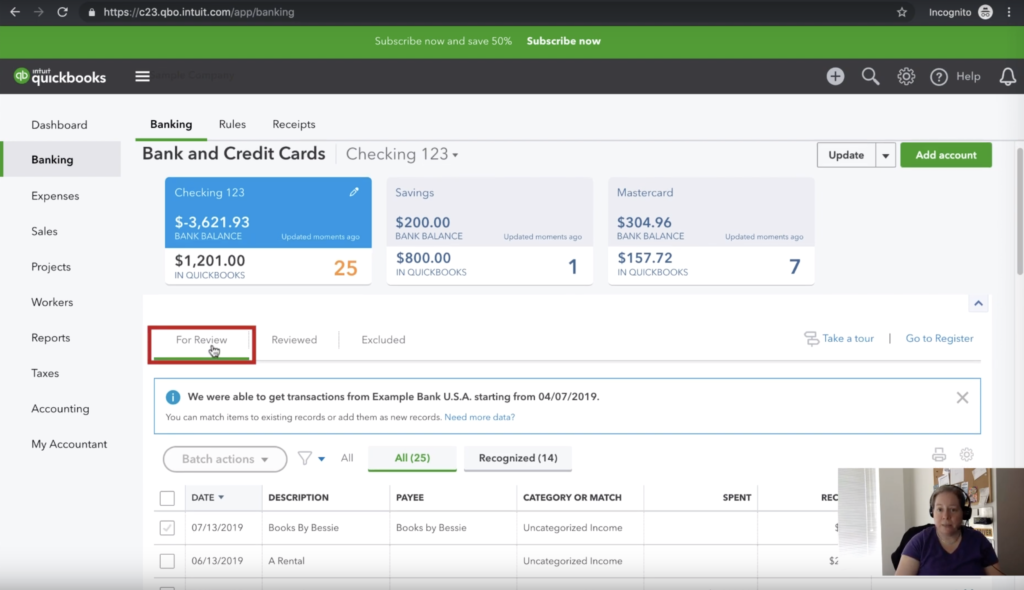
The “For Review” tab is what we can describe as our “inbox.” You can see above the tab that we have 25 things in this tab. So that means we have basically 25 items pending or “non-posting” which are items that need to be processed. To begin the processing, we’re going to scroll down a little farther and look for these two tabs:
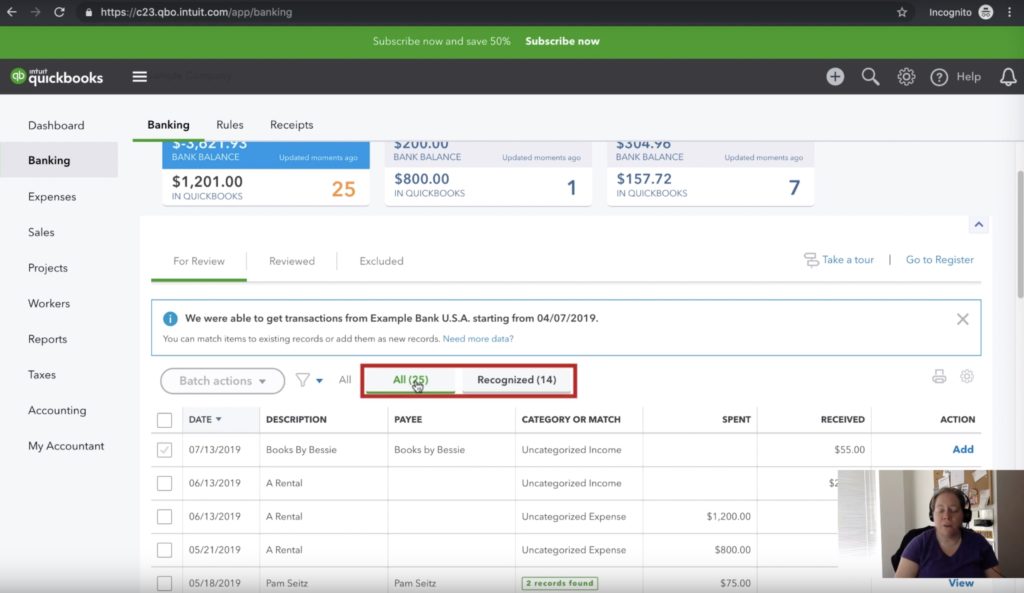
The first tab is labeled “All” and that represents the same 25 items as the previous figure showed next to the account name and balance. The second tab is labeled “Recognized” and it’s essentially saying that of those 25 total items, 14 of them are being interpreted and potentially categorized by QuickBooks automatically based on previous information you’ve entered.
If you click on the recognized tab, you’ll be able to go through the items that QuickBooks wants to aid you in sorting through. So 14 out of the 25 items in this scenario are recognized by QuickBooks as a potential match. Take each suggestion with a grain of salt as sometimes the suggestions are fantastic and useful, and sometimes QuickBooks completely misses the mark.
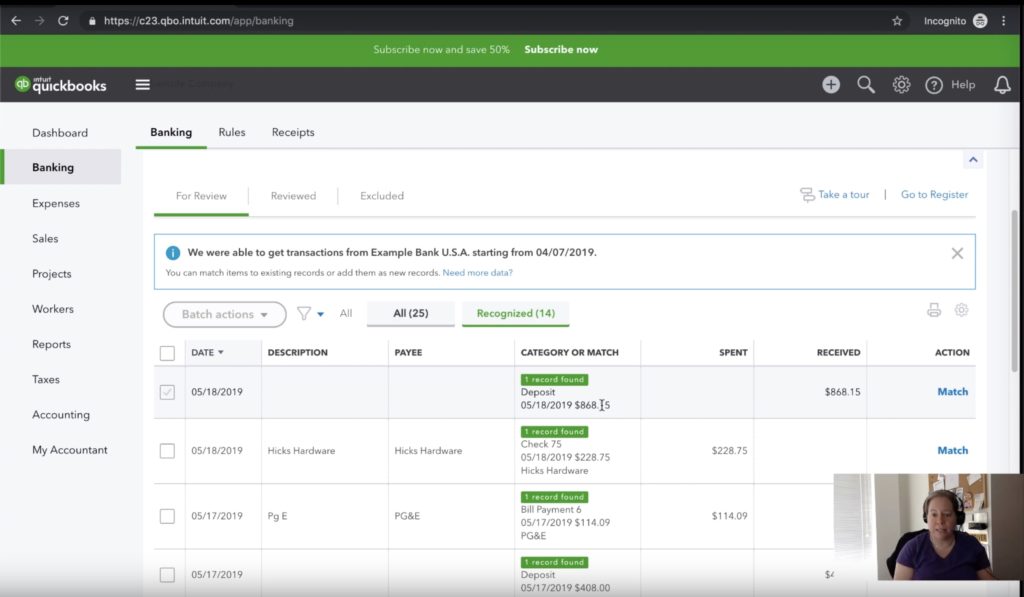
You will notice in the Category or Match column that there is a green box with text in it that sys 1 record found. What this is telling you is that QuickBooks has found a record that you’ve previously entered and has matched the downloaded data with what you’ve already done. Looking at the first entry, we can see that QuickBooks has recognized a record we’ve already entered into the register on the exact day of 5/18/2019 and for the exact amount of $868.15. From there, we have to options. We can match them which will link the transactions or we can tell QuickBooks no and to make a new transaction. Adding a new transaction won’t be a problem as long as it really is a new transaction and doesn’t already exist in the system.
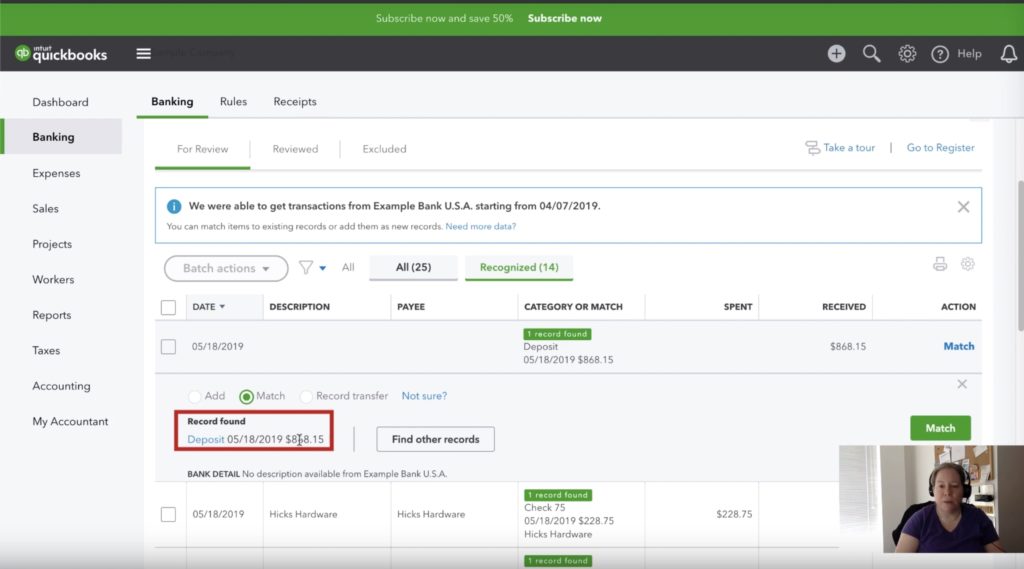
You’ll see that we have a handful of columns to work with. The “spent” column is information that we downloaded from the bank. Likewise, the date and description are also from the bank. The Payee is the information that was in Quickbooks. Now we have to do some investigating. Does the Payee and Description make sense? Does the date and the date in category or match reflect each other properly? And finally, does the dollar amount match? Well, that last part was a trick question because the dollar amount will always match. That’s a required value that must match before QuickBooks can make a suggestion. If everything looks good here, we’ll click “match” in the far right column.
Now let’s look at an example that doesn’t quite make sense. The transaction is dated 5/16/19 but in the “category or match” column, it states 5/18/2019. That isn’t necessarily a dealbreaker because it’s easy to make a typo and the dates are close enough. What is a giveaway however is the fact that the description and the payee are not in any way related to one another. You will know your business well and a skilled bookkeeper will be savy enough to realize that Pam Seitz does not work at Books By Bessie. From there, we’ll go ahead and rectify this issue by selecting the Add radio button, selecting the correct Vendor/Payee, and categorizing the expense properly as bookkeeping.
If we’re confident that there are no longer any mis-matched entries, we can click over to our “Recognized” tab and approve the remaining recognized transactions. There are a couple of ways of going about this. We could slowly quick “match” for each individual transaction or we can select them all at once and approve them as a batch.
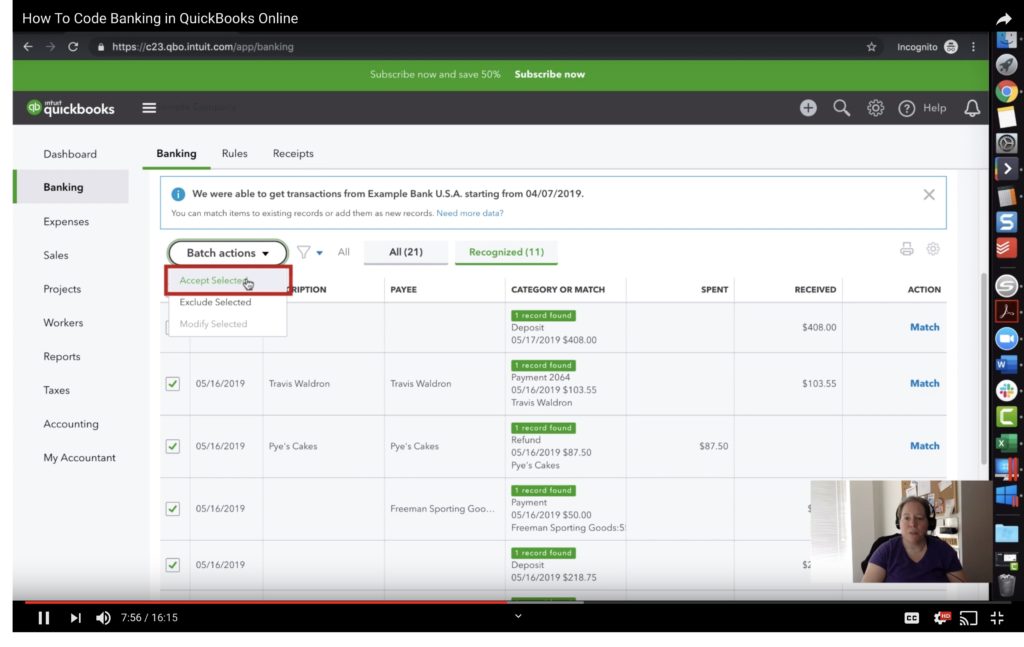
With all the recognized transactions out of the way, we can process the rest in our queue. Let’s start with the first one. We have another transaction here from Books by Bessie and it’s marked as uncategorized. We’re pretty sure that Books by Bessie doesn’t charge us uncategorized expenses. Bessie is a bookkeeper, after all. So let’s click the category, market it as bookkeeping, and click add.
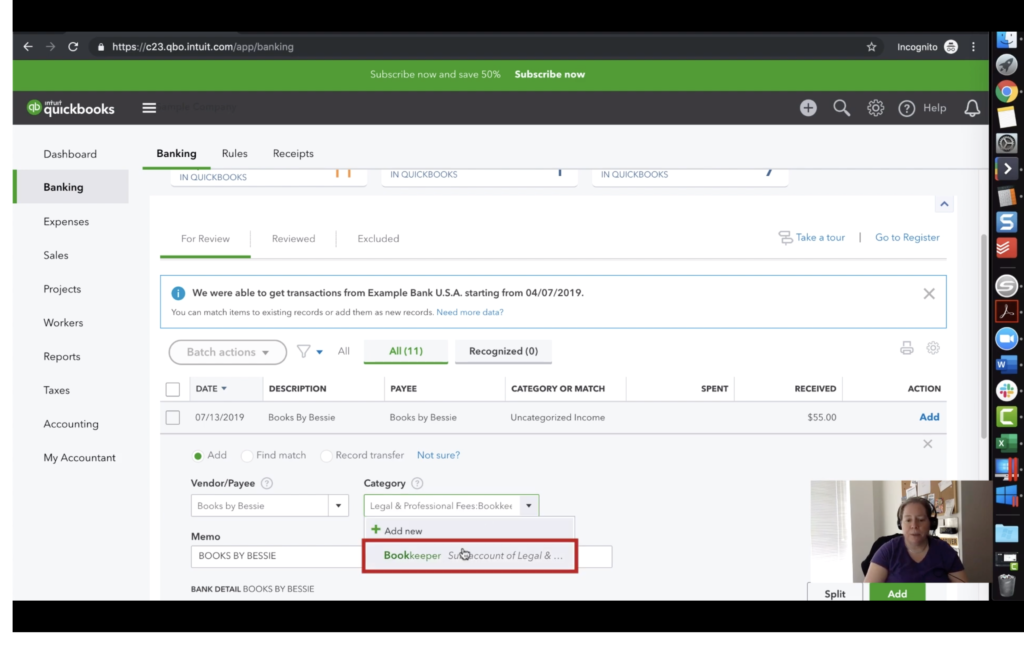
As was mentioned before, QuickBooks often times does a great job matching these transactions but sometimes, it needs a little help. In the below example, QuickBooks found two transactions that were for $75 and doesn’t know exactly which one to match it to.
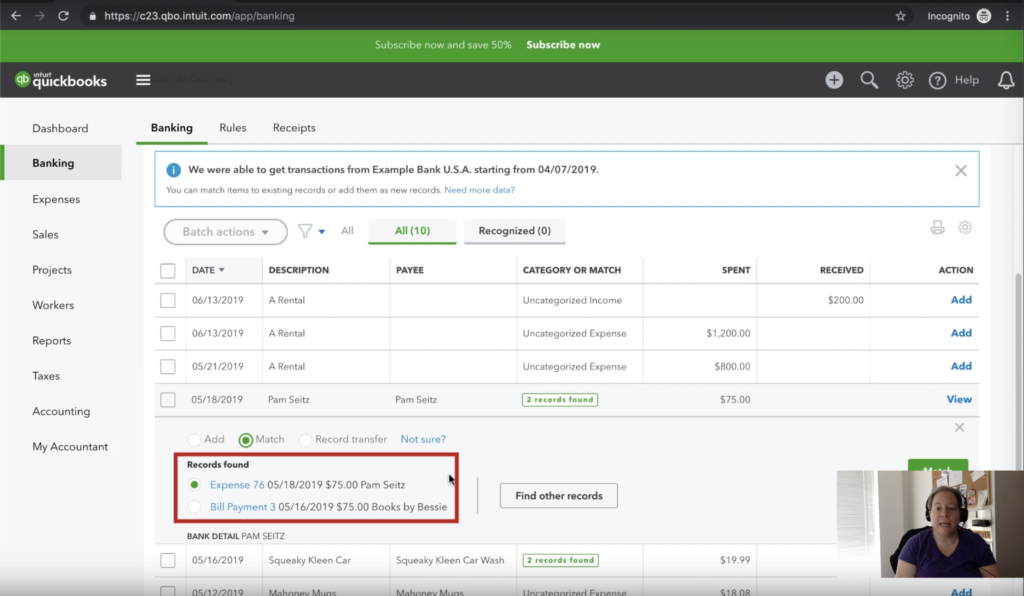
We can be logical about this and figure out how to match this one. The description and payee are both Pam Seitz and that gives us enough evidence to move forward with matching this record to Pam and not Books by Bessie.
Moving forward, we can see a similar scenario with Squeaky Kleen Car Wash. This one is a little trickier since both transactions are with the same payee and they’re for the same amount. The only difference is the date of the transaction. In this case, we’re going to select the 5/16 transaction since that matches the date in the Date column for the transaction.
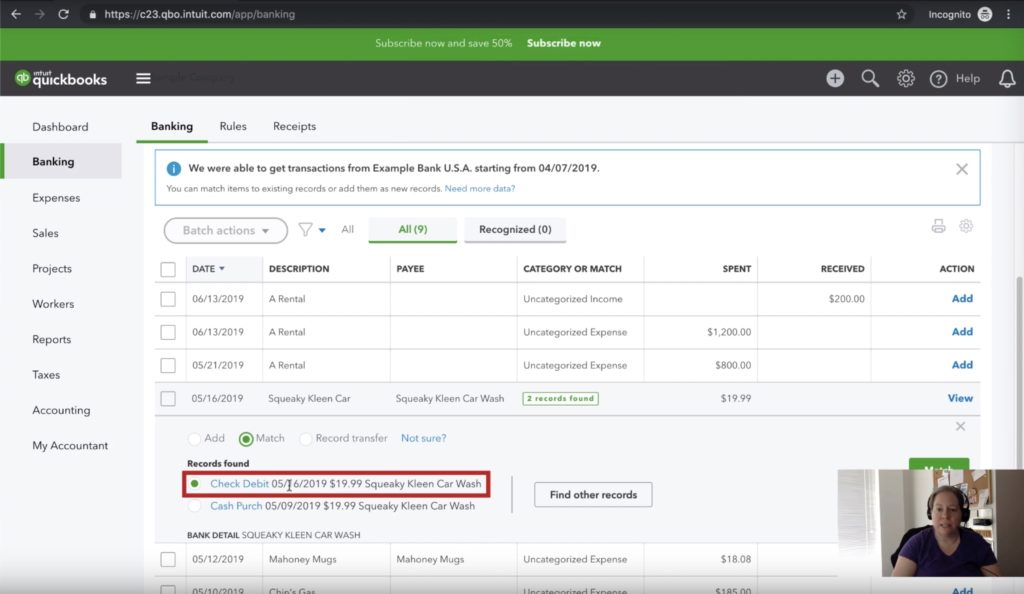
What if we come across a transaction that we have no idea how to handle? Typically, this is going to be caused by a lack of information provided by the banking feed. In this example, we have Chin’s Gas and Oil charge for $185. This transaction doesn’t have the vendor/payee filled out so we’re going to create an entry for Chin’s Gas and Oil and in the reason, we’re going to modify it from Uncategorized Expense. In my opinion, it never makes sense to leave something uncategorized. Uncategorized is useless when it comes to making informed business decisions so we’re going to change it to a flag that will tell us to figure this out at a later time. We’ll mark this as “look this up” so we know in the future to…. well…. look it up. Once we add that category, we’ll need to add some attributes to it. On the next screen, we’ll choose an account type of “Other Expense.” Our rationale behind that decision is that we want the account to stick out like a sore thumb so we know to do something with it in the future. And finally, we’ll click save and close. This might not seem like this workflow has added utility to our accounting system, but we’ve added the transaction to our register and we know in the future that something will need to be done with it.
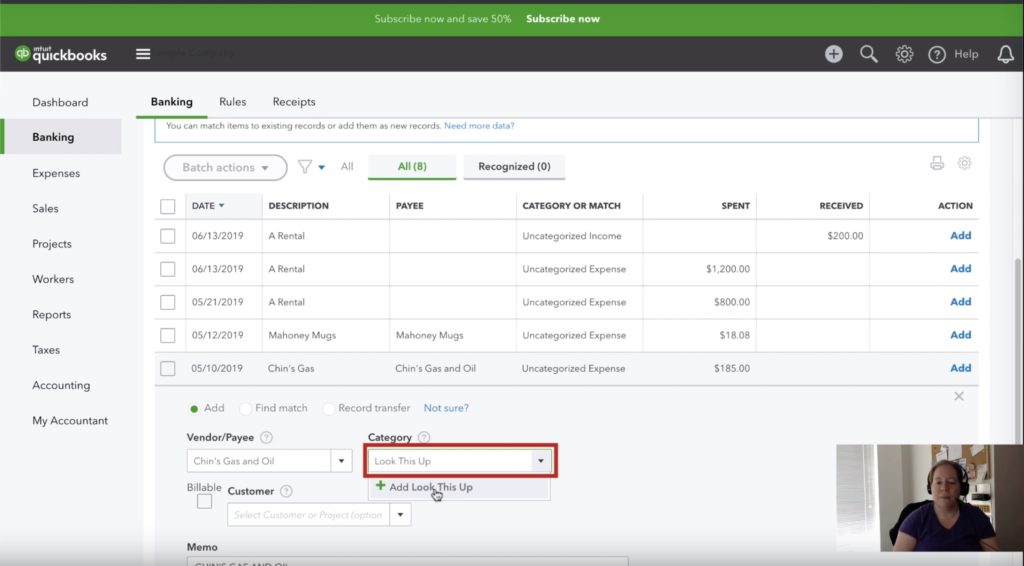
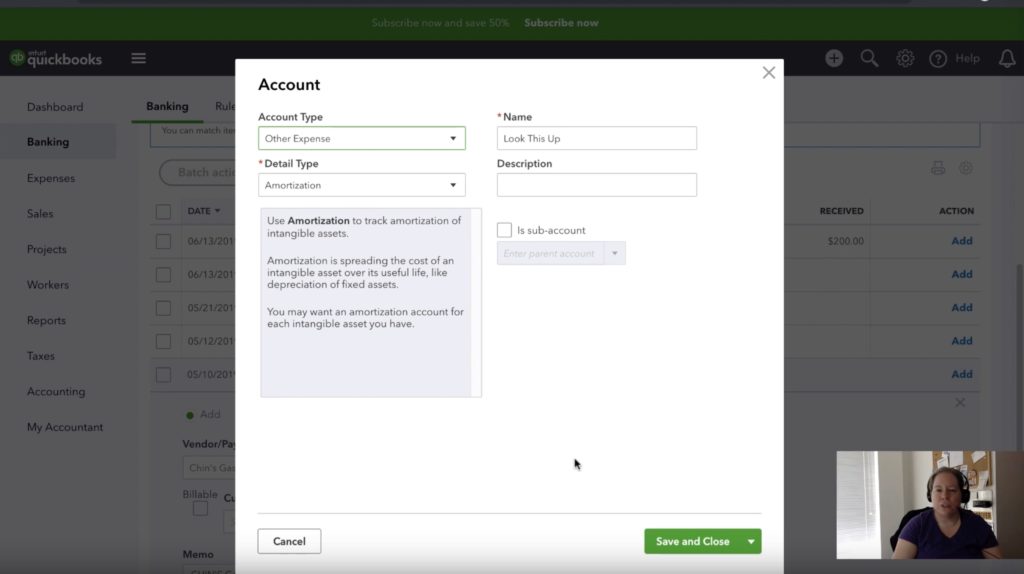
Now that we’ve gone through our transactions, you might notice something a little funny – our quickbooks balance and our bank balance don’t match.
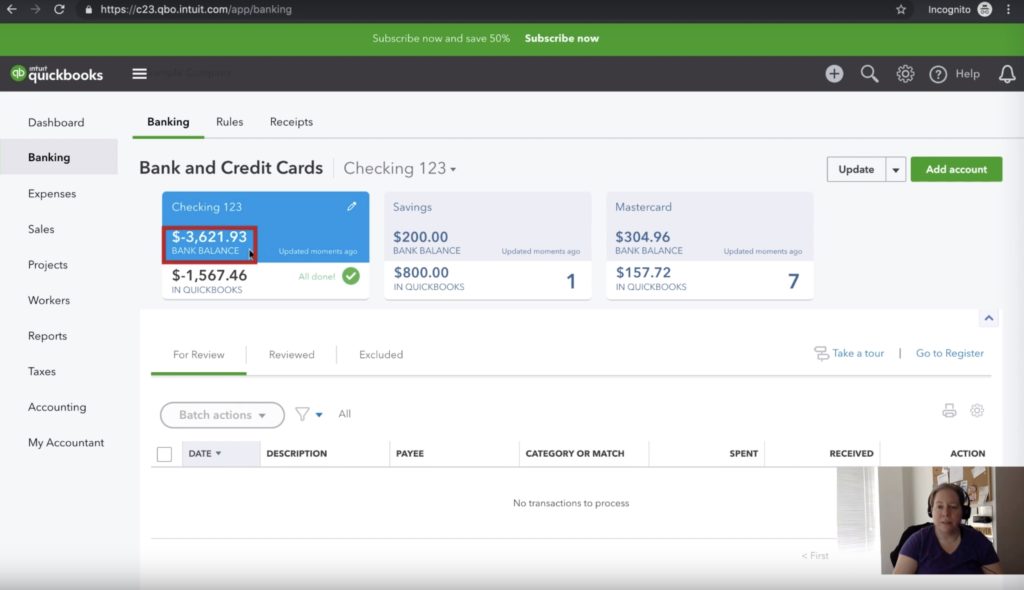
The top number in the figure above is the number you will see when you log into online banking. You’ll see it as negative $3600. When you log into QuickBooks, you’ll see the bottom number. Quickbooks will tell you you have negative $1567 in the negative. Why do we have this $2000 discrepancy? One potential reason is that we’ve received money and we’ve recorded it in QuickBooks, but the transaction hasn’t cleared the bank yet. If the difference cannot be explained, further investigation is required. More often than not, the issue originated somewhere between the chair and the keyboard and it was some sort of operator error. Generally speaking, the farther off these two numbers are from one another, the less “healthy” your bookkeeping is.
One way to investigate further is to check out your register. It’s pretty simple to get to, you just click the “goto register” button and you’ll be taken there. The newest fields are at the top.
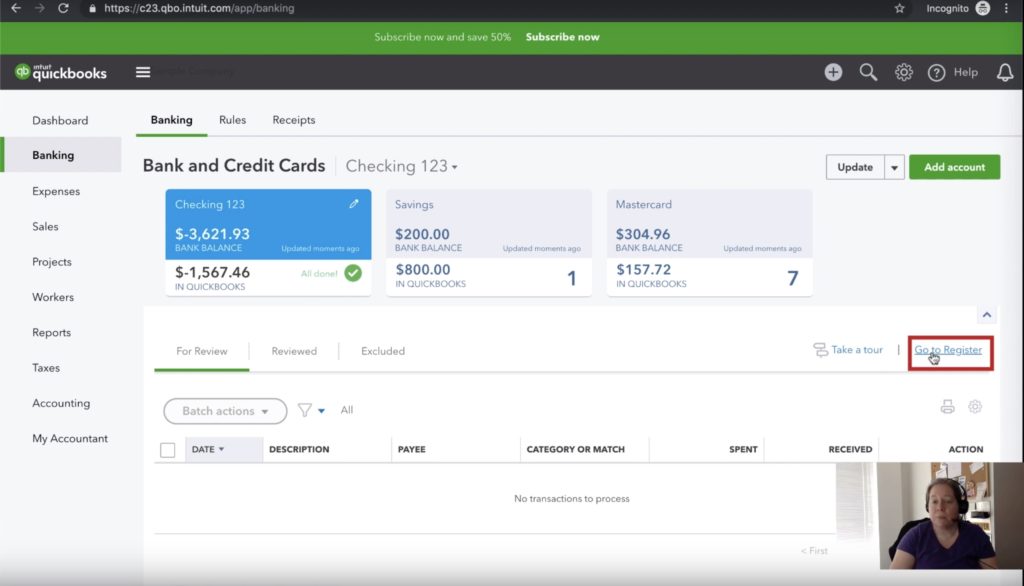
So now you know how to code your bank statements, how to interpret the figures coding your bank statement produces, and how you can troubleshoot some mismatched data that might be imported by QuickBooks.
☕ If you found this helpful you can say “thanks” by buying me a coffee…
https://www.buymeacoffee.com/gentlefrog
If you would like to see a video tutorial on how to do this, please check out our youtube video below.

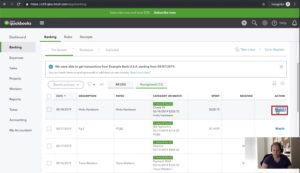
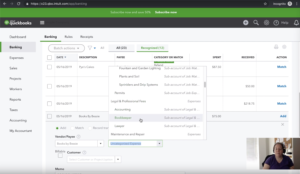


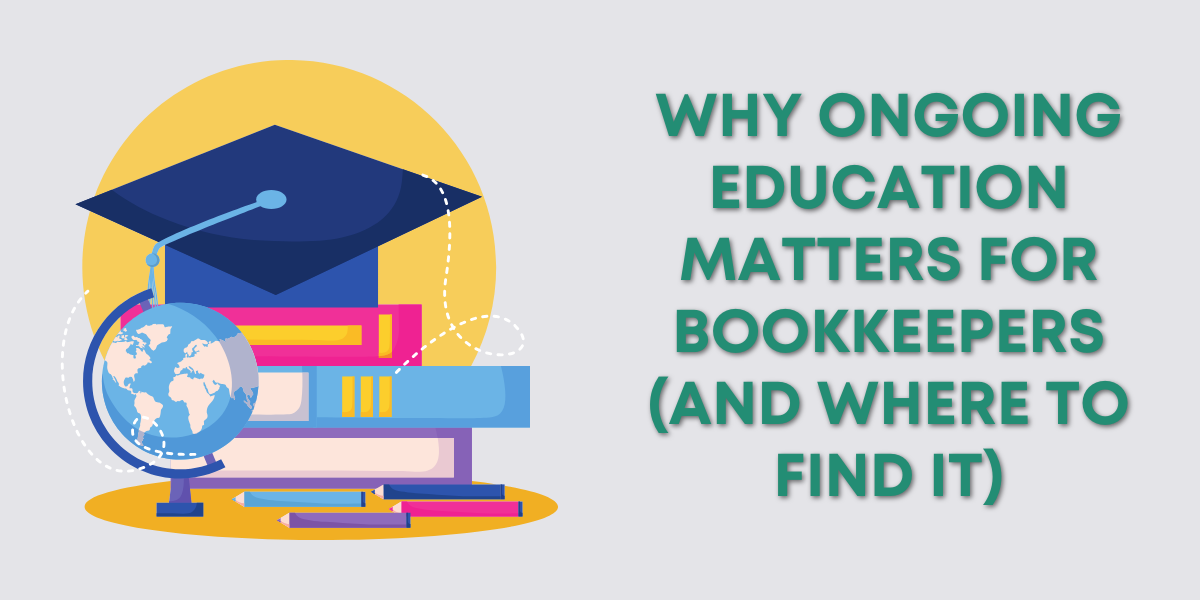
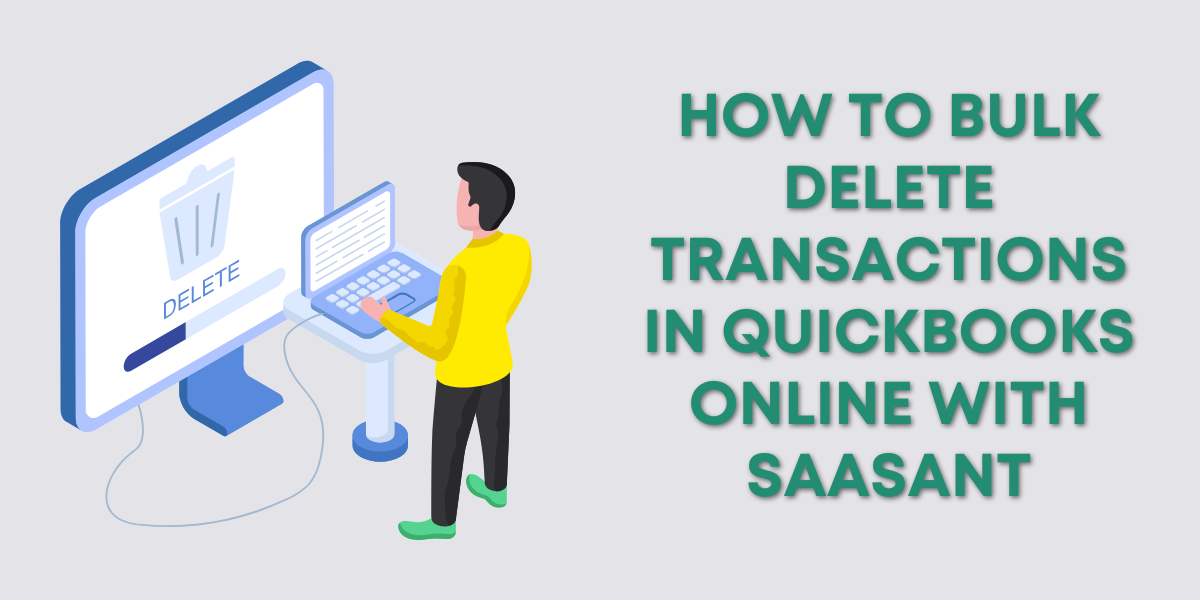
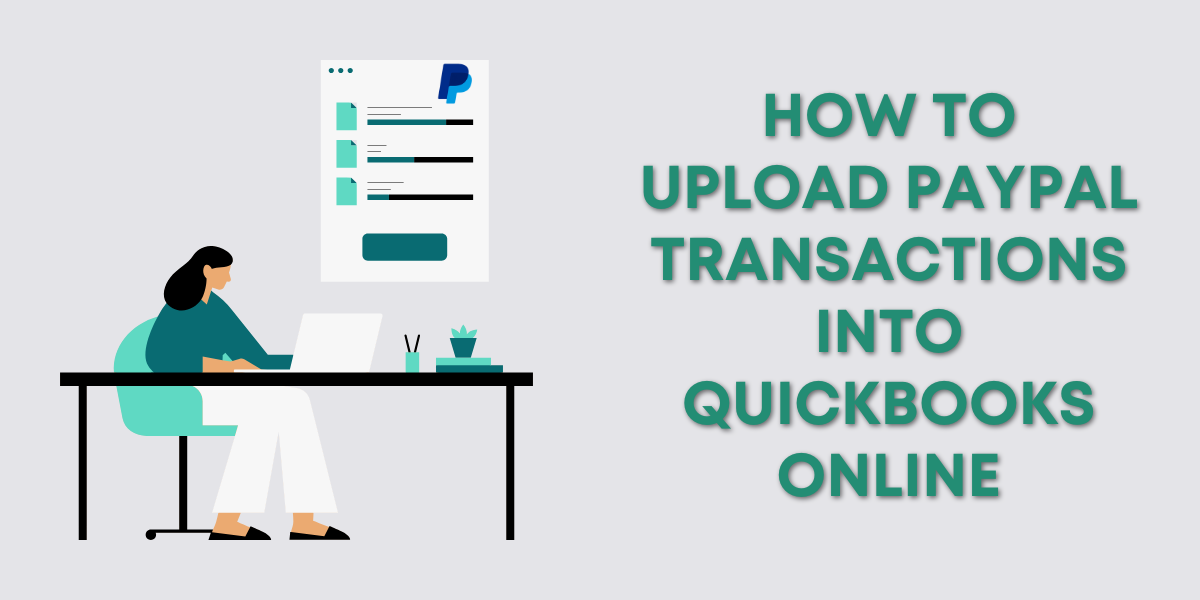
2 Responses