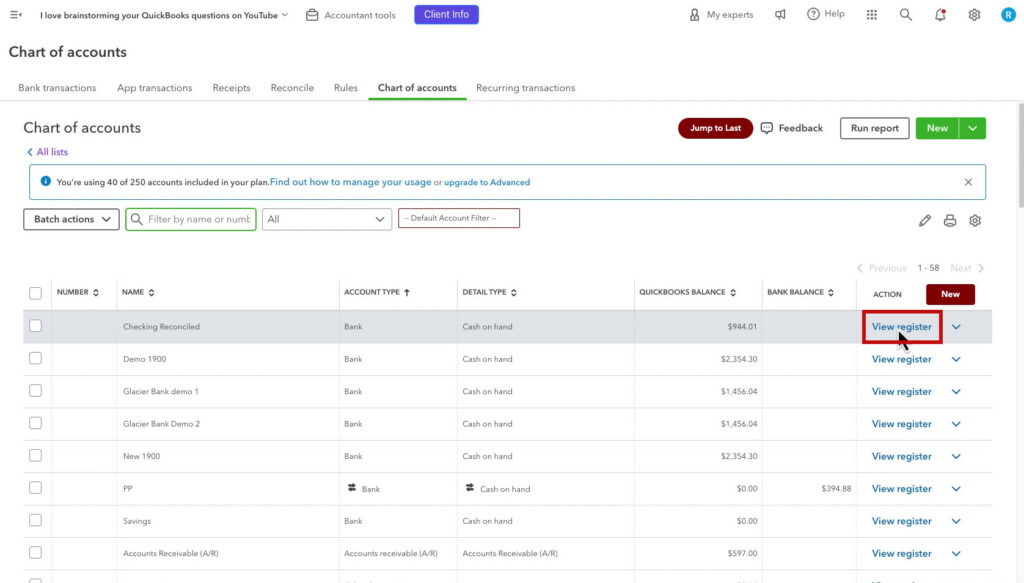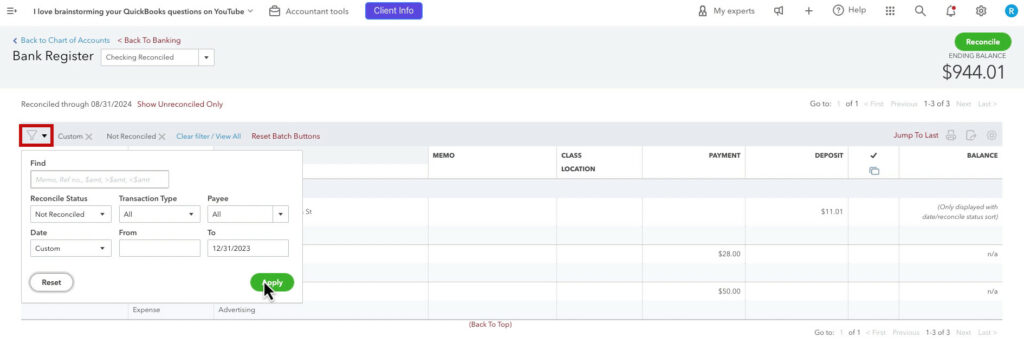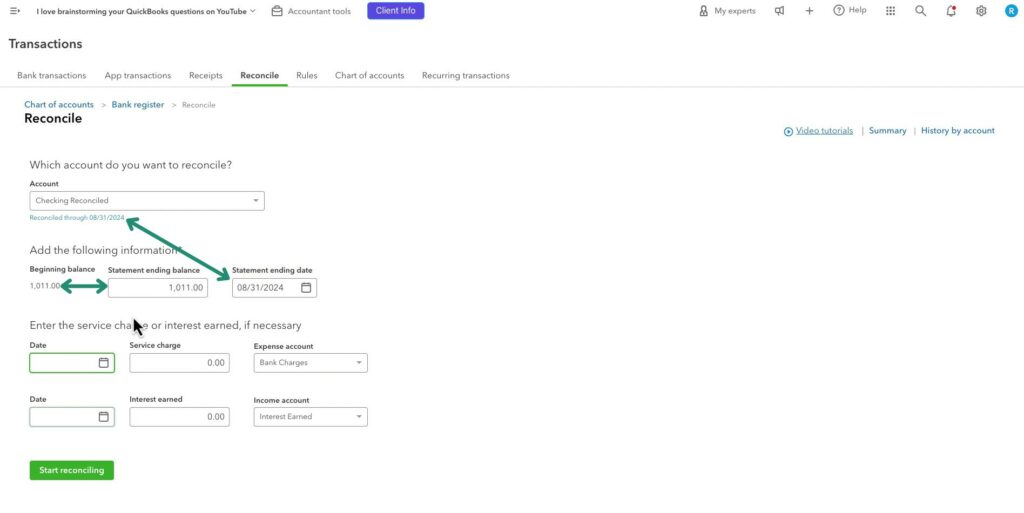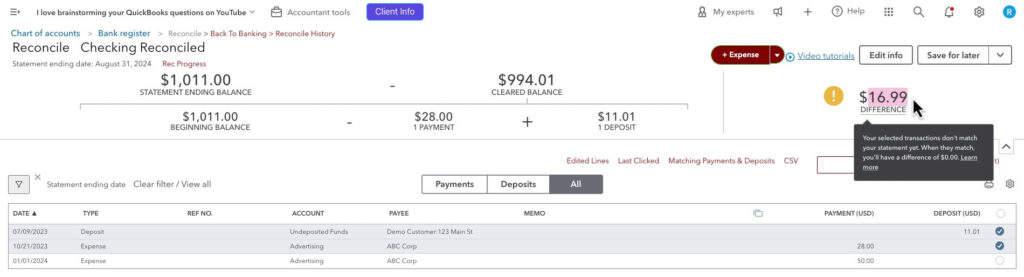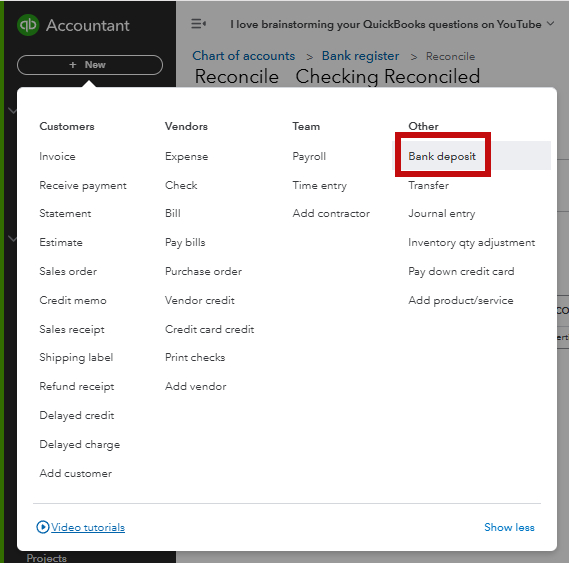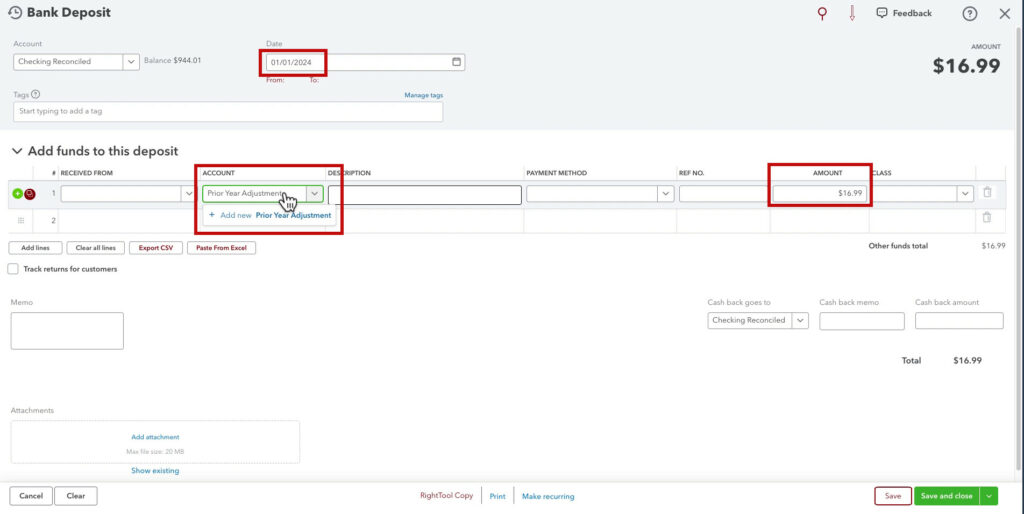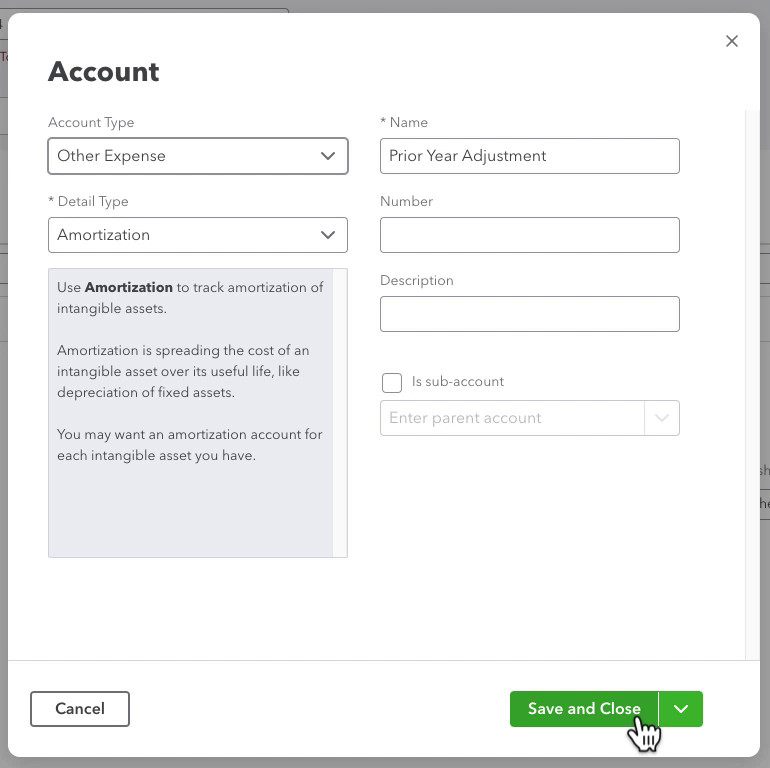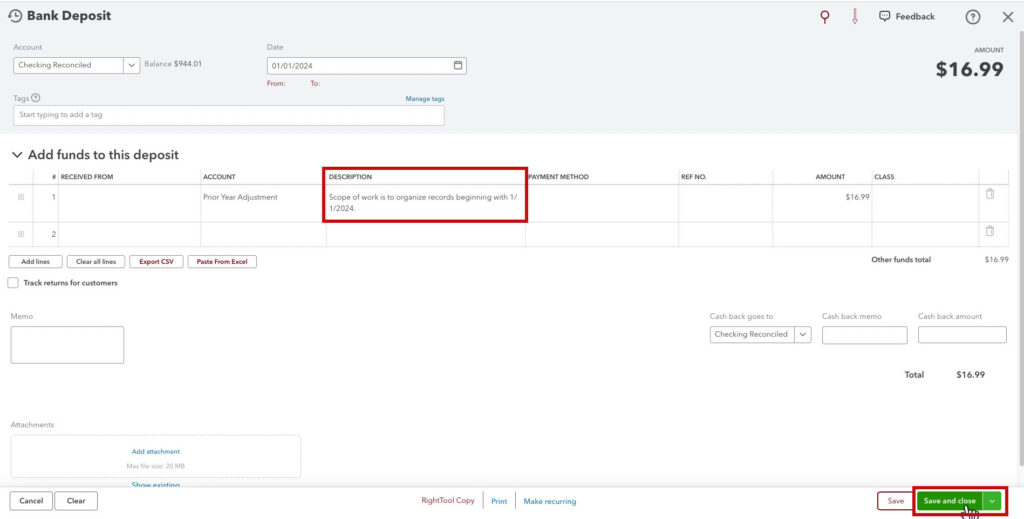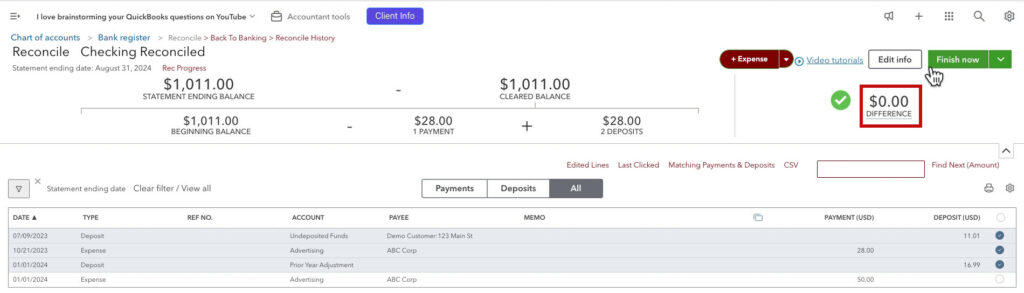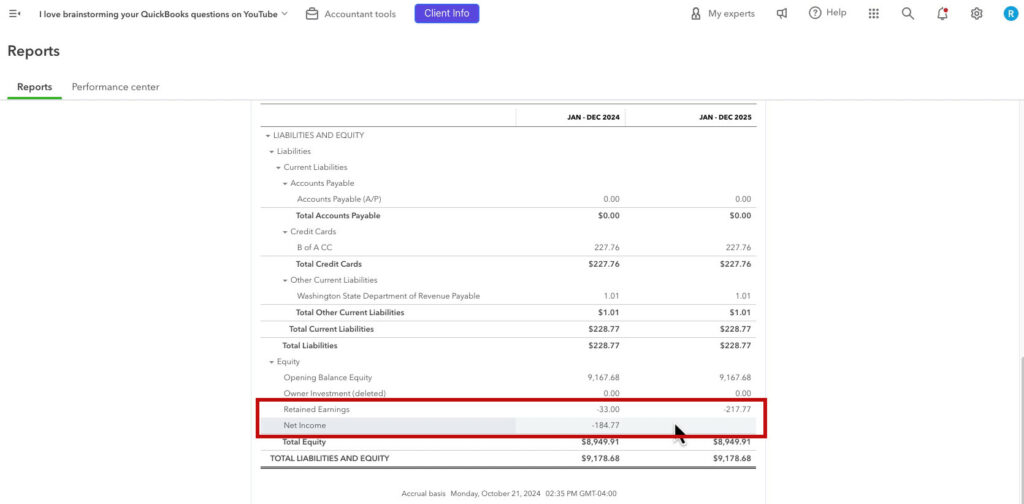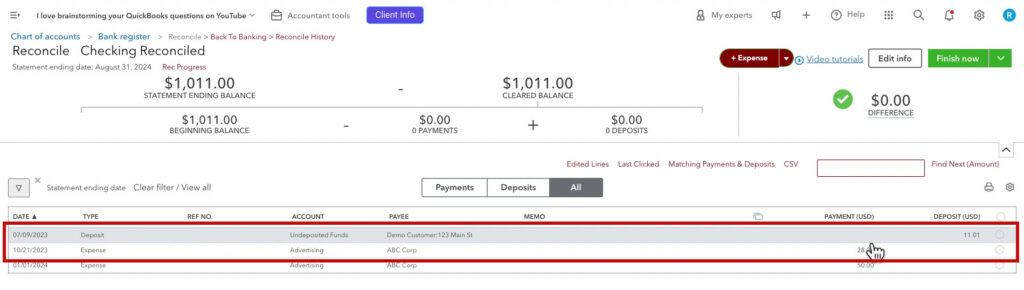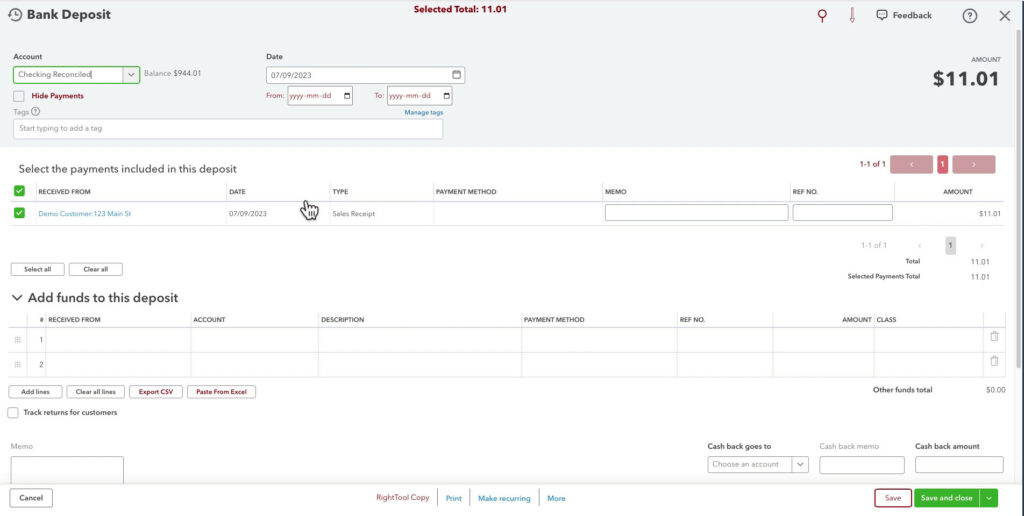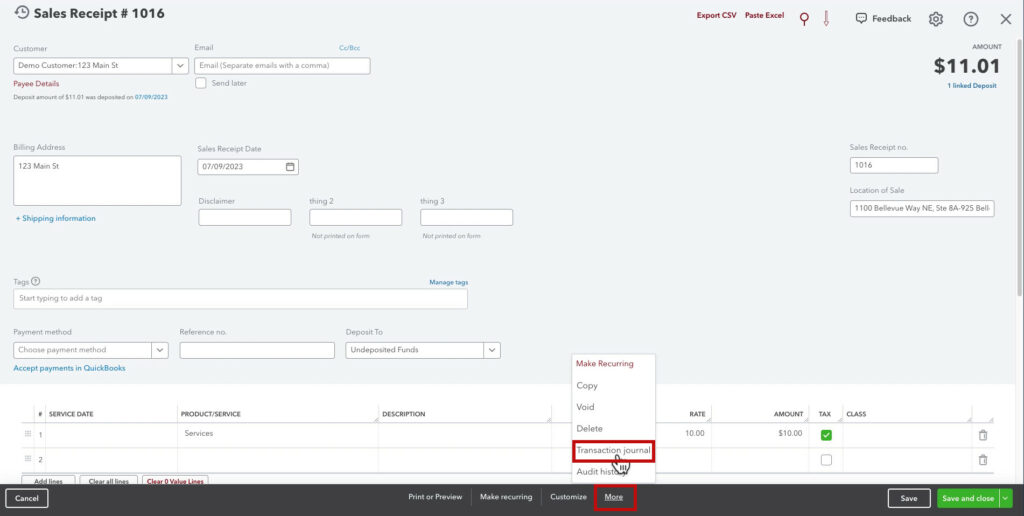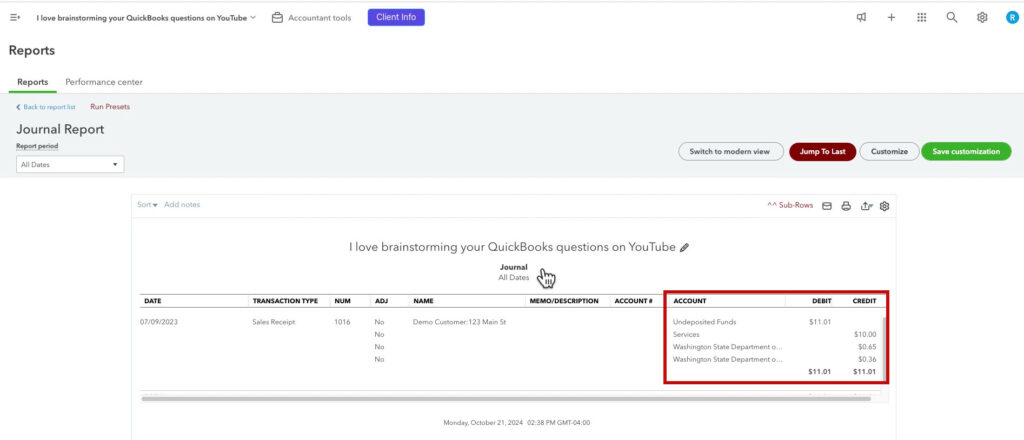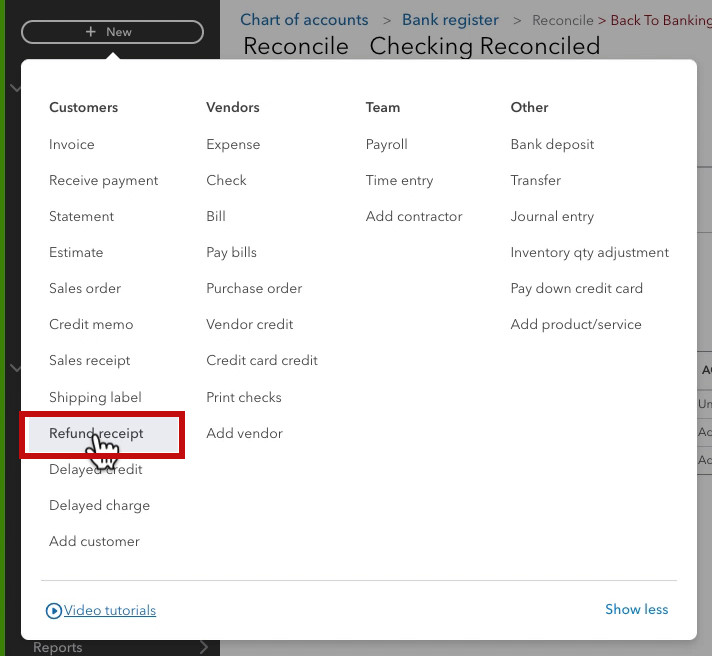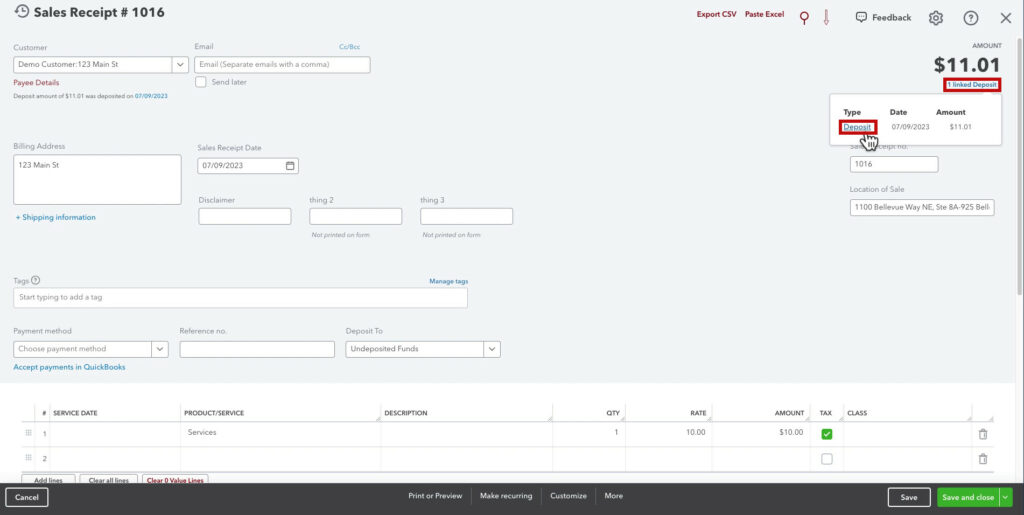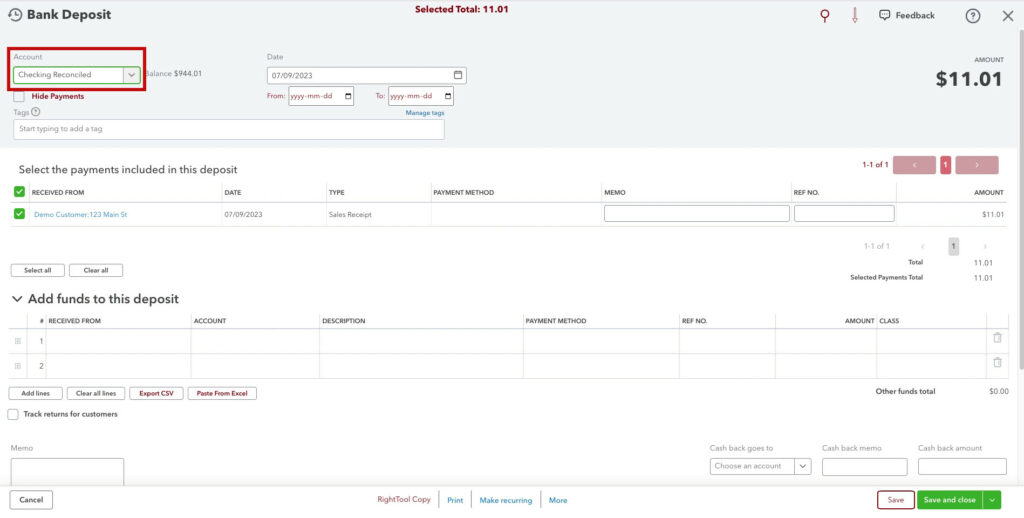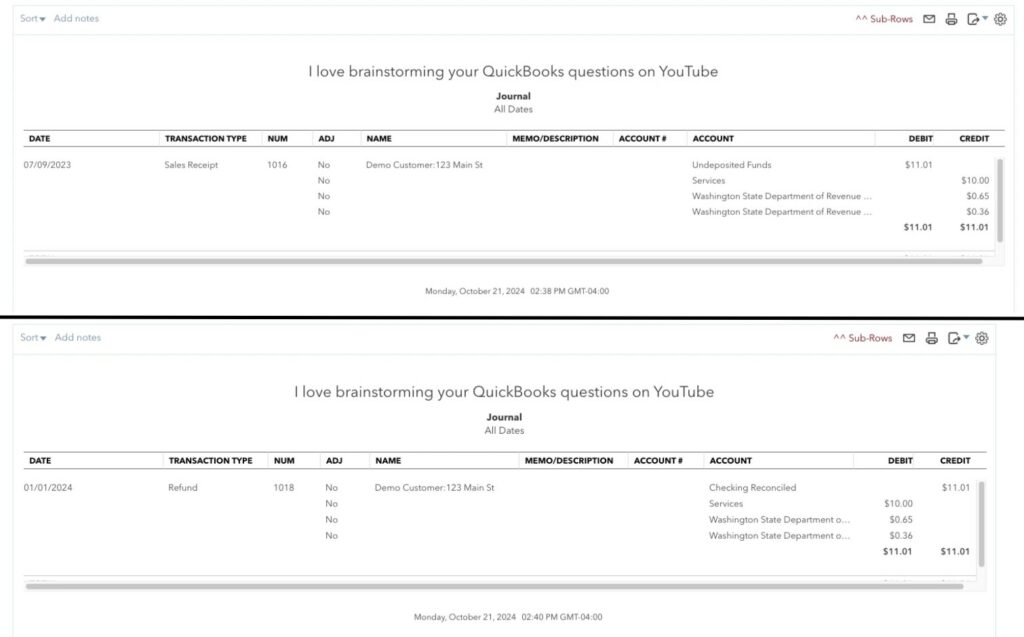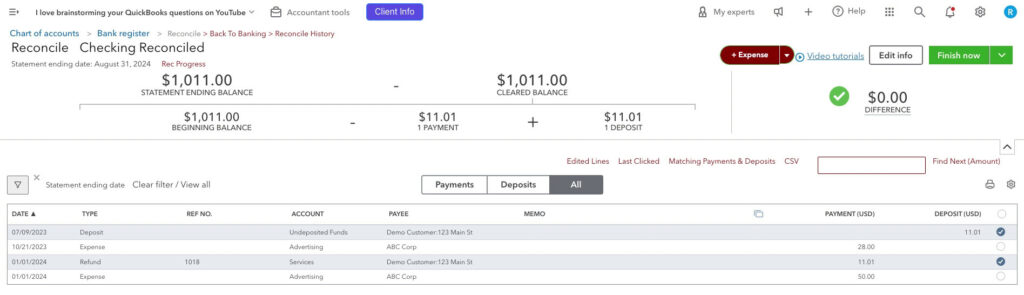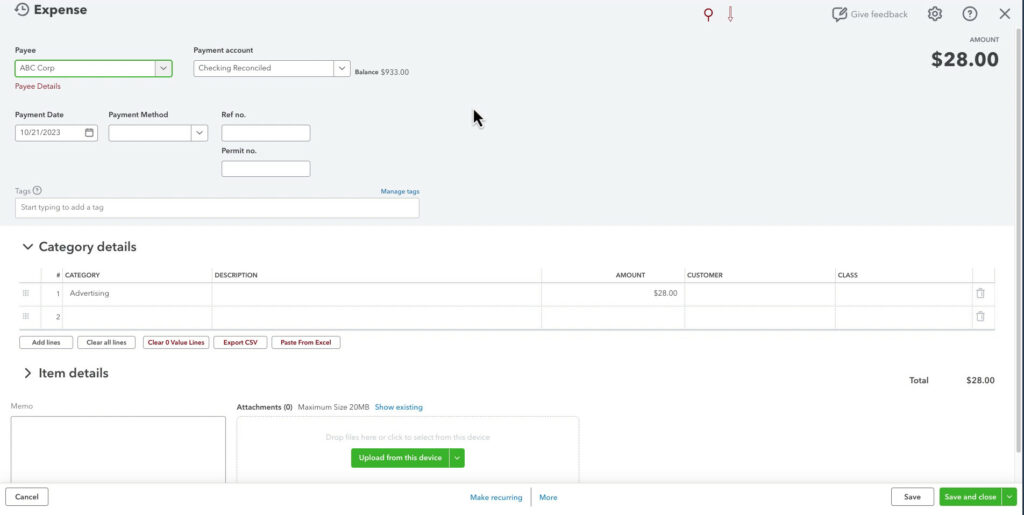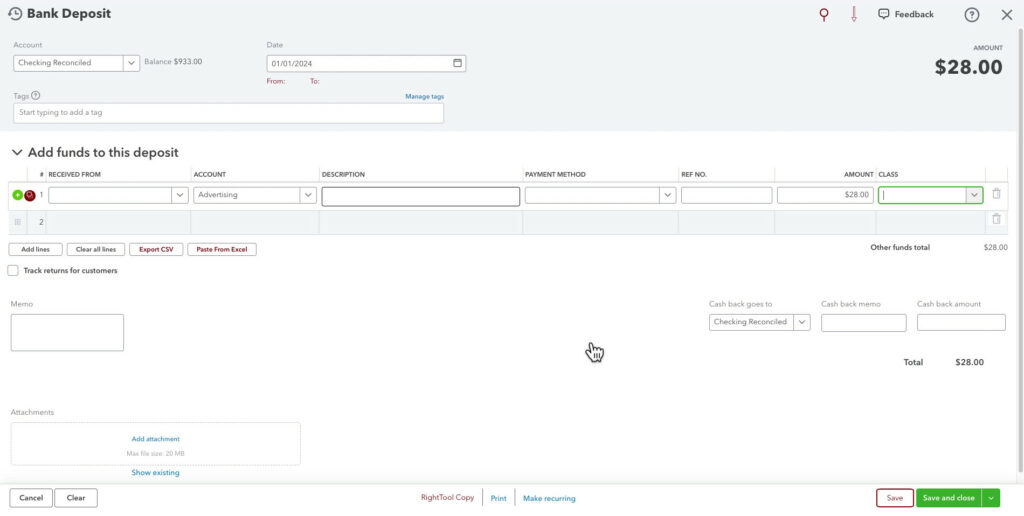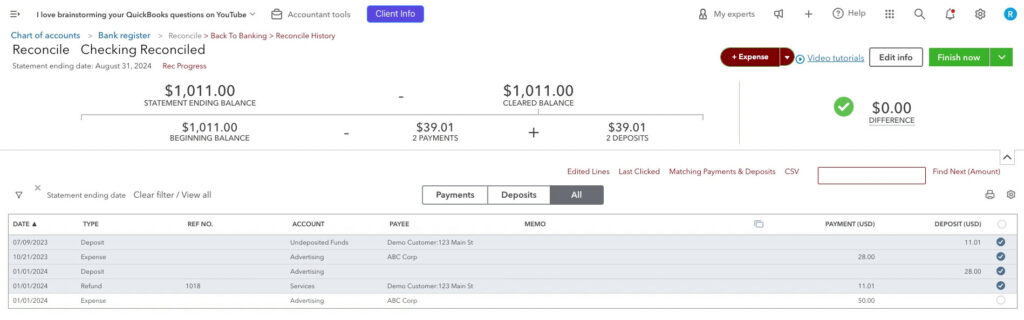Why Unreconciled Transactions Matter
How to Find Unreconciled Transactions
The first step in cleaning up unreconciled transactions is identifying which entries from prior tax years have been left unaddressed.
Navigate to the Chart of Accounts and click View register on an account that gets reconciled, like a checking account.
In the register, click the filter on the left. Select Not Reconciled from the Reconcile Status drop-down. Then select Custom in the Date drop-down. In the To field, enter the last day of last year. Then click the Apply button.
You will now see a list of all transactions in the register that are from past years and unreconciled.
In my example, I have two transactions: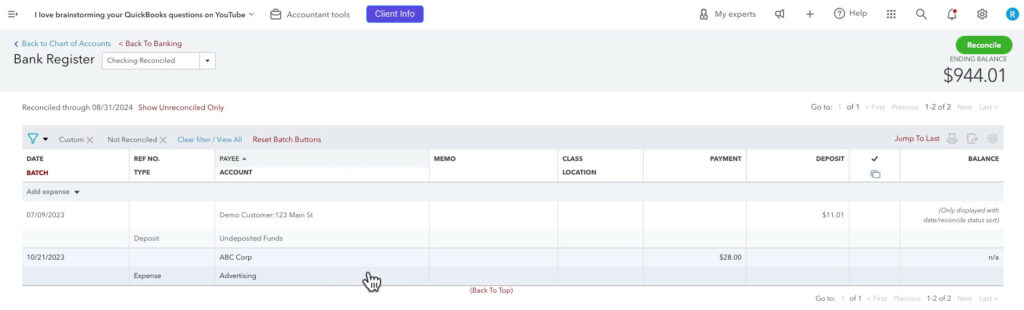
There are two different options for “removing” these transactions. One option is to use a prior-year adjustment account, and the other is to “undo” the transactions.
Prior Year Adjustment
This is the easiest of the two options.
First, we need to figure out the total amount of unreconciled transactions.
From the Bank Register, click the green Reconcile button on the upper right.
On the Reconcile screen, enter the Beginning balance in the Statement ending balance field.
Enter the Reconciled through date in the Statement ending date field.
Click Start reconciling.
Check off the old, unreconciled transactions. The number above DIFFERENCE is what we’re looking for and need to copy.
To reconcile this, we need to add $16.99. You can do this with a Journal Entry; I’m going to use a Deposit.
Click the +New button on the upper left. Click Bank deposit in the Other column.
I date this deposit for the first day of the current year.
Paste the number copied from the Reconcile screen into the AMOUNT field.
I don’t have a Prior Year Adjustment account yet.
So, I create the Prior Year Adjustment as an Other Expense account.
In the bank deposit DESCRIPTION field, I’ll add a note explaining why I’m making this adjustment. Then, click Save and close.
Now, go back to the reconciliation screen. Check off the unreconciled transactions and the prior year adjustment deposit. The difference amount is now $0.00.
When you click Finish now, those unreconciled transactions will be reconciled.
Prior Year Adjustment on the Profit and Loss & Balance Sheet
The Prior Year Adjustment account appears in the Other Expenses section of the Profit and Loss report.
If anyone is curious and wants additional information about it, they can click on it and see the “note” in the MEMO/DESCRIPTION column.
Some people like to make Prior Year Adjustment an account that will show up on the Balance Sheet. When you do that you’ll have that, that account will appear on the Balance Sheet forever.
When you use an Other Expense account, it’s on the Profit and Loss. That account gets added to the Net Income, which shows up on the Balance Sheet for the current year. Then, moving forward, it’s part of Retained Earnings.
Fix Unreconciled Transactions in the Current Year
This is the other method for removing unreconciled transactions. It’s more time-consuming but gives a more complete picture for tax records.
In this example, I’ll use the same two unreconciled transactions from the Prior Year Adjustment example.
In this method, we’ll find and reverse the debits and credits for the transactions.
I’ll start by clicking on the first transaction, which opens a bank deposit.
Clicking on the customer name opens the Sales Receipt.
We need the debits and credits for this transaction. To get there, click More at the bottom, then Transaction journal.
The Transaction Journal shows us all the accounts affected by this transaction.
The opposite of a sales receipt is a refund receipt. We need to create a refund receipt to “undo” our sales receipt.
Create a Refund Receipt
To do this, click the +New button in the left-side menu. Then click Refund Receipt in the Customers column.
On the Refund Receipt, the Customer should match the sales receipt.
For the Refund Receipt Date I’m using the first day of the current year. I like to use this date for all of my adjustment transactions so that if needed I can pull a report for that date and see all of my adjustments.
Refund From will be the bank account to which the money for the sale receipt went. The sales receipt I’m using has a Deposit To of Undeposited Funds.
To get the actual bank account, click the 1 linked Deposit link under the amount in the upper right. Then click the Deposit.
On the Deposit, the Account is Checking Reconciled. I’ll select this in the Refund From drop-down on the Refund Receipt.
I’ll remove the Check no. from the Refund Receipt as I’m not writing a check.
Finally, I’ll add $10 worth of Services to the Refund Receipt with Tax checked off and click Save.
Here is the finished Refund Receipt:
Now, we need to view the Transaction journal for the Refund Receipt and make sure it matches the Sales Receipt:
Now, there’s a Deposit and a Refund for $11.01 on the Reconcile screen.
One transaction down, one more to go.
The next unreconciled transaction is an Expense.
The opposite of an expense is a deposit. We need to create a deposit to “undo” the expense.
Create a Deposit
To do this, click the +New button in the left-side menu. Next, click Bank deposit in the Other column.
Make sure the Account at the top of the Deposit matches the expense. Again, in the Date field, I use the first day of the current year.
In the ACCOUNT drop-down, select the CATEGORY from the expense, in this example, Advertising. Enter the amount and click Save.
Here’s what the Bank deposit looks like:
This may seem weird, but it’s the same process you’d use if you received a refund.
Back on the Reconcile screen, I now have matching transactions for each of my unreconciled transactions.
I can select all four transactions and click Finish now.
While I didn’t do it in this example, I’d suggest putting a comment in the Memo of the adjusting transactions explaining why those transactions were created. Adding the date or transaction number for the original transactions can be helpful.
Best Practices for Preventing Future Unreconciled Transactions
Now that you’ve cleaned up old entries, here are a few tips to prevent future unreconciled transactions:
- Reconcile Monthly: By reconciling your accounts monthly, you reduce the likelihood of transactions being missed and accumulating over time.
- Regularly Review Reports: Set aside time to review your reconciliation reports each quarter to catch any discrepancies early.
- Hire a Bookkeeper: If your books are complex, having a bookkeeper review your reconciliations and adjustments can help keep your records accurate and compliant.
Final Thoughts
Cleaning up unreconciled transactions from previous tax years in QuickBooks Online may seem overwhelming.
Reviewing, matching, and clearing out old entries is essential for maintaining accurate financial records.
Following these steps will create a cleaner accounting record and ensure you don’t mess up any past tax years.
☕ If you found this helpful you can say “thanks” by buying me a coffee… https://www.buymeacoffee.com/gentlefrog
Below are videos of each method if you prefer to watch a walkthrough.
If you have questions about reconciling QuickBooks Online, click the green button below to schedule a free consultation.