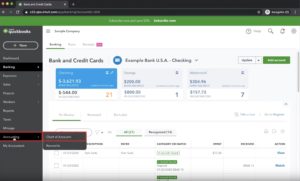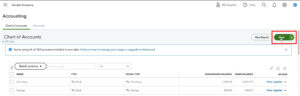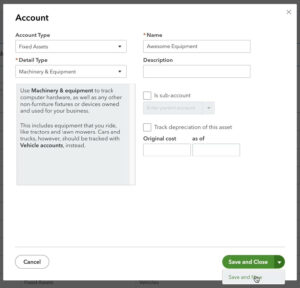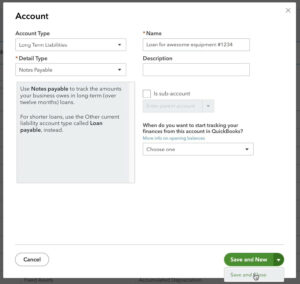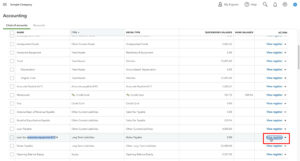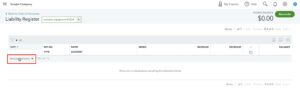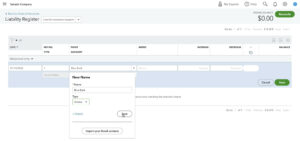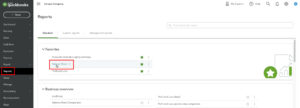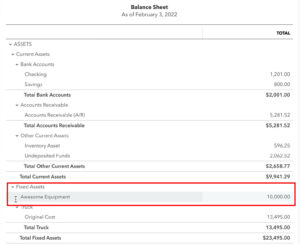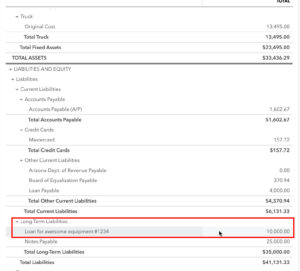In this tutorial, I’ll show you how to add a loan for equipment to QuickBooks Online.
This isn’t as simple as just adding a loan. You need to tell QuickBooks:
- You purchased equipment
- You borrowed money to pay for the equipment
To do this we’ll set up an asset account for the equipment and a liability account for the loan. Then we’ll add the amount of the loan with a Journal Entry.
Quick Instructions:
- In the left-side menu Click Accounting -> Chart of Accounts
- Click the green New button
- Fill in the Account creation screen
- Account Type: Fixed Assets
- Detail Type: Machinery & Equipment
- Name: Describe what you purchased
- Description: Optional
- Click the drop-down to Save and Close and select Save and New
- Fill in the account creation screen again
- Account Type: Long Term Liabilities
- Detail Type: Notes Payable
- Name: Loan for *insert what you purchased here* #1234
- The number at the end is the last 4 digits of the loan number
- Description: Optional
- Click Save and Close
- Scroll through the Chart of Accounts to the loan you just created
- Click View register
- Click Add journal entry
- Fill in the Journal Entry information:
- DATE: The date you got the loan
- PAYEE: The bank you got the loan from
- MEMO: Optional
- INCREASE: The amount of the loan
- ACCOUNT: The asset account you just created for the purchase of the equipment
- Click the Save button
Creating an Asset Account
We’ll be creating both the asset and liability accounts from within the Chart of Accounts.
Click Accounting in the left-side menu, then Chart of accounts to navigate to the Chart of Accounts.
In the upper-right-hand corner click the green New button.
This opens the account creation screen.
Fill in the Account screen:
- Account Type: Fixed Assets
- Detail Type: Machinery & Equipment
- Name: Give it a name that describes what you purchased
- Description: Optional
Then select the drop-down next to Save and Close and select Save and New.
Creating a Liability Account
The fixed asset account has now been created. To create the liability account we’ll edit the Account creation screen accordingly:
- Account Type: Long Term Liablities
- Detail Type: Notes Payable
- Name: Loan for *insert what you purchased here* #1234
- The number at the end is the last 4 digits of the loan number.
- Description: Optional
We’re now done creating accounts so you’ll select Save and Close.
Adding a Journal Entry for the Loan Amount
We can now add the amount of the loan using a Journal Entry in either the asset or liability account we just created.
In this example, I scroll down in the Chart of Accounts until I find my “Loan for awesome equipment #1234.”
I then click View register on the right.
On the left click on “Add journal entry.”
Fill in the Journal Entry information:
- DATE: The date you got the loan
- PAYEE: The bank you got the loan from
- MEMO: Optional, I like to note what the loan was for
- INCREASE: The amount of the loan
- ACCOUNT: The asset account you just created for the purchase of the equipment
If you don’t already have a Payee account for the bank you can click Add New in the drop-down to add it. Make sure the Type is Vendor and click Save.
You can now click the green Save button and the ENDING BALANCE of the Liability Register shows the amount of your loan.
You can navigate to the asset account and it will show the same amount.
Loans on the Balance Sheet
Let’s take see how this looks on the Balance Sheet.
Click Reports on the left-side menu then select Balance Sheet.
Under ASSETS you’ll see your equipment under Fixed Assets.
Under LIABILITIES AND EQUITY, you’ll find your loan under Long-Term Liabilities.
You now know how to add an equipment loan to QuickBooks Online.
☕ If you found this helpful you can say “thanks” by buying me a coffee…
https://www.buymeacoffee.com/gentlefrog
Below is a video if you prefer to watch me show you how to do this.
If you have any questions about adding loans to QuickBooks click the green button below to schedule a free consultation.