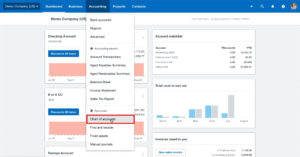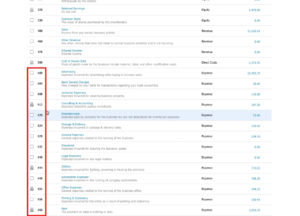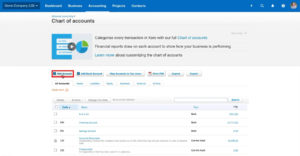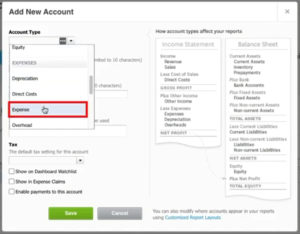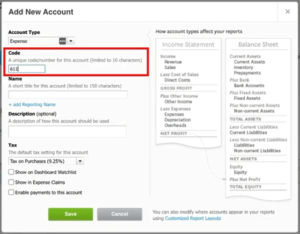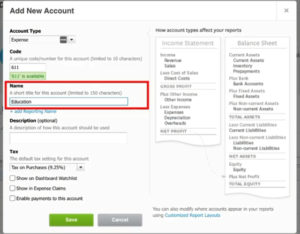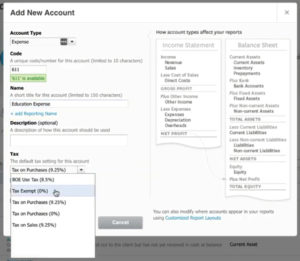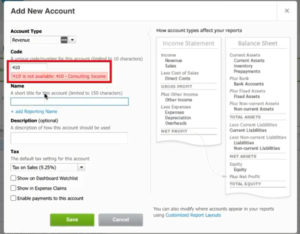In this Xero training, I’ll show you how to add an account to your Chart of Accounts.
Quick Instructions:
- Click Accounting -> Chart of Accounts in the top menu
- Click the “+ Add Account” button
- Enter your new account’s information
- Select the Account Type from the drop-down list
- Fill in the Code field
- Fill in the Name field
- Fill in the Description field (optional)
- Select the tax setting from the Tax drop-down list
- Click the green Save button
Keep reading for full instructions with screenshots.
From the Xero dashboard click on Accounting in the top menu and then select Chart of Accounts.
This will take you to the Chart of Accounts. In this example, I’ll be adding an expense account for education.
If you scroll down the list of accounts you’ll eventually get to your expenses. On the left are the account numbers.
I’ll be creating an education expense and I’ll make it account number 611.
The only rhyme or reason for using #611 is that I can see expenses start with a 6 and I can’t duplicate an existing number.
To add the new account scroll back to the top of the screen and click the “Add Account” button.
A pop-up will appear where you enter the new account’s information.
Select the type of account you’ll be creating from the Account Type drop-down list. I’ll be selecting Expense.
In the Code box, I’ll enter 611.
Enter the name of your new account in the “Name” field.
The description field is optional.
Next, select the tax percentage from the drop-down list. I’m going to select Tax Exempt (0%).
When you’re done click the green Save button.
That’s how easy it is to create an account in Xero.
Remember to check the account numbers before adding a new account. You want to make sure you’re using the correct first digit for the type of account you’re creating. And that you’re not repeating a number.
If you do try to use a code that’s already in use you’ll get the following error message:
If you have any questions about creating accounts in Xero please ask them in the comments.
☕ If you found this helpful you can say “thanks” by buying me a coffee…
https://www.buymeacoffee.com/gentlefrog
If you’d like to watch me walk through this process check out the video below: