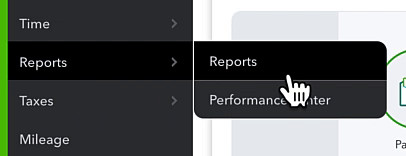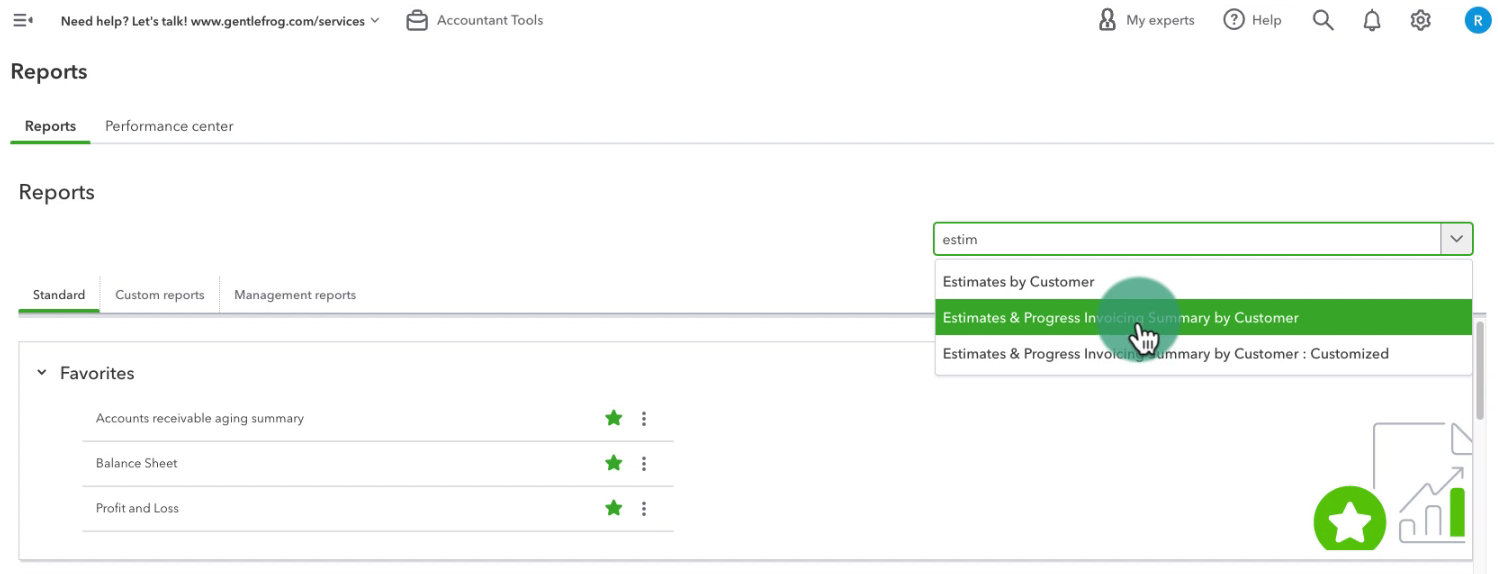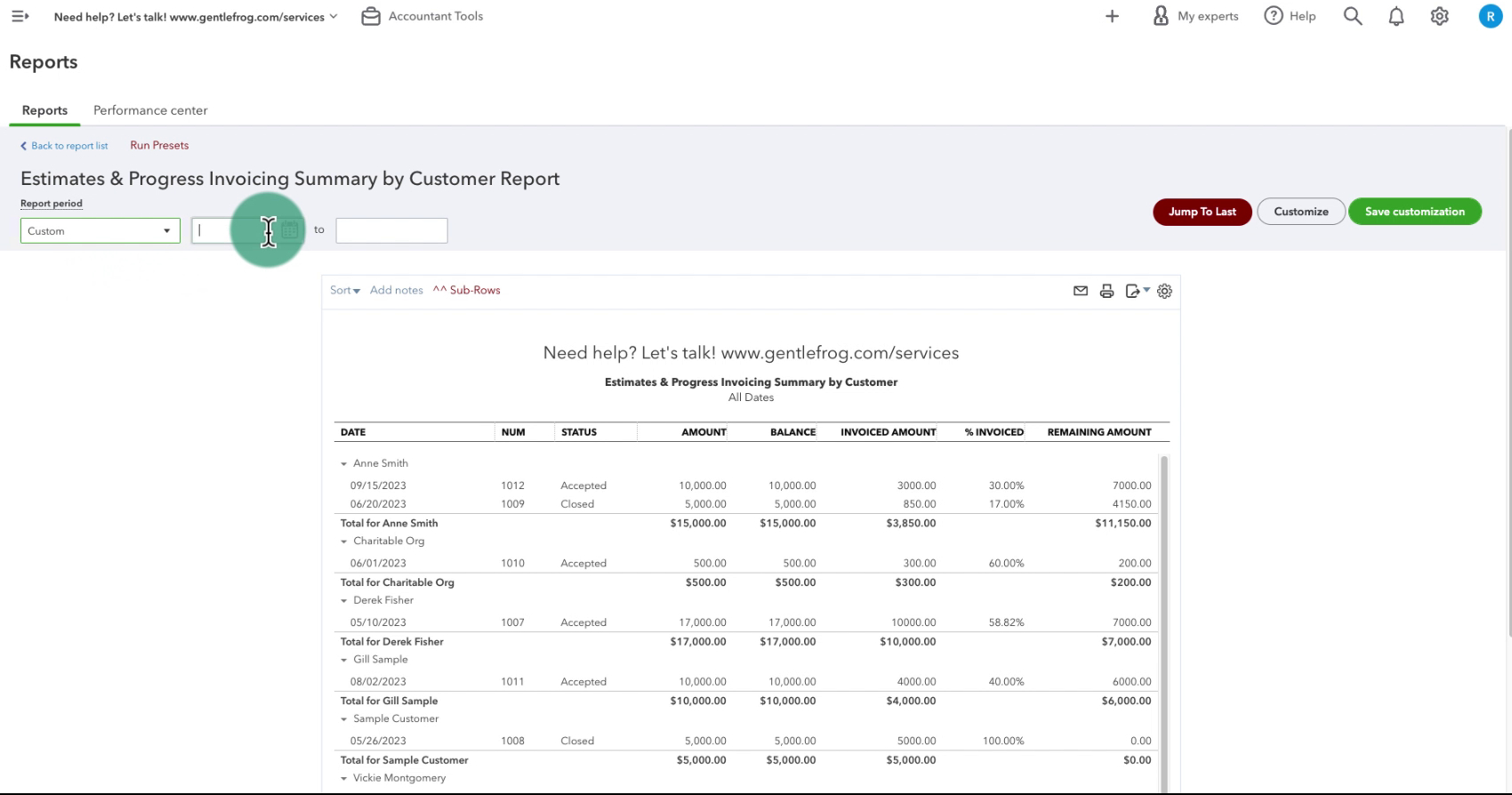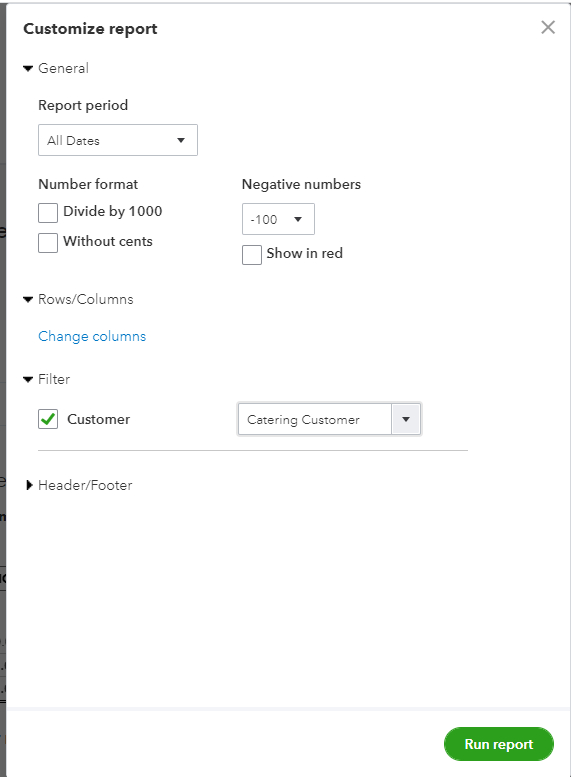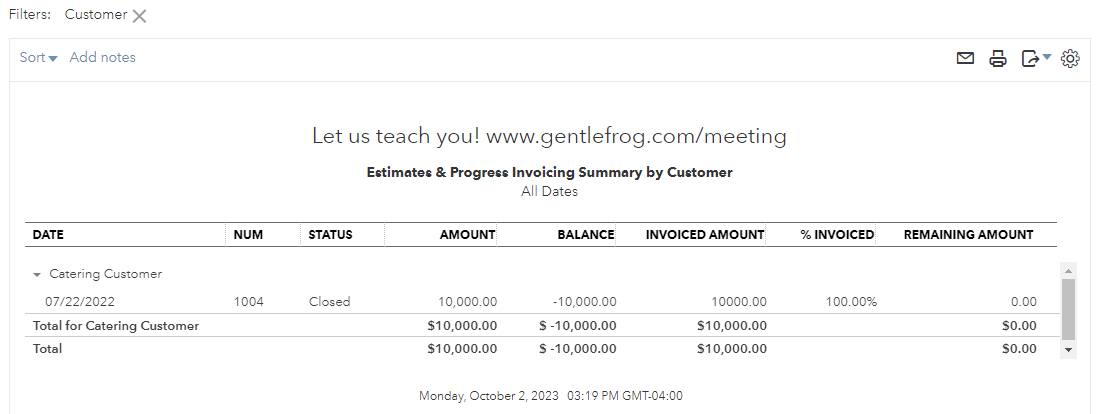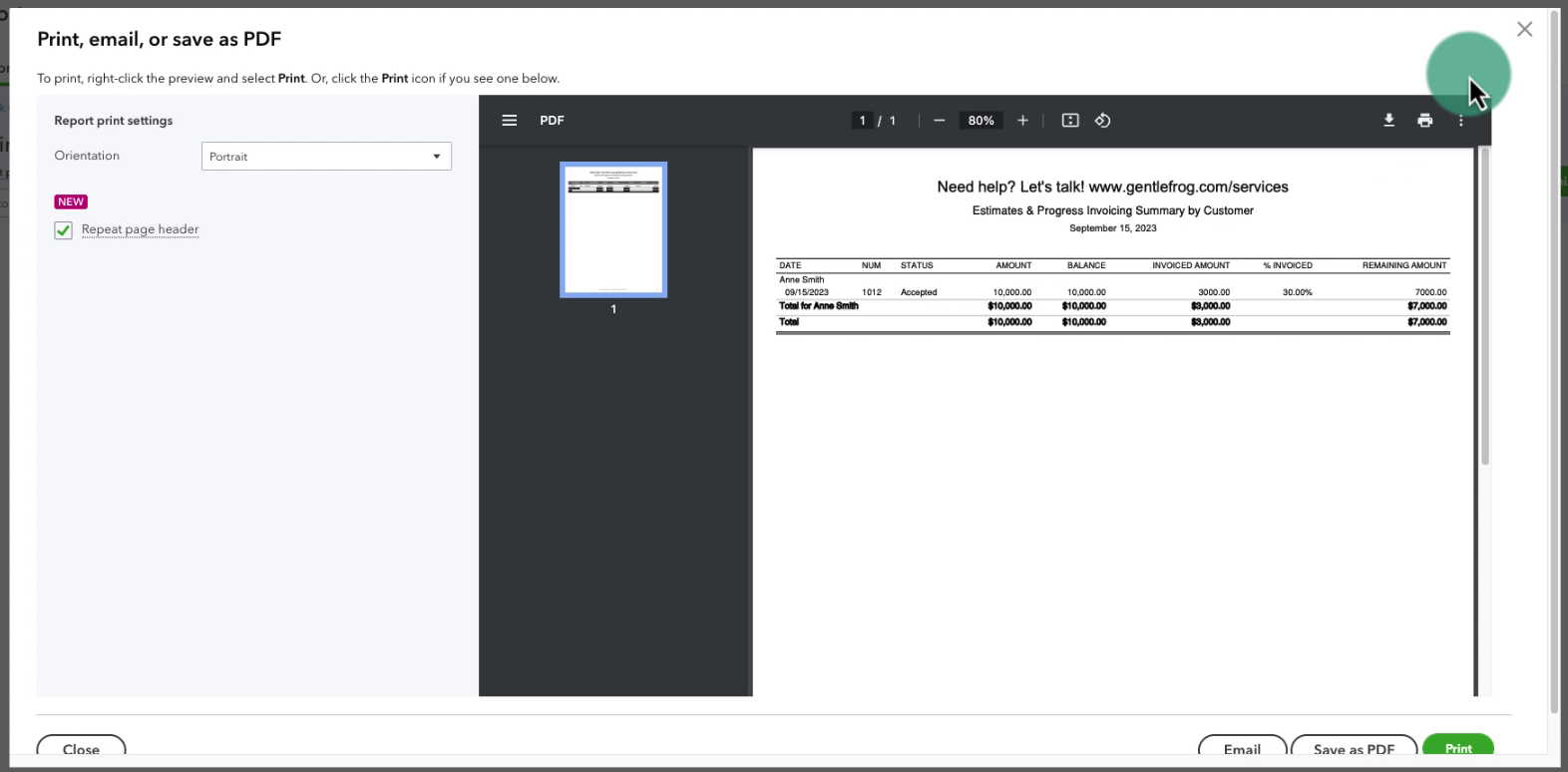Progress invoicing in QuickBooks Online allows you to create an estimate. Then invoice based on that estimate as the job progresses.
To learn more about creating estimates and progress invoicing you can read the blog post: How to Use Progress Invoicing in QuickBooks Online
I had someone ask if there’s any way to show how much has been previously invoiced, or the remaining percentage/amount on an invoice.
This is something this person is used to doing in QuickBooks Desktop but they’re thinking about moving to QuickBooks Online.
Sadly, there’s no simple way to do this in QuickBooks Online like there is in Desktop. But this is the best option I could find.
Quick Instructions:
- Click Reports in the left side menu
- Search for Progress Invoicing
- Select Estimates & Progress Invoicing by Customer Report
- Click the Customize button
- Select Filter
- Check off Customer
- Select a customer
- Click the Run report button
- Click the print icon in the top left of the report
- Print as PDF or email to client
Keep reading for a complete walkthrough with screenshots:
Estimates & Progress Invoicing Summary by Customer Report
The best method I was able to find for getting information on how much is left to invoice on an estimate is to use the Estimates & Progress Invoicing by Customer Summary Report.
To get there click Reports in the left side menu.
Search for “estimates” or “progress” then click on the report name.
This report will show you a list of all the estimates you’ve created. Organized by customer.
Customize Report
To get something you can send to a customer you’ll need to customize the report.
Click the Customize button on the right.
On the Customize report pop-out click Filter. Check off Customer and then select which customer you need to send this information to.
The report will now show the estimates for that customer only.
If the customer has multiple invoices and you only want to see one you can click the Report period drop-down and select a specific date.
Send to Customer
To send this to your customer click either the envelope or printer icon on the right to open the Print, email, or save as PDF screen.
From here you can email this directly to your customer. Print it as a PDF and attach it to an email. Or, print a physical copy and mail it.
Scroll down if you’d like to watch a video of me going through the process of figuring out the best method for this.
☕ If you found this helpful you can say “thanks” by buying me a coffee… https://www.buymeacoffee.com/gentlefrog
If you have questions about progress invoicing in QuickBooks Online click the green button below to schedule a free consultation.