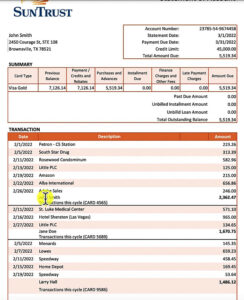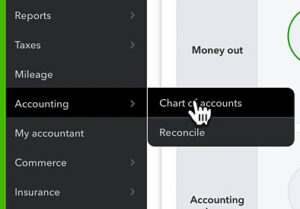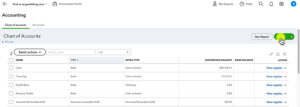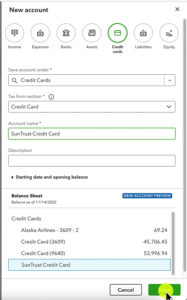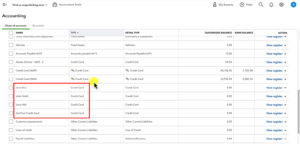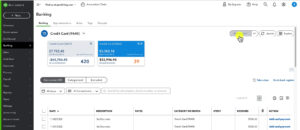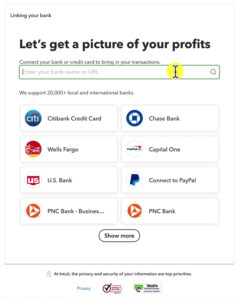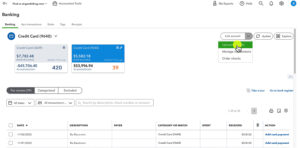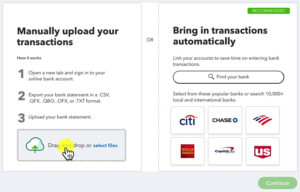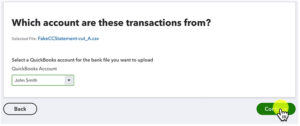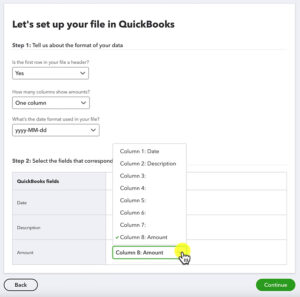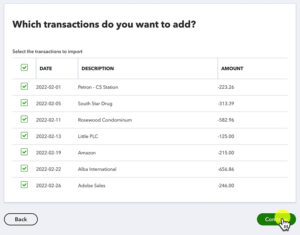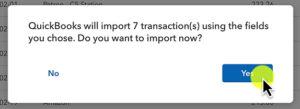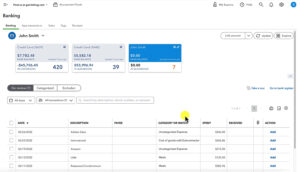In this tutorial, you’ll learn how to add a corporate credit card with multiple card accounts to QuickBooks Online.
These cards are more complicated than your average business credit card. They have a single statement that covers multiple cardholders.
Quick Instructions:
Create an account for each cardholder as well as the main credit card:
- Navigate to the Chart of accounts by clicking Accounting -> Chart of accounts in the left side menu
- Click the green New button in the upper right
- Select Credit cards
- Fill in the fields:
- Save account under: Credit Cards
- Tax form section: Credit Card
- Account name: Give the account a name that will make it easy to identify, usually Name + x1234 where 1234 is the last four digits of the credit card number
- Click Save
Connect the CC to QuickBooks:
- Click Banking in the left side menu
- Click the Link account button on the right
- Search for the bank associated with the credit card
- Follow the prompts
Keep reading for a complete walkthrough with screenshots:
How to Enter a Corporate Credit Card in QBO
In this tutorial, I’ll show you the way I like to enter corporate credit cards into Quickbooks Online. This isn’t the only method but it’s the way I like to do it.
Using this method you’ll create accounts for each cardholder and the corporate credit card.
For this example, I’m using a fake Suntrust credit card. With three cardholders, John Doe, Jane Doe, and Larry Hall.
I’m going to start by creating an account in the Chart of accounts for the corporate credit card.
Click Accounting -> Chart of accounts in the left side menu.
In the Chart of Accounts click the green New button in the upper right.
In the new account pop-up select Credit cards.
Fill in the fields:
- Save account under: Cedit Cards
- Tax form section: Credit Card
- Account name: This is the name that will appear in your chart of accounts
Other fields are optional.
Click Save when you’re done.
I’ll repeat this process with the cardholder accounts.
I DO NOT create the cardholders as sub-accounts of the corporate card. You’ll see why I do it this way as we go along.
Here are all four accounts in the Chart of accounts:
(I used the name of the cardholders for the account names in this example. It’s a good idea to include the card name as well, example: Jane Doe – Suntrust CC x4458)
Connect Your Corporate Credit Card to QuickBooks Online
The next step is to link the corporate credit card’s bank account to QuickBooks Online so you can import transactions.
To do this click Banking in the left side menu. Then on the Banking screen click the Link account button on the right.
Search for the bank associated with your credit card and follow the prompts to link the account to QuickBooks.
Import Transactions as a CSV File
I’m using a fake example credit card account so I can’t import transactions. Instead, I’ll have to upload transactions as a CSV file.
If you ever have to do this yourself here’s how it’s done.
On the Banking screen click the drop-down arrow on the Link account button and select Upload from file.
On the next screen drag and drop or select your file on the Manually upload your transactions side. Then click Continue.
Next, you’ll select the account you created that these transactions will be matched to. Then click Continue.
In this example, I have a separate CSV file for each cardholder’s account so I’m matching my CSV to John Smith.
Fill in the file setup screen according to the CSV you’re importing.
In Step 2 QuickBooks will automatically match columns in your CSV fields in QuickBooks. If any of these are incorrect you can select the drop-down and pick the appropriate column.
When you’re ready click the Continue button.
The next screen asks which transaction you want to add. Probably all of them, but if not you can check off only the ones you want to add then click Continue.
It will let you know how many transactions you’re importing, click Yes to continue.
Your imported transaction will now appear in your Banking “to-do list.”
You now know how a method for adding a corporate credit card with cardholders into QuickBooks Online.
In the next blog post, I’ll show you how to reconcile these accounts.
☕ If you found this helpful you can say “thanks” by buying me a coffee… https://www.buymeacoffee.com/gentlefrog
Below is a video if you prefer to watch a walkthrough.
If you have any questions about corporate credit cards or importing transactions into QuickBooks Online click the green button below to schedule a free consultation.