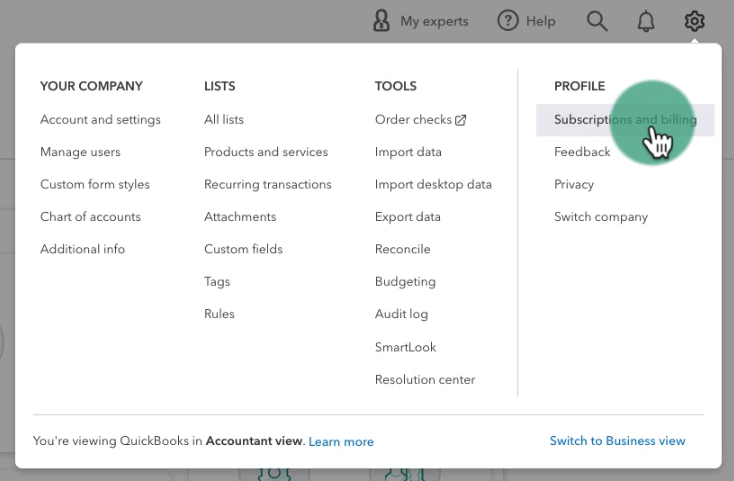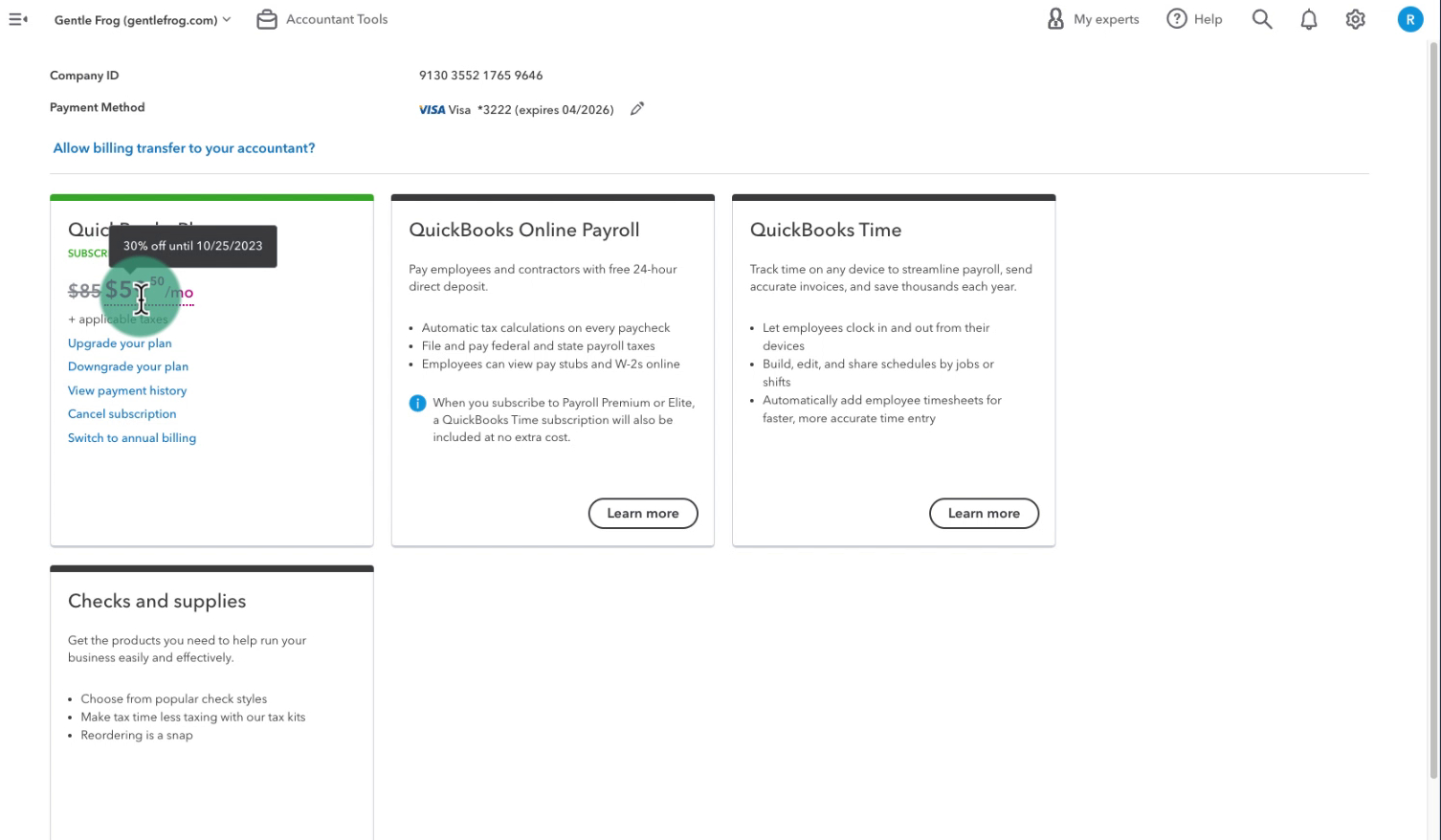QuickBooks Online is constantly changing. One of those changes is where you go to change your subscription.
In this blog post, I’ll show you how to upgrade/downgrade your QuickBooks Online subscription as of September 2023. We’ll also discuss discounts and why you might not want to downgrade if you currently have a discount.
Quick Instructions:
- Click the gear icon in the upper right corner
- Click Subscriptions and billing under PROFILE
- Click the Upgrade your plan or Downgrade your plan link
- Click the Choose plan button for the plan you’d like to switch to
Keep reading for a complete walkthrough with screenshots:
Subscriptions and billing
In the past, to get to your subscription information, you’d click on Account and settings in the gear icon menu.
Now, you’ll find a new menu item under the PROFILE column: Subscriptions and billing.
The Subscription and billing page is the same page you’re used to, there’s just a new way to get there.
On this page, you’ll see the version of QuickBooks Online you’re subscribed to on the left with a green line above it.
Subscription Discount
If you have a discount, you’ll see a dollar amount crossed out with a lower amount in red next to it. If you hover over the amount, it’ll show you your discount percentage and when that discount will end.
Here you can see I’m subscribed to QuickBooks Plus with a 30% discount that ends on 10/25/2023:
If you’re not yet subscribed, you can use my affiliate link to get a discount for signing up. These discounts usually last 12 months, but they’re constantly changing (I have no control over the discounts provided at that link).
Upgrade/Downgrade Your Plan
Below the price information are a few text links. Including Upgrade your plan and Downgrade your plan.
Upgrade
If you click the Upgrade link, it will show you your current plan and your upgrading options.
In my example, my only option is to upgrade to Advanced. I’m being offered a 50% discount for the next 3 months. You may or may not get a similar offer; they’re constantly changing these offers:
To upgrade, click the green Choose plan button for the plan you want.
Downgrade
If you click the Downgrade link, it will show you your current plan and your downgrading options.
In my example, I have the options for Essentials or Simple Start. I’m not being offered any discounts on this page (not surprising; they’d rather have you upgrade than downgrade):
If you have a discount, compare the prices, as you might want to wait.
For example, my price would be $1 if I downgraded to Essential after 10/25.
If you are downgrading, click the Choose Plan button for the plan you want to switch to.
You now know how to upgrade or downgrade your QuickBooks Online subscription. Scroll down to watch a video walkthrough.
☕ If you found this helpful, you can say “thanks” by buying me a coffee… https://www.buymeacoffee.com/gentlefrog
If you have questions about the different QuickBooks Online plans and which one’s right for you, click the green button below to schedule a free consultation.