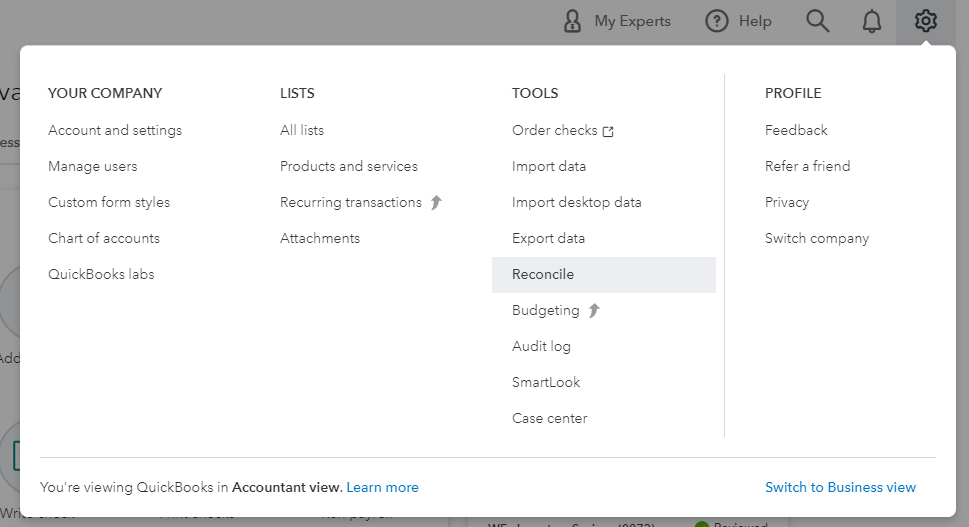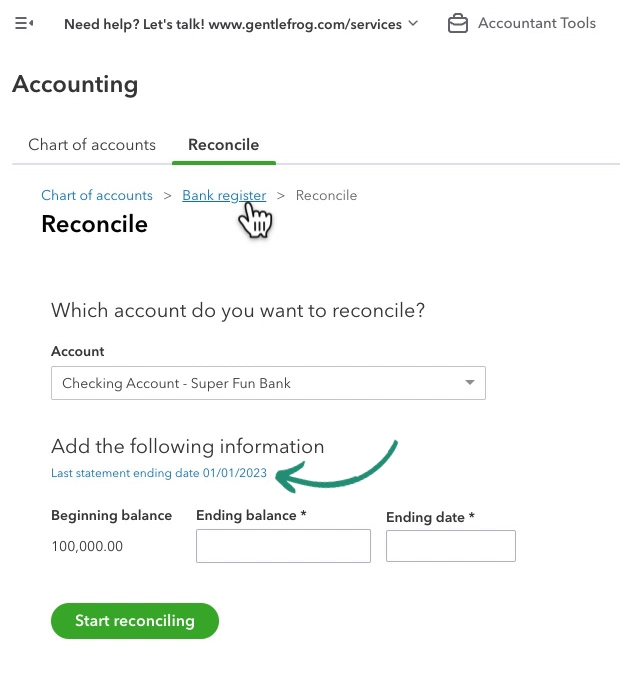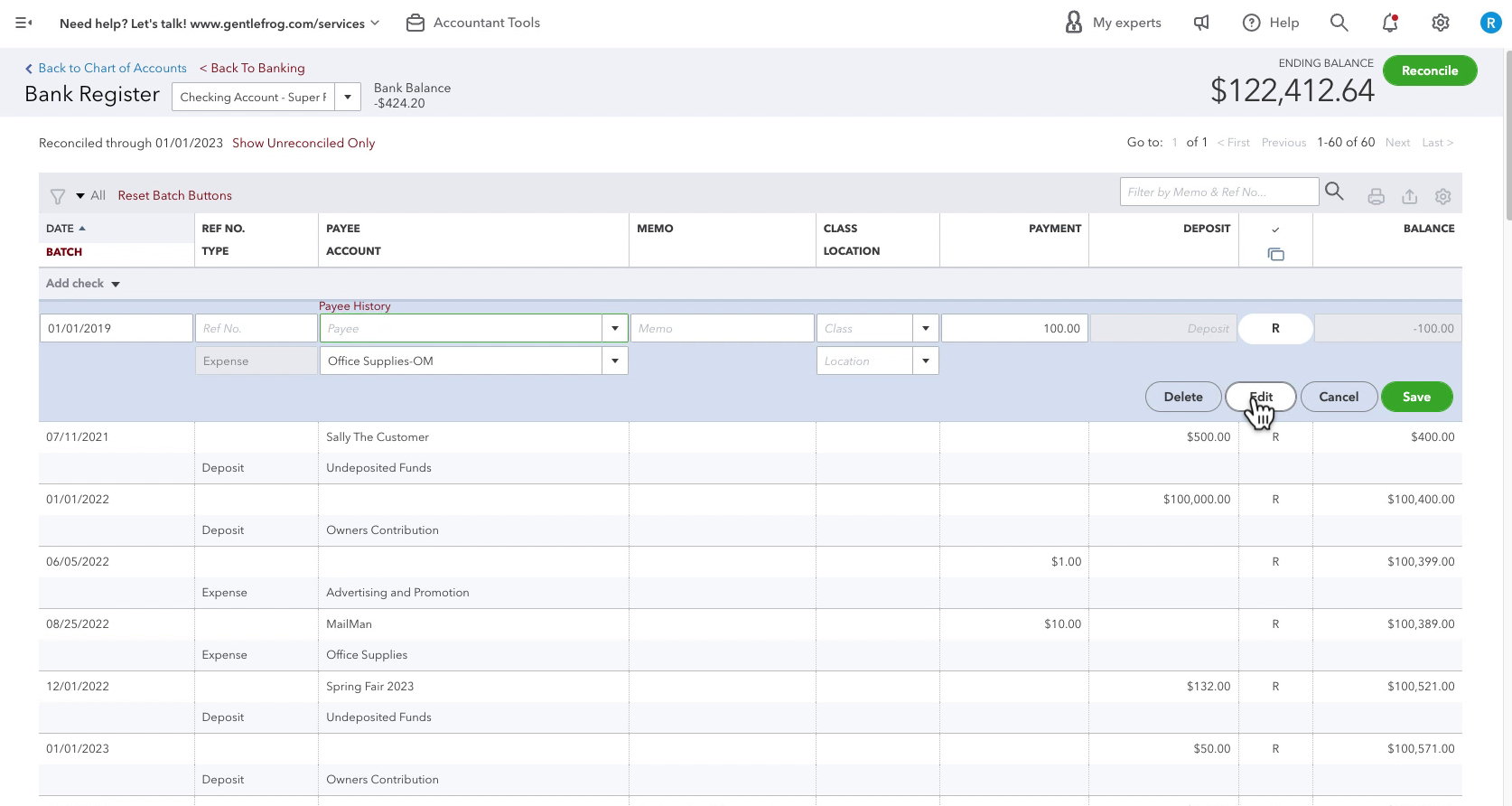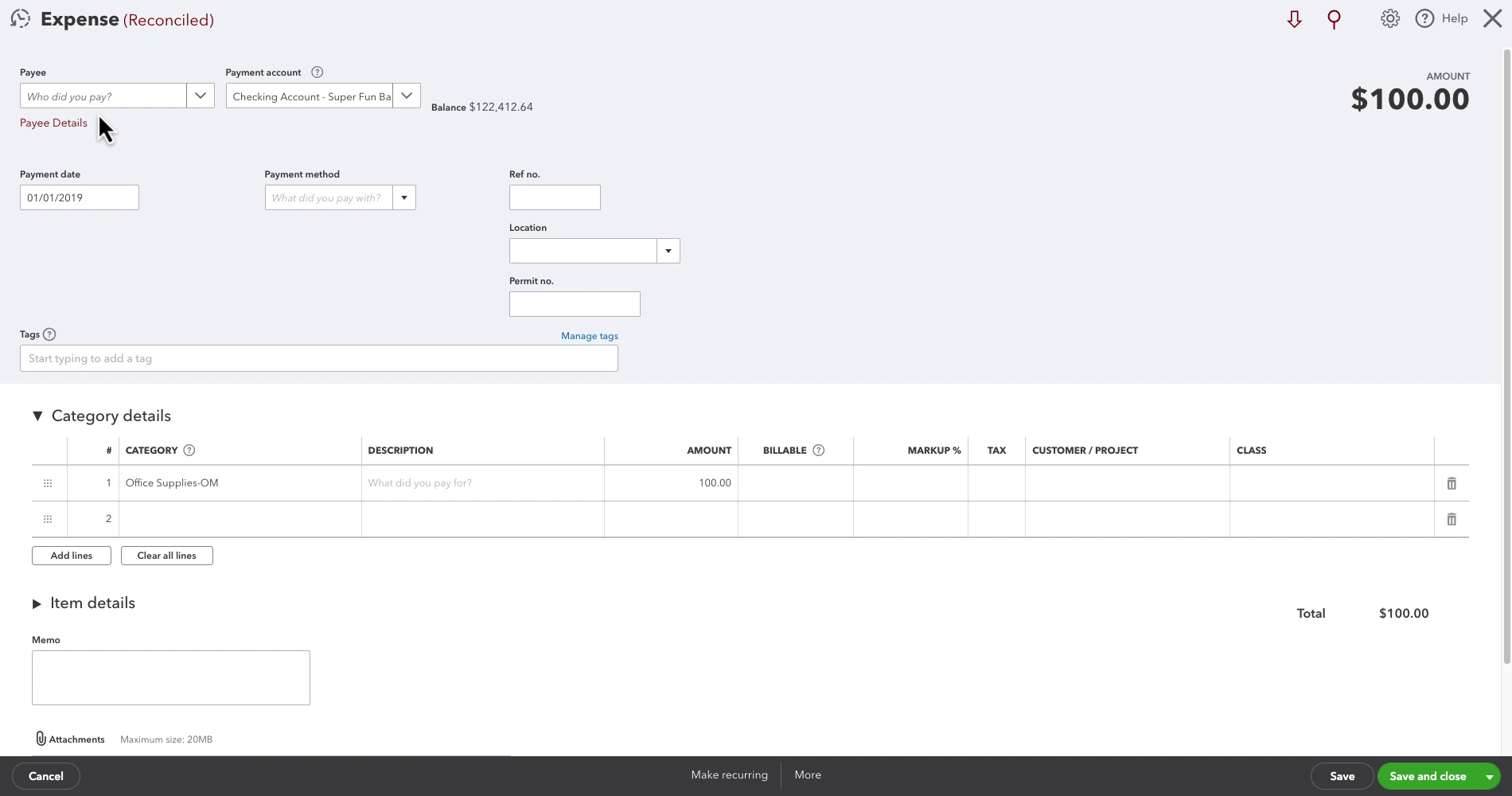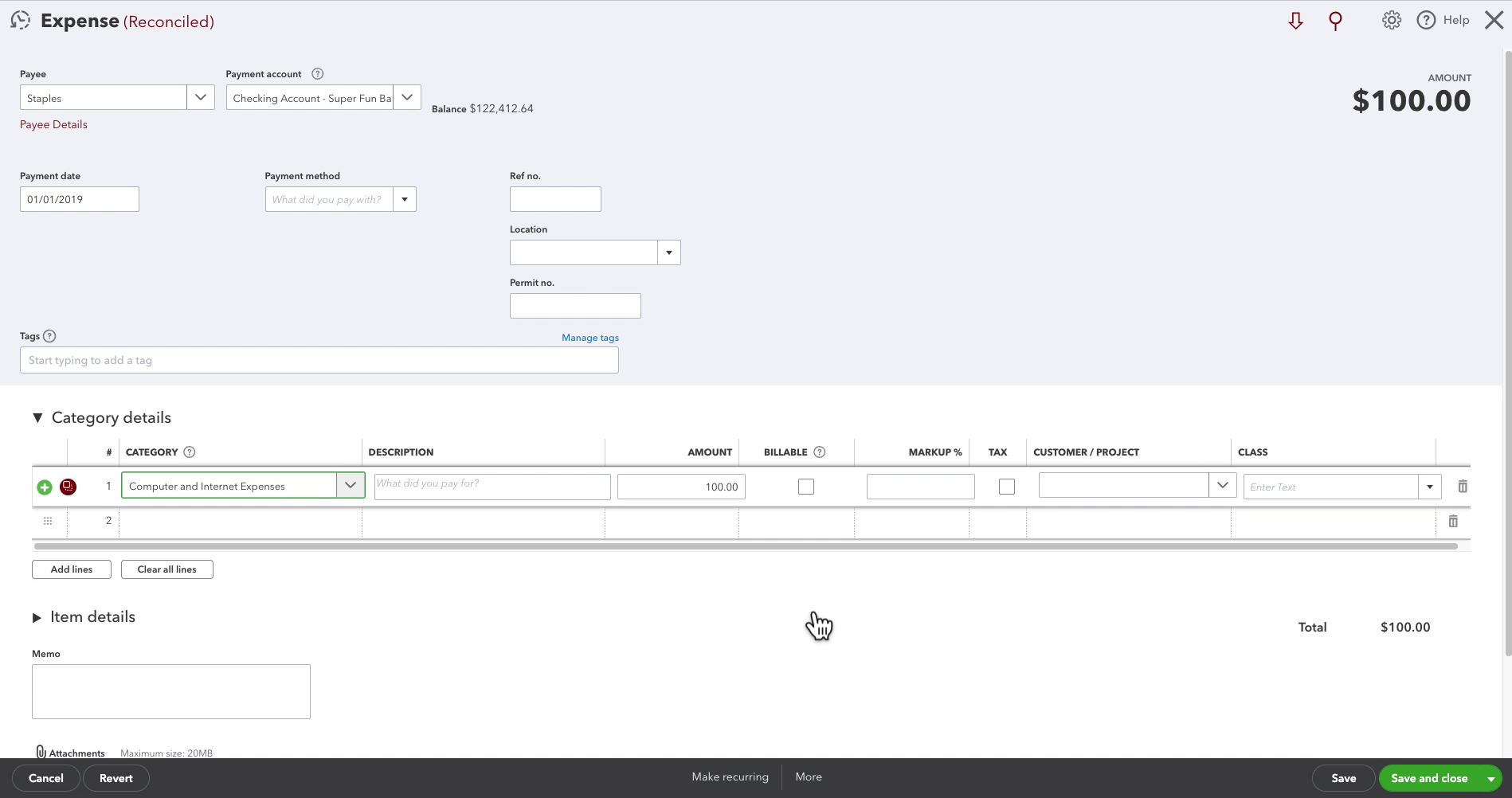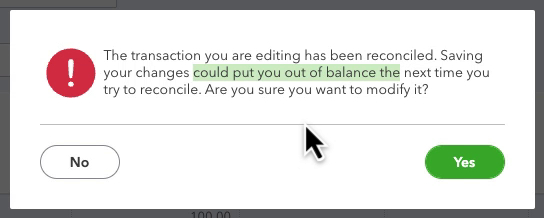When you reconcile in QuickBooks Online, you’re telling the software, “I’ve double-checked this transaction with my bank statement, and it’s correct.”
However, situations may arise where you need to change a reconciled transaction.
If you reconciled correctly, you should NOT have to change the transaction amount. But you may want to change the classification, payee name, memo, or attach a receipt.
This guide will walk you through modifying such transactions while maintaining the integrity of your reconciled data.
Understanding Reconciled Transactions
A reconciled transaction has been matched and confirmed against your bank statement, indicated by an “R” status in your QuickBooks register.
Modifying these transactions requires careful attention to ensure your financial records remain accurate.
To find a reconciled transaction, click the gear in the upper right corner. Then select Reconcile under TOOLS.
Select an account from the Account drop-down.
In this example, My Super Fun Bank checking account has been reconciled through 1/1/23. Note the beginning balance of $100,000.
Click the Bank register link in the breadcrumbs to see your reconciled transactions for the selected account.
Between the BALANCE and DEPOSIT columns is the Reconcile and Banking Status column. The name is so long that they use a checkmark symbol.
An “R” in that column means the transaction is reconciled.
Steps to Edit a Reconciled Transaction
Scroll through the register to locate the transaction.
Click the transaction to expand its details.
Click the Edit button to open the full transaction form.
Make the necessary changes (e.g., updating the category, payee, or adding a memo).
Important: Avoid altering the transaction amount or date, this can disrupt your reconciliation.
After making the desired edits, click the Save and close button.
Example:
Here is a reconciled expense that does not have a Payee:
I select the Payee “Staples” from the drop-down menu.
I also change the category from “Office Supplies OM” to “Computer and Internet Expenses.”
Here’s what the transaction looks like after the edits. The Total has not changed, just the classifications:
When I click the Save and close buttons, a warning message pops up:
This message warns you that the transaction has been reconciled and “your changes could put you out of balance.”
If your changes don’t affect the amount or date, proceed by clicking Yes.
Best Practices
Consult a Bookkeeper/Accountant: Before making changes to reconciled transactions, check with your bookkeeper/accountant to prevent potential discrepancies.
Regular Reconciliation: Maintain a routine reconciliation schedule to identify and address discrepancies promptly.
☕ If you found this helpful you can say “thanks” by buying me a coffee… https://www.buymeacoffee.com/gentlefrog
If you have questions about reconciling transactions in QuickBooks Online, click the green button below to schedule a free consultation.
For a video demonstration of this process, consider watching the following tutorial: