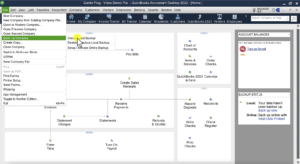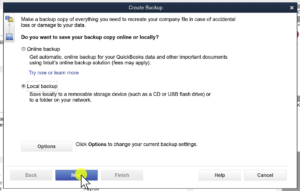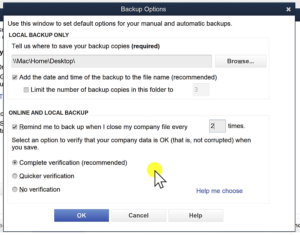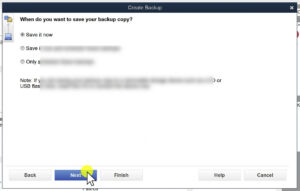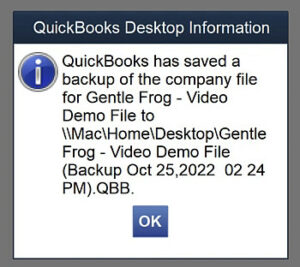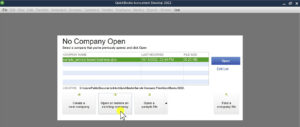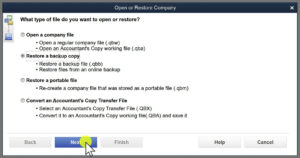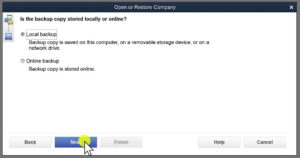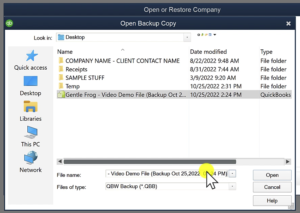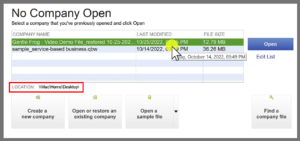In this QuickBooks Desktop tutorial, I’ll show you how to back up a QuickBooks Desktop File 2022. Then how to restore from a saved backup file.
Quick Instructions:
Create Backup:
- In the top menu click File -> Back Up Company -> Create Local Backup
- On the Create Backup screen Select Local backup then click Next
- In Backup Options click OK
- On the Create Backup screen click Next
- On the Save Backup Copy screen click Save
- On the QuickBooks Desktop Information pop-up click OK
Restore Backup:
- From the “No Company Open” screen click “Open or restore an existing company”
- Select “Restore a backup copy” and click Next
- Select “Local backup” and click Next
- Navigate to the backup file you want to restore, select the file, click Open
- Click Next
- Navigate to where you want to restore your file, click Save
Keep reading for a complete walkthrough with screenshots:
Back Up Your QBDT File
In QuickBooks Desktop 2022 you have two options for backing up your file.
You can create a backup or you can create a portable copy.
A portable copy is a smaller copy, I prefer to make backups.
In the QuickBooks Desktop main menu click File -> Back Up Company -> Create Local Backup.
In the Create Backup pop-up select Local Backup then click Next.
In the Backup Options pop-up click the Browse button to select where you want to save your file.
On this screen, you have the option to limit the number of backup copies in the folder that you’re saving to.
I like having unlimited backups so I always uncheck the “Limit the number of backup copies in this folder to” check box.
You can also have QBDT remind you to back up by checking off “Remind me to backup when I close my company file every.” Then enter how often you want to be reminded.
Click the blue OK button.
On the Create Backup screen click Next
On the Save Backup Copy screen, it’s asking you to verify where you’re saving your backup to. Click Save.
A few “working” pop-ups will appear while it’s saving. when it’s finished you’ll see a QuickBooks Desktop Information pop-up that lets you know it’s saved.
Your backup is now saved.
Let me show you what to do if you ever need to restore from one of these backups.
Restore a Backup
When you open QuickBooks Desktop you see a screen where you select a company file to open.
Instead of opening your file click on “Open or restore an existing company”.
On the Open or Restore Company screen select the option to “Restore a backup copy” then click Next.
On the next screen make sure Local backup is selected then click Next.
It should open the location of your file. If not navigate to the location. Select the backup file you want to use. Then click Open.
Next, you’ll see the “Where do you want to restore the file?” screen.
This screen is telling you that on the next screen you’ll be choosing the location of where to restore your file. Meaning where to save the file you’ll be working from. Click Next to continue.
Navigate to where you’d like to save your file, and click Save.
Your file will now open from the backup.
If you close out of this company file. You’ll now see on that first screen the file you just restored and are now working from. As well as the location that it’s saved to.
You now know how to back up your QuickBooks Desktop 2022 file and restore from a backup.
☕ If you found this helpful you can say “thanks” by buying me a coffee…
https://www.buymeacoffee.com/gentlefrog
Below are videos if you prefer to watch a walkthrough.
If you have any questions about QuickBook Desktop click the green button below to schedule a free consultation.