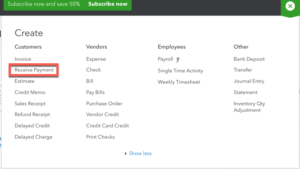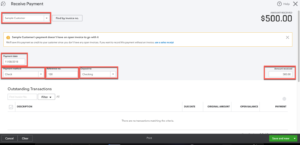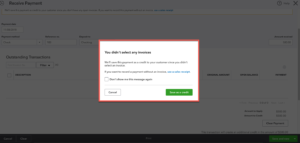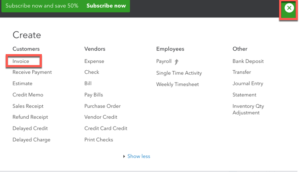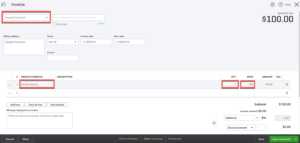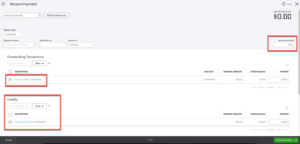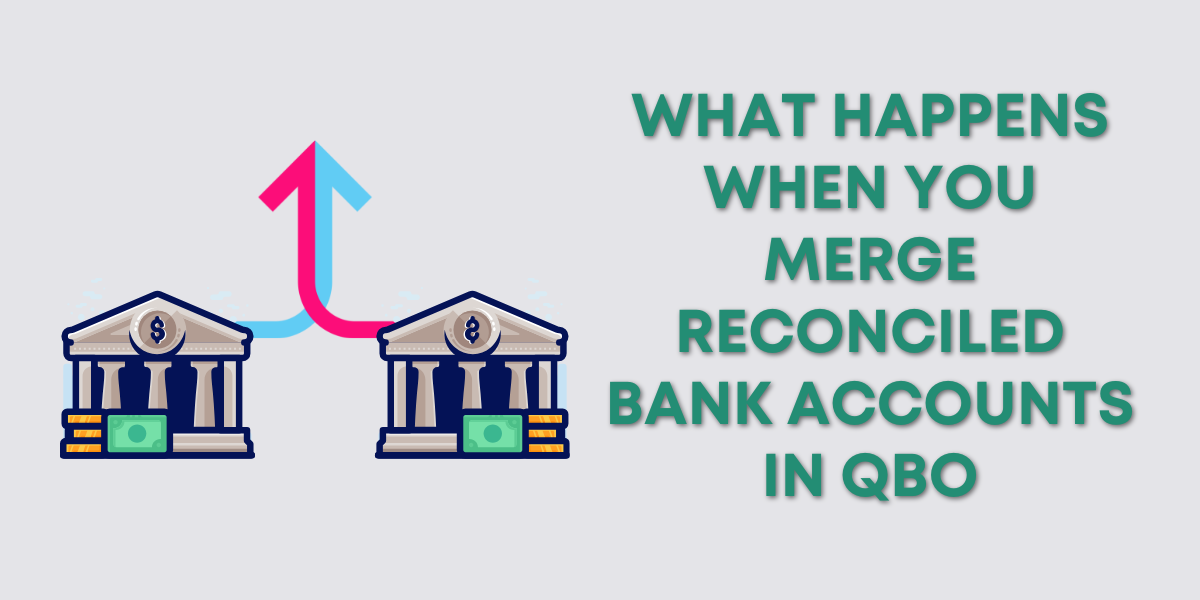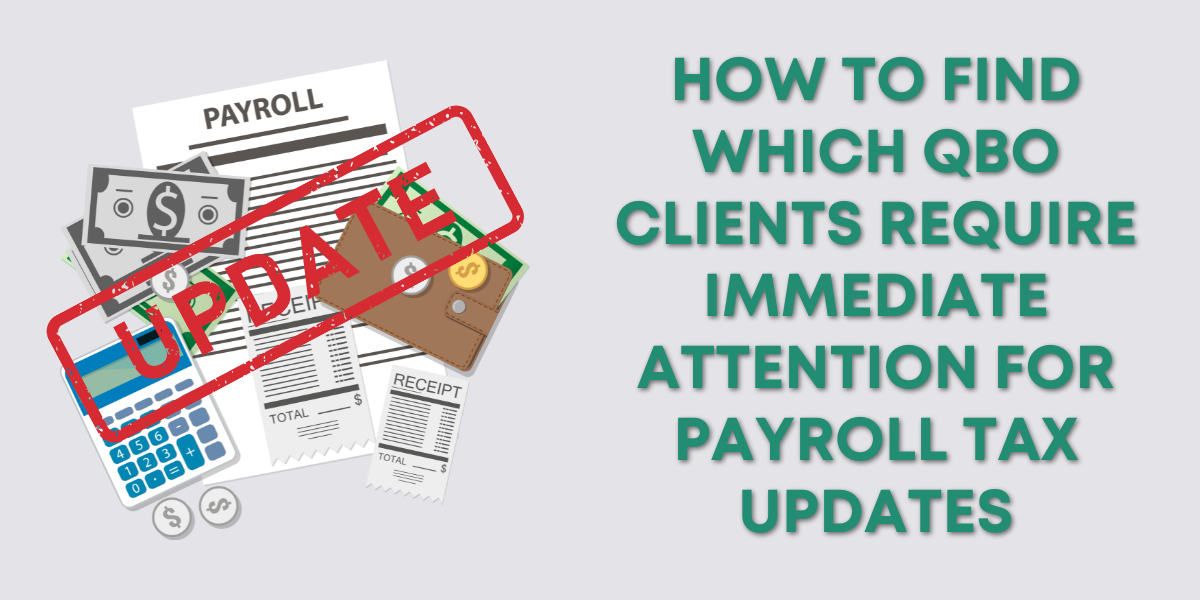Applying Client Prepayments in QuickBooks Online
If a client is prepaying for services, such as a monthly deposit for services incurred during the month you might choose to apply a credit to their account and then deduct invoices from that credit. Below are instructions on how to do this.
1: Click on the Quick Create menu in the upper right corner of QuickBooks Online.
2: Click on Receive Payment under the column labeled customers.
3: Fill in the Receive Payment screen.
NOTE: When you save the payment, QuickBooks Online will generate a warning message, this is to be expected. Click on Save As Credit.
4: Click on the Quick Create menu and then select Invoice under the column labeled customers.
5: Fill in the invoice.
6: Click save in the lower right corner.
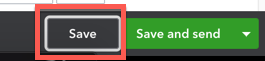
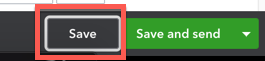
If you closed the invoice and are applying the payments later, skip to step 9.
7: Now the invoice is updated to include the text Receive Payment in the upper right corner. Click on this button.
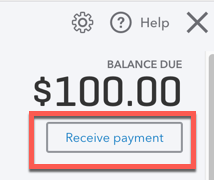
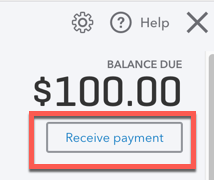
8: In the receive payment window, the amount received should be zero dollars, the invoice you just created should be checked and the credits should be checked applying a portion of the prepayment (unapplied payment) to this new invoice.
9: If you closed the invoice instead of saved it, click on the Quick Create menu and then select receive payment under the column of customers.
10: In the receive payment window, the amount received should be zero dollars, the invoice you just created should be checked and the credits should be checked applying a portion of the prepayment (unapplied payment) to this new invoice.
☕ If you found this video helpful you can say “thanks” by buying me a coffee…
https://www.buymeacoffee.com/gentlefrog