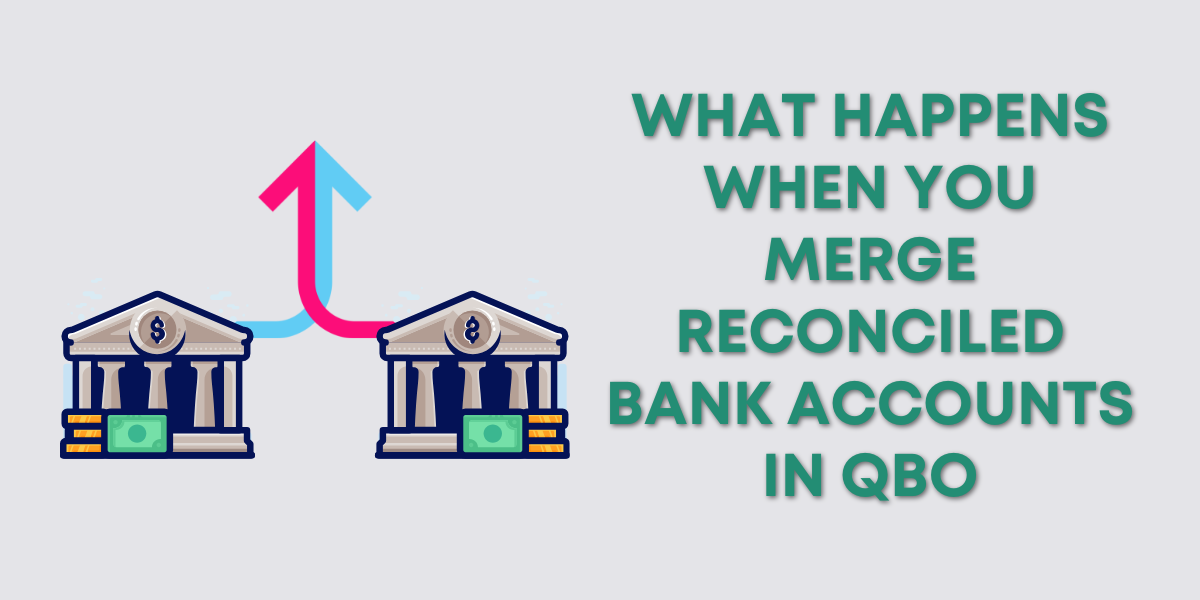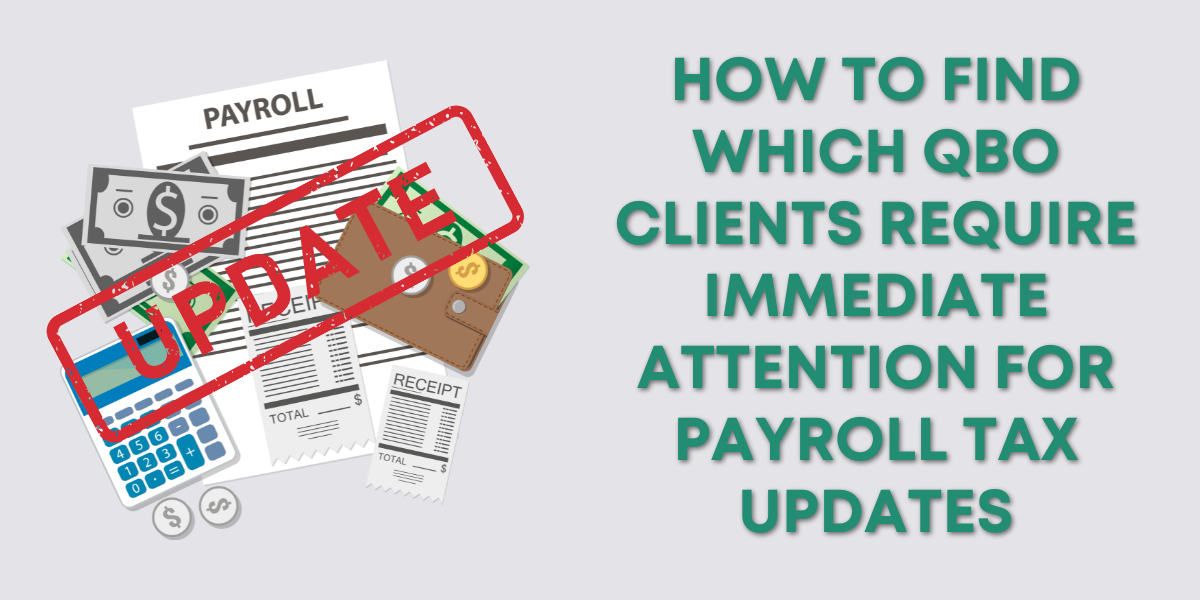Anchor Dashboard
When you log into Anchor, you’ll see the dashboard and a menu on the left:
The dashboard gives you a snapshot of how you’re doing.
Invoices Pipeline
The Invoices pipeline shows you how your current invoices are doing.
I’ve only had invoices show up in Required attention when a payment was declined.
Expected to be paid shows invoices that are paid but the money hasn’t hit your bank account yet.
Agreements Pipeline
The Agreements pipeline lets you know how your current agreements are doing.
Pending proposals are proposals that are waiting to be accepted.
Approved agreements are all agreements that clients have accepted.
Expected Earnings
Expected earnings show you all payments collected and pending for the current month.
In your bank account are payments that have hit your bank account.
Collected successfully is very close to the Expected to be paid amount in the Invoices pipeline minus fees. (You can pass fees to your clients, I choose to include it in the cost of the invoice.)
ACH processing includes all ACH payments that have yet to hit your bank account.
Future payments show the amount expected to be paid by the end of the month based on the invoices you’ve issued, excluding Anchor fees.
Account Settings
There are two sections of settings.
In the left side menu, you’ll find a Settings section, which is all account-related.
Business Details
This section includes your logo, business name, and address.
Team
This includes your list of team members as well as a button to invite new team members.
Integrations
You have the option to connect QuickBooks, Zapier, and Slack.
Proposal Settings
You’ll find the settings for proposals under Proposals -> Default settings in the left side menu.
General Settings
Terms and conditions is where you select the terms and conditions you want to use. You can use Anchor’s Mutually Beneficial Terms and Conditions or upload your own.
Amendment auto approval let’s you set how long a client has to accept a proposal before it’s automatically approved.
Number of days until payment is due lets you set how long the client has to pay. I prefer to accept payment on acceptance.
Clients have the option to pay by ACH or credit card. Credit card process fee is paid by lets you select who pays the credit card processing fees if the client opts to pay with a credit card.
The Request Accountant Access to a client’s Anchor account checkbox lets your team view your client’s Anchor account information, including invoices, agreements, and payments, and manage payment methods.
Automatic Service Settings
Billing is done lets you set when the client gets billed for recurring services.
Billing day for monthly services gives you the option of billing on the 1st-27th of the month.
Billing day for weekly services lets you pick which day of the week clients get billed.
Checking Issue an invoice on proposal acceptance lets you invoice a client on the day a proposal is accepted. Regardless of when the next billing date is.
First-month proration charges the client for what’s left of the first month. I prefer not to do this, as we’ll be working on an entire month’s worth of bookkeeping regardless of when the work starts.
Introductory message templates are the messages sent to new or existing clients for onboarding. This is just a template, you’ll be able to edit these for each proposal.
That covers the dashboard and settings. In another blog post, I’ll cover creating and sending proposals.
If Anchor looks like software you’d like to use, you can get a $50 credit when signing up with my affiliate link: https://join.sayanchor.com/dcjMNB
Below are videos if you prefer to watch a walkthrough.
If you have questions about using Anchor for your bookkeeping engagement letters click the green button below to schedule a free consultation.