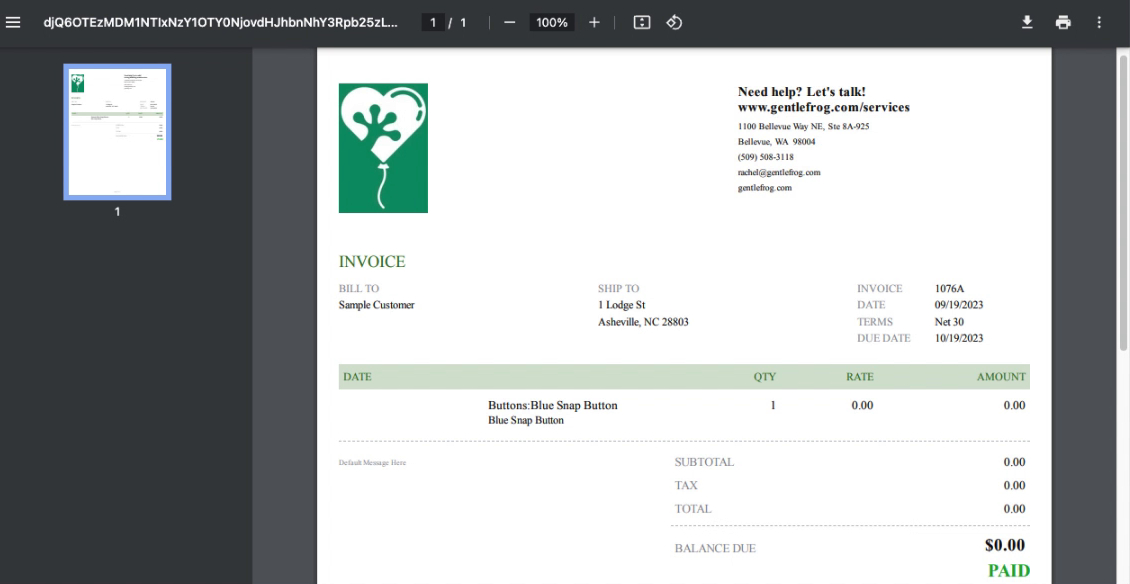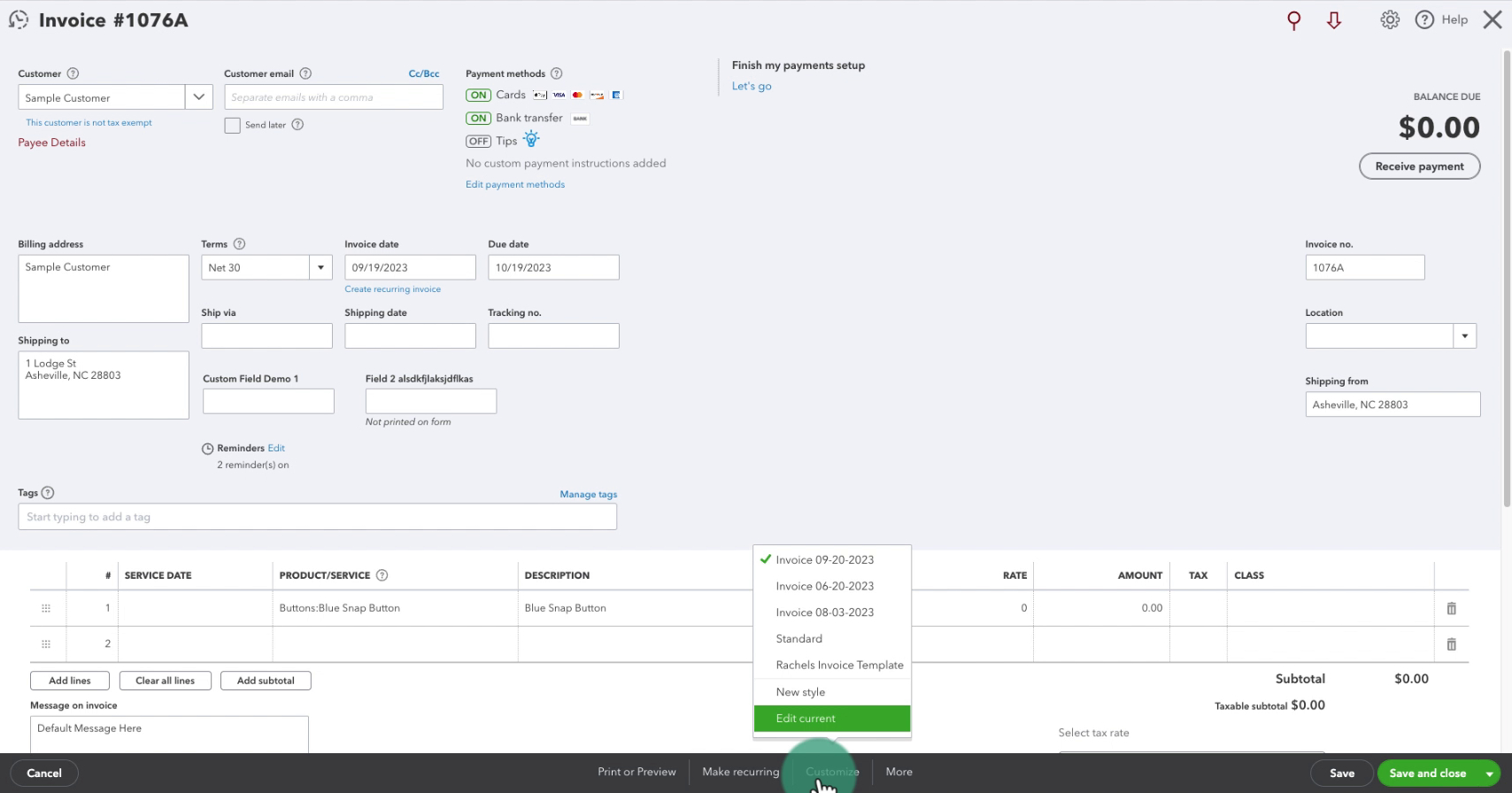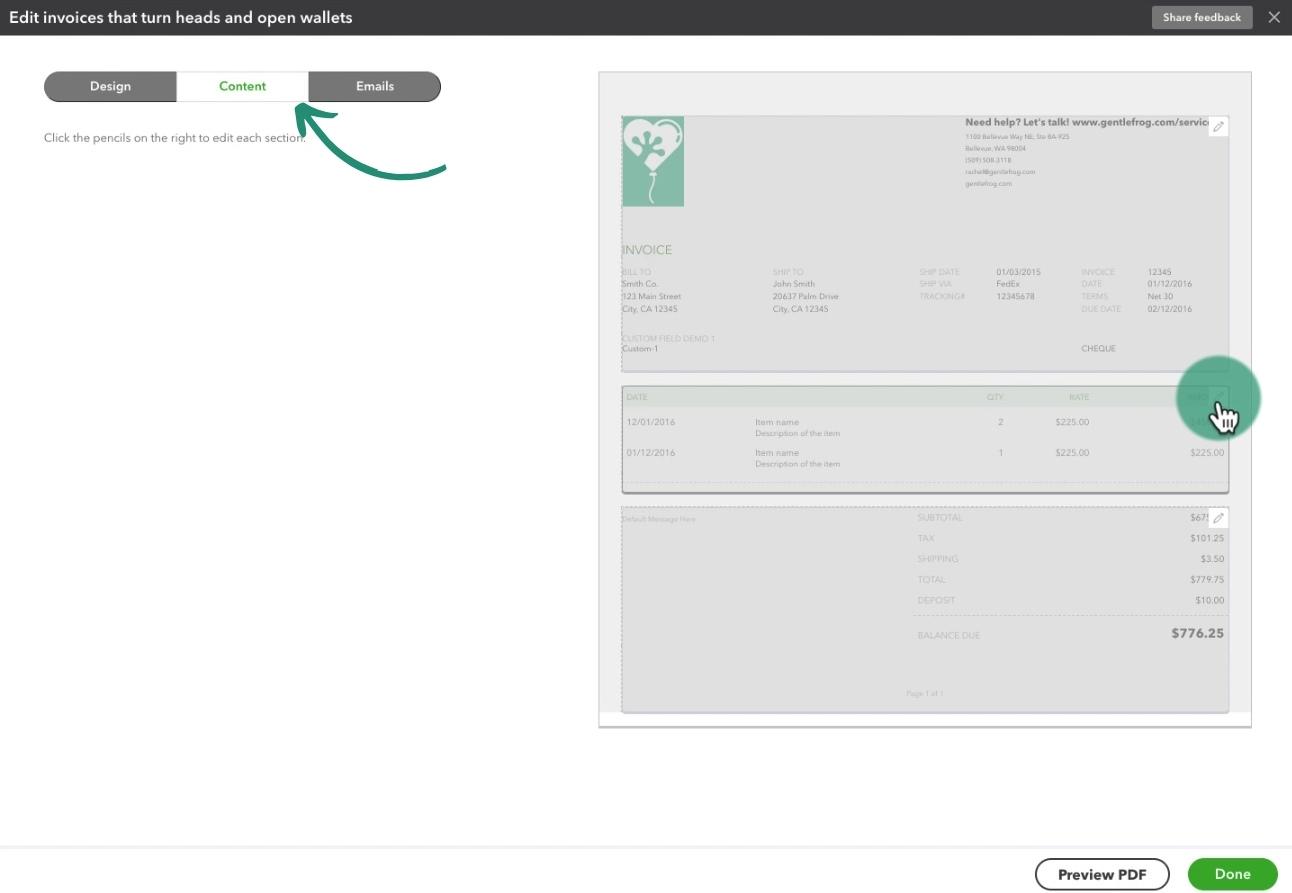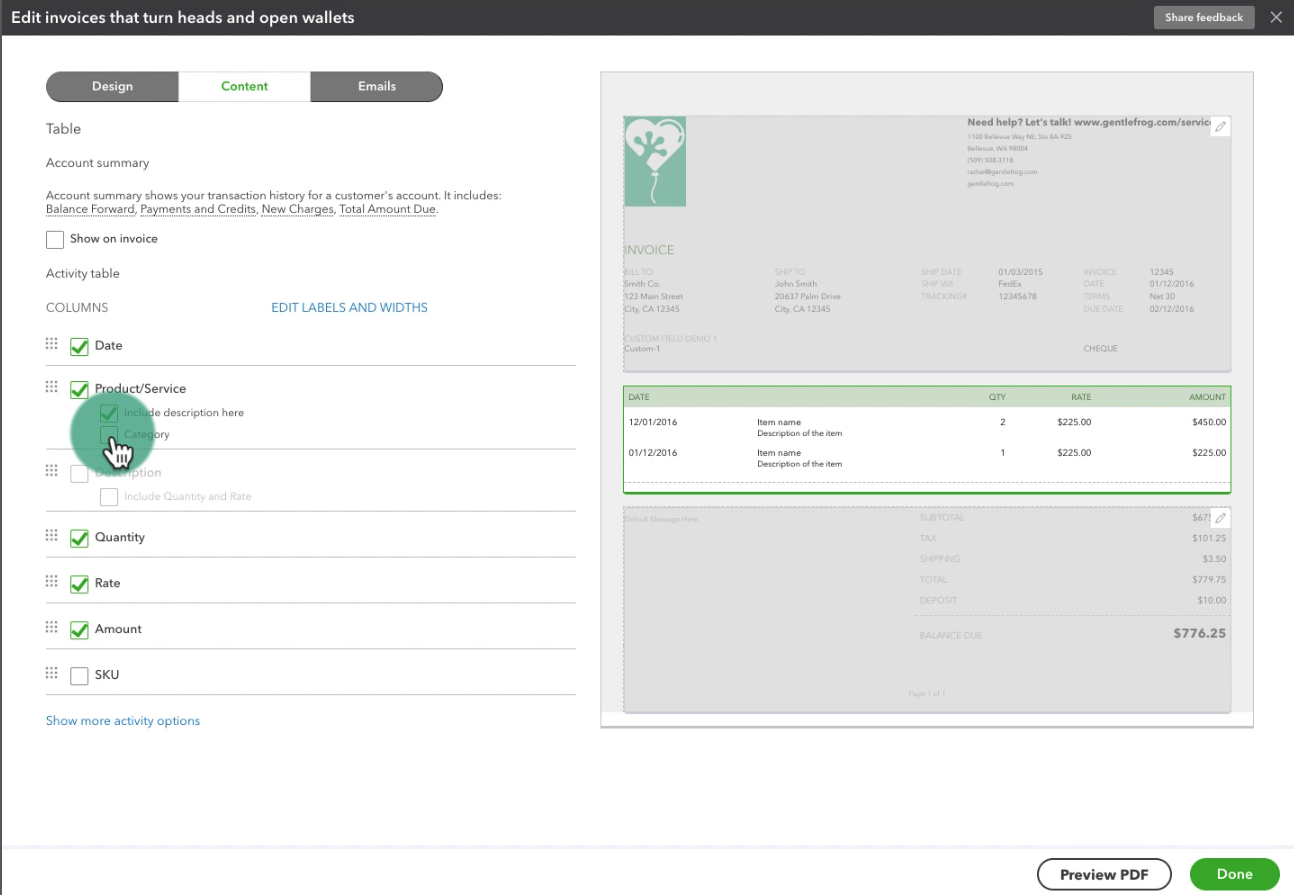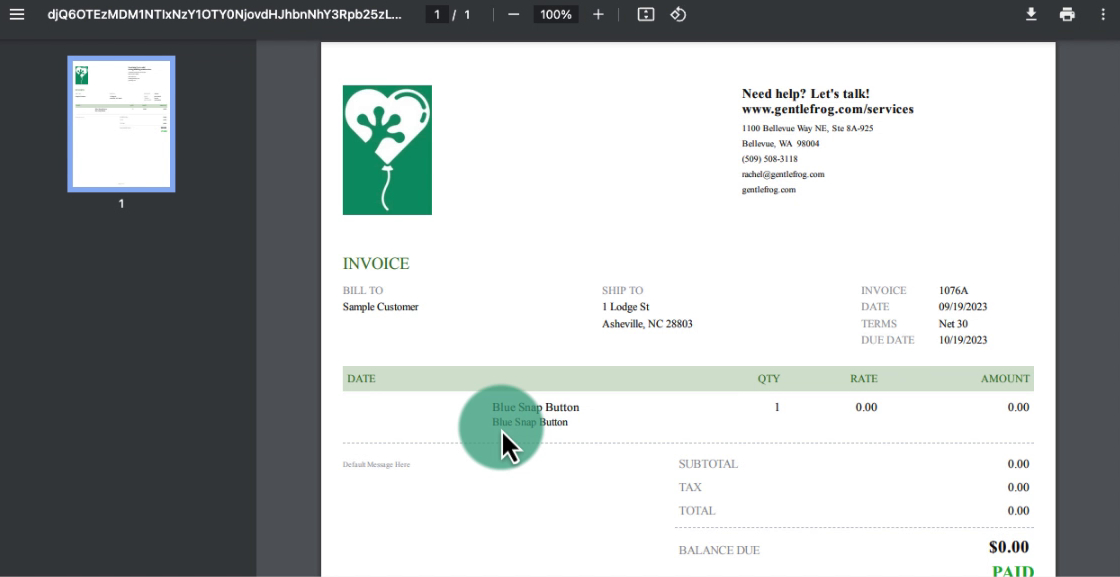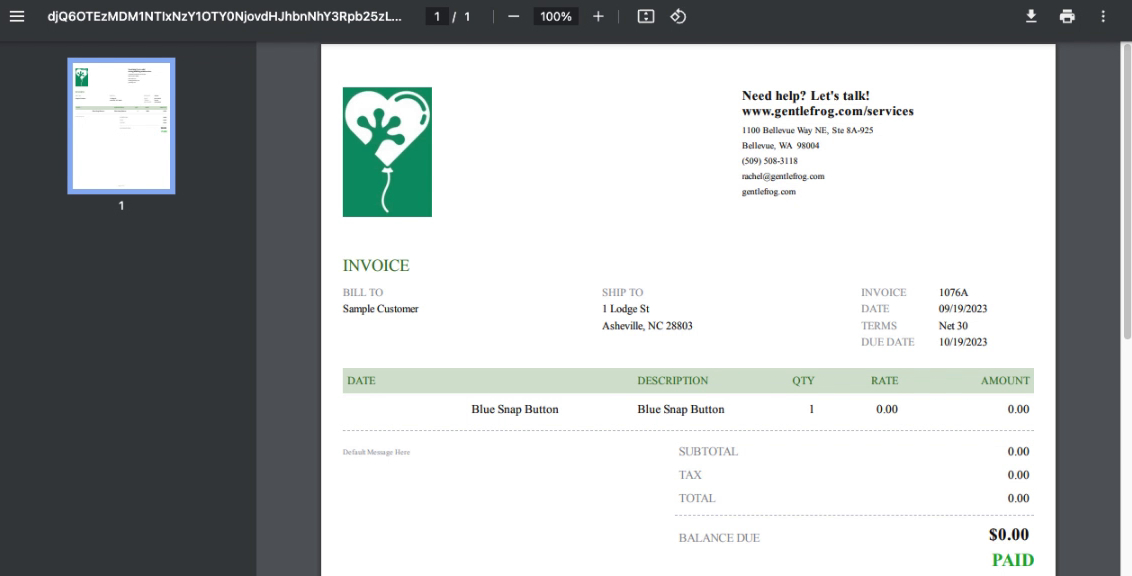Before sending an invoice I always like to take a peek at how it looks. Because sometimes the category and description of products/services can look a little clunky.
It’s super easy to add/remove these from an individual invoice. Let me show you how.
Quick Instructions:
From within an invoice…
- Click Customize at the bottom of the screen
- Select Edit current
- In the gray bar select Content
- Click the pencil on the section you want to edit
- Check off what you’d like to add/remove
- Click the Done button
Keep reading for a complete walkthrough with screenshots:
Customize Your Invoice
Here’s an example of the print preview for an invoice:
It’s showing as Category: Item Name with the product description below that. I don’t like the way this looks, let’s see what options we have to customize it.
To edit what appears on the invoice click Customize in the gray bar across the bottom of the invoice screen. Then click Edit current.
This will only edit the invoice you had open, it will not affect any other invoices.
The items I want to edit are in the middle section. To edit this click the Content section of the gray bar on the left.
Click the pencil icon on the area you’d like to edit. In this case, the middle section.
On the left, a list appears showing elements you can toggle on/off and edit.
Under Product/Service are:
- include description here
- Category
When you’ve checked/unchecked what you want to appear click the Done button in the lower right.
If I uncheck Category “Buttons:” no longer appears before the product name:
If I back to the invoice editing screen and uncheck “include description here.” It adds the description as a separate column. Which, in my opinion, looks cleaner:
I suggest checking how your invoices look before sending them. A little bit of customization can go a long way to a more professional presentation.
☕ If you found this helpful you can say “thanks” by buying me a coffee… https://www.buymeacoffee.com/gentlefrog
If you have questions about customizing your invoices in QuickBooks Online click the green button below to schedule a free consultation.