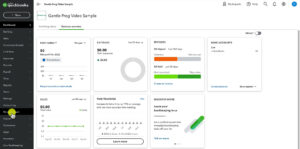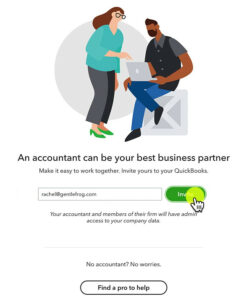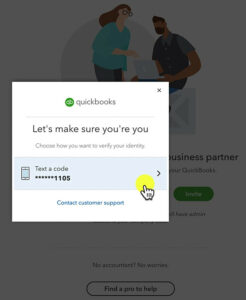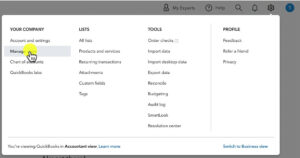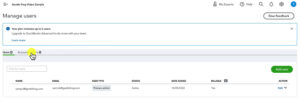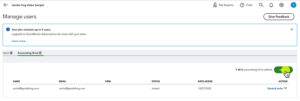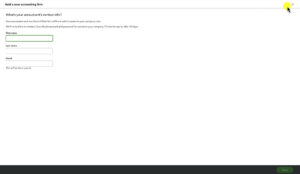In this QuickBooks Online tutorial, I’ll show you two different ways to add an Accountant User to your QuickBooks Online file.
For this example, I’m using the Business view of QuickBooks Online. If you’re not sure which view you’re using my QuickBooks Online Left Side Navigation blog post explains Business and Accountant views and how to switch between the two.
Quick Instructions:
Method #1:
- Click My accountant in the left-side menu
- Enter the email address of the person you’d like to add as an Accountant user
- Click Invite
- Verify it’s you
Method #2:
- Click the gear in the upper right-hand corner
- Click Manage users
- Select the Accounting Firms tab
- Click the green Invite button
- Enter the name and email address of the person you’d like to add as an Accountant User
- Click Save
Keep reading for a complete walkthrough with screenshots:
What is an Accountant User?
An Accountant User does not have to be an accountant. It could be…
- Tax preparer
- Bookkeeper
- Mentor
- Advisor
- Anyone you want to give full access to your QuickBooks
Accountant users can review your books, make corrections, and collaborate on issues.
Make sure you trust anyone you add as an Accountant User. They also have the ability to undo reconciliations, reclassify transactions, and write off invoices.
Within QuickBooks, you can add up to two Accountant Users.
I’m going to show you two different ways you can do this.
Method #1 – My Accountant
In this method, we’re going to click on My accountant in the left-side navigation.
It’s going to present you with the option to invite your accountant by email. Enter their email address and click Invite.
QuickBooks will want to make sure that it’s actually you and not a rogue actor adding baddies to your account. It will ask you to verify by a 2-factor authentication method. I have text setup on my account, you may have other choices.
Once you verify your identity an email is sent inviting the person to be an Accountant User.
Method #2 – Settings
The second method for adding an Accountant User is in the settings.
Click the gear icon in the upper right-hand corner of the screen and select Manage users.
From the Manages user page select the Accounting Firms tab.
Click the green Invite button on the right.
On the Add a new accounting firm screen you can enter the name and email address of the person you want to invite. Then click the green save button in the lower right-hand corner.
You now know two different ways to add an Accountant User to your QuickBooks Online.
☕ If you found this helpful you can say “thanks” by buying me a coffee…
https://www.buymeacoffee.com/gentlefrog
Below is a video if you prefer to watch a walkthrough.
If you have any questions about adding users to QuickBooks Online click the green button below to schedule a free consultation.