In this blog post, you’ll learn how to add vendors in QuickBooks Online from the Vendors screen.
Vendors are anyone, people or companies, that you owe money to. It also includes subcontractors who work for you.
Quick Instructions:
- Click Expenses -> Vendors in the left side menu
- Click the New vendor button
- Enter a Vendor display name
- Fill in any additional fields you’d like
- Click Save
Keep reading for a complete walkthrough with screenshots:
Add a Vendor
First, navigate to the vendor’s screen by clicking Expenses then Vendors in the left side menu.
On the right side of the screen click the New vendor button.
The Vendor information window will appear.
The only field that you must fill in is the Vendor display name. Everything else is optional but it’s a good idea to fill in as much information as you can.
The Vendor display name will populate the Name to print on checks field. You can edit this if necessary and it will not change the display name.
The address will also appear on checks if filled in.
In the Notes and attachments section, you have the option to enter any notes. These are notes only you will see.
You can also attach any documents or files you want to associate with this vendor.
Under Additional info, you’ll find the “Track payments for 1099” check box. This will allow you to see this vendor in your 1099 Transaction Detail Report. Warning: you need to take additional steps to make sure the 1099 Transaction Detail Report shows any information. Click here to watch a video on what you need to do.
Once you’ve finished filling out as much information as you’d like click the Save button.
Your vendor will now appear in your Vendor list. Clicking on the vendor will open their profile.
You can click the Edit button to the right to open the vendor window and edit or add any additional information.
You now know how to add a vendor to Quickbooks Online.
☕ If you found this helpful you can say “thanks” by buying me a coffee… https://www.buymeacoffee.com/gentlefrog
Below is a video if you prefer to watch a walkthrough.
If you have any questions about adding vendors to QuickBooks online click the green button below to schedule a free consultation.

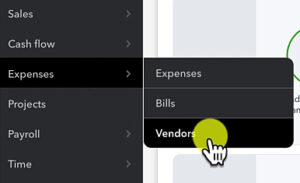
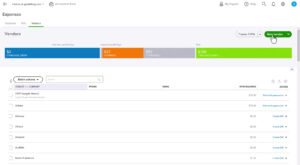
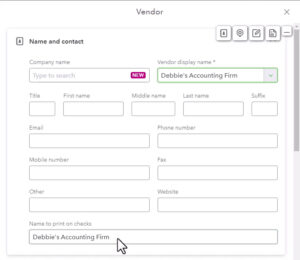
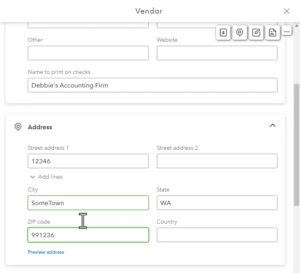
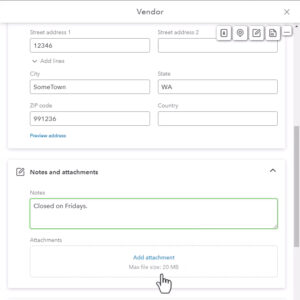
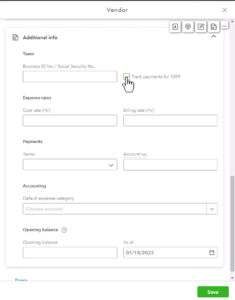
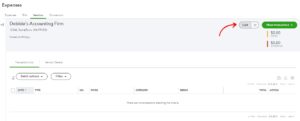





One Response
It is so helpfull for QuickBooks users accountants. Thank you so much