In this tutorial, I’ll show you how to accept an invitation to a QuickBooks Online account as an Accountant User.
Quick Instructions:
- Open the email with the invitation
- Click “Use This Intuit ID” next to the ID you’d like to associate with this QB file
- Sign in to Intuit/QuickBooks
- Enter the verification code sent to you by Intuit
- Select the account you want to associate with this QB file, click continue
- Select the accounting firm you want to associate with this QB file
- Click Continue on the success message
You’ve now associated your client’s QB file with an accounting firm. When you log in to that accounting firm follow these steps to log into the client’s QB file:
- Search for the client
- Click the green QB icon next to the client’s name
Keep reading for a complete walkthrough with screenshots:
Email Invitation
When a client invites you to join their QuickBooks as an Accountant User you’ll receive an email that looks like this:
Somewhere along the way I managed to create two User IDs. Your email will probably only have one, if you do have two select the one you want to use. Click Use This Intuit ID.
You’ll get a Sign in screen where it’ll ask for your Intuit ID. Enter it and click the Accept Invitation button.
Next, you’ll be prompted to enter a verification code that’s been emailed to you.
On the next screen, QuickBooks is letting me know they found multiple accounts associated with my email address. You may or may not see this depending on how many accounts you have.
Select the account you want to use and click Continue.
Next, you’ll be presented with a list of accounting firms you’re associated with. Whichever one you select is the accounting firm that will be connected to the QuickBooks of the client who sent you the invite.
You’ll see a Success message, click continue.
You can now log into the accounting firm that you connected the client’s invite with.
You’ll then see a list of your clients. I have mine blurred in this example but I will search for the “client” I’m using for this example.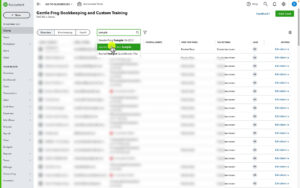
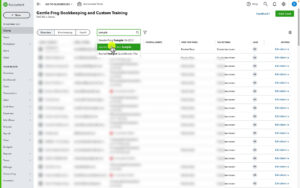
When you open the client you can click on the little QB icon next to their name to open their Quickbooks file.
That’s it! You now have access to your client’s QBO file.
If the prompts you see are different than what I have in the screenshots. Or, you get error messages. You may need to clear your cache/cookies.
I regularly have issues with QuickBooks or Chrome giving me error messages when I try to accept a client’s invite. Clearing my cache/cookies almost always fixes the problem.
☕ If you found this helpful you can say “thanks” by buying me a coffee…
https://www.buymeacoffee.com/gentlefrog
Below is a video if you prefer to watch a walkthrough.
If you have any questions about QuickBooks Accountant or QuickBooks Online click the green button below to schedule a free consultation.

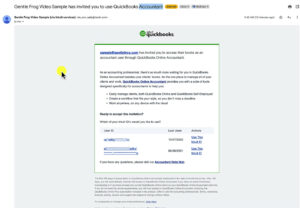
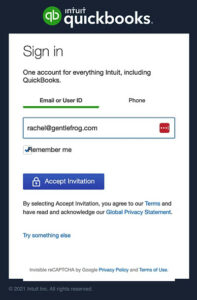
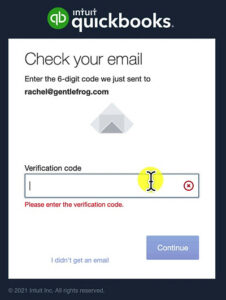
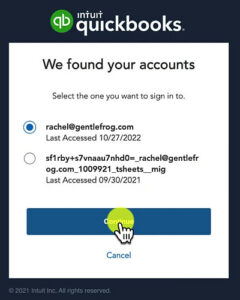
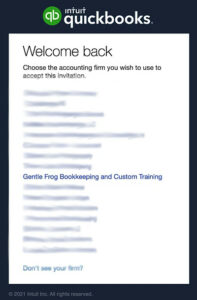
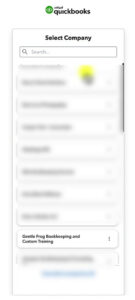
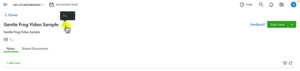


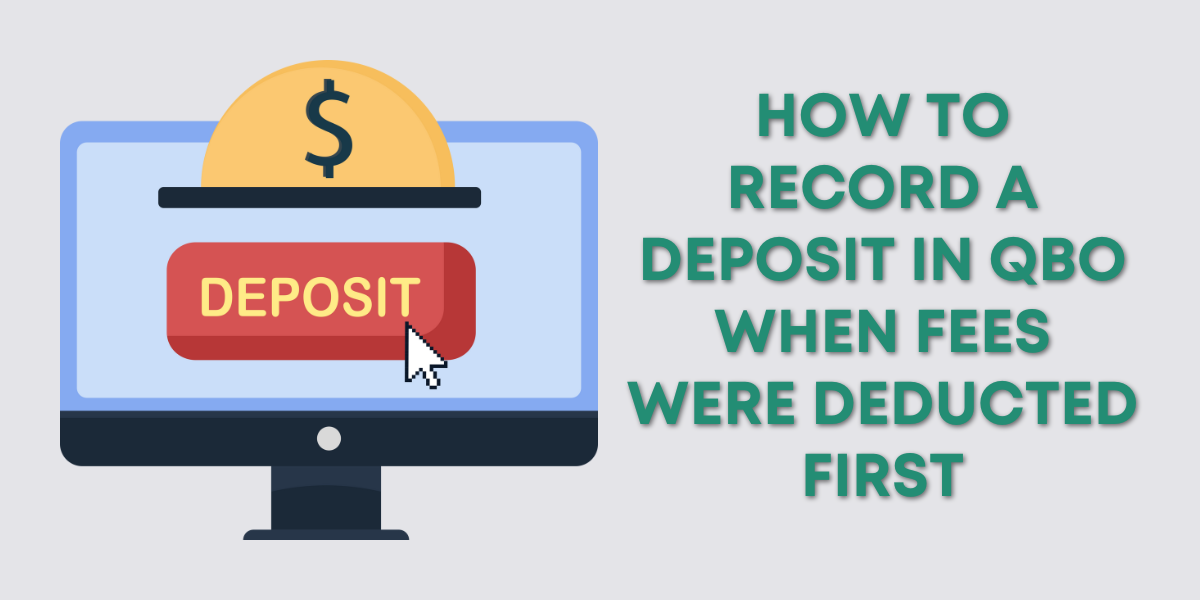
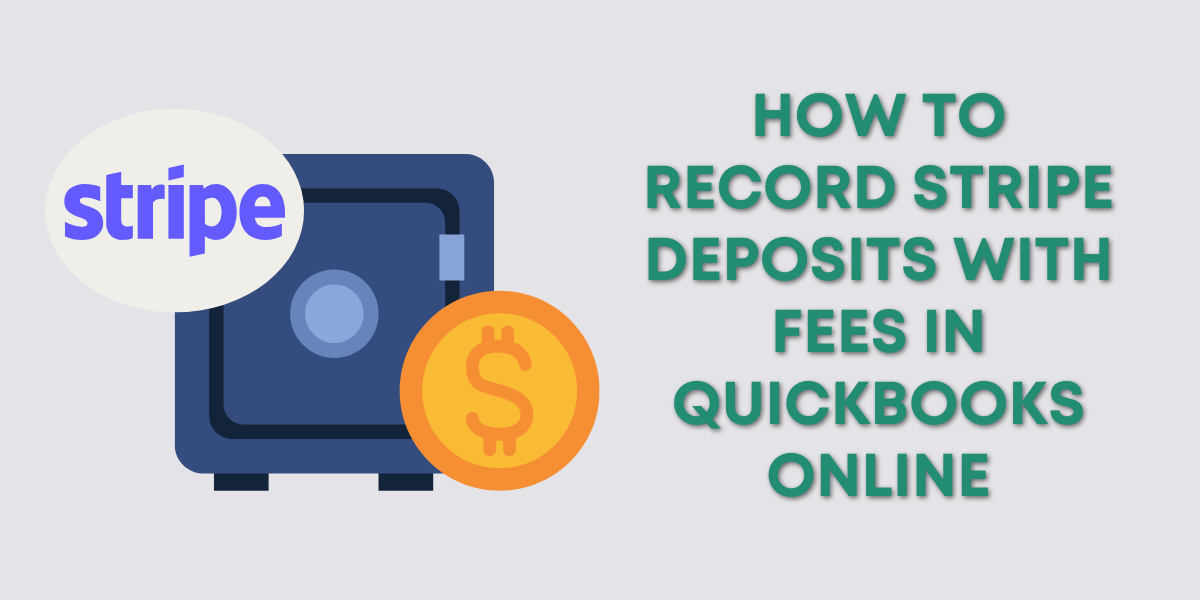
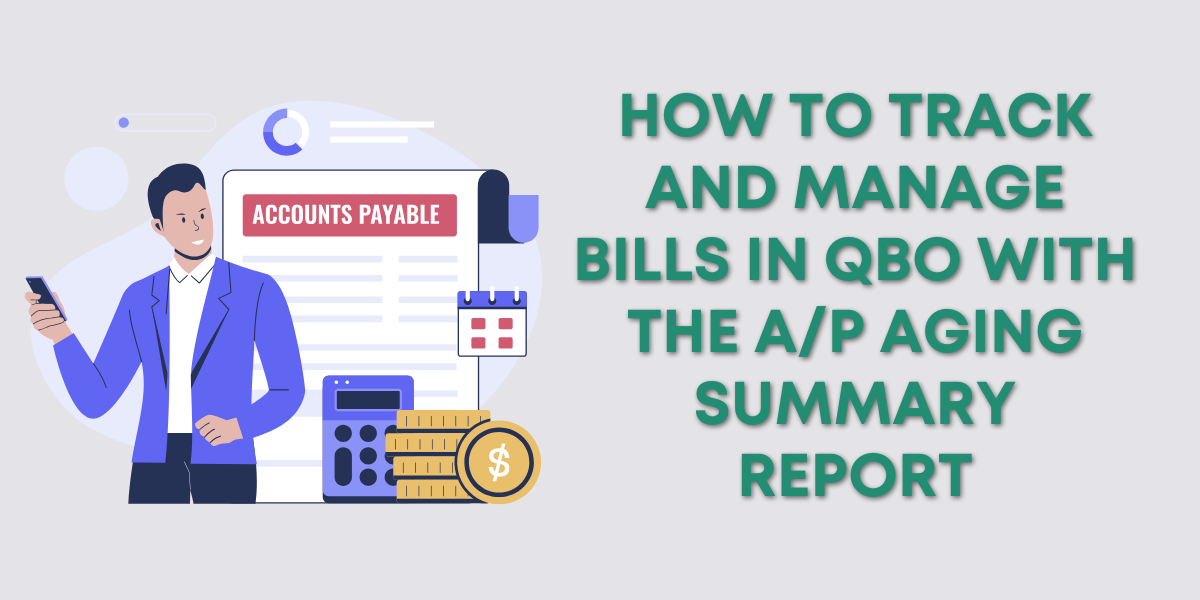

2 Responses
Rachel, This is a newbie question. I work for a growing denomination. As we add churches, some of them need help with setting up QBO (chart of accounts, payroll, and the like). Usually we just do a Zoom call, but, for a handful, I can see the advantages of them adding me on as an Accountant for a month or so.
If I’m just serving as the Accountant for maybe as many as 3 or 4 churches at one time, do I need to get a subscription? The church/client is paying for the QBO subscription. I’m basically just technical support.
Thanks for any insight,
Jeff Pospisil
Hi Jeff,
You don’t need a subscription, you can sign up for the QuickBooks Online ProAdvisor program for free. You don’t need to take/pass a test, this gives you ONE log in to access all of your clients. The churches can then add/remove you as an accountant user as needed.
If you’re added as an accountant user and you don’t have a ProAdvisor account yet, you’ll be prompted to make one. You don’t need it in advance.
-Jess