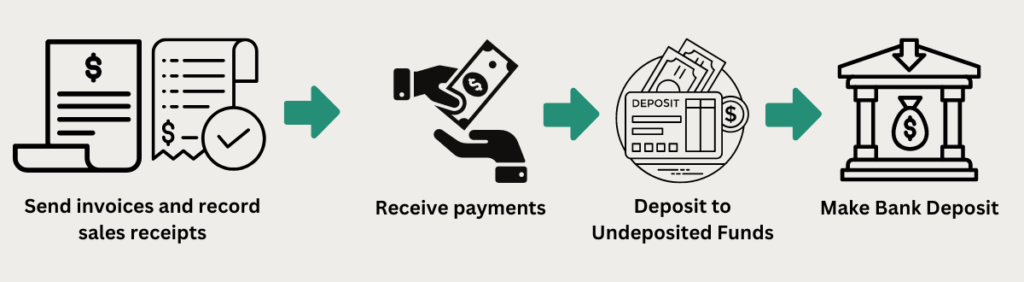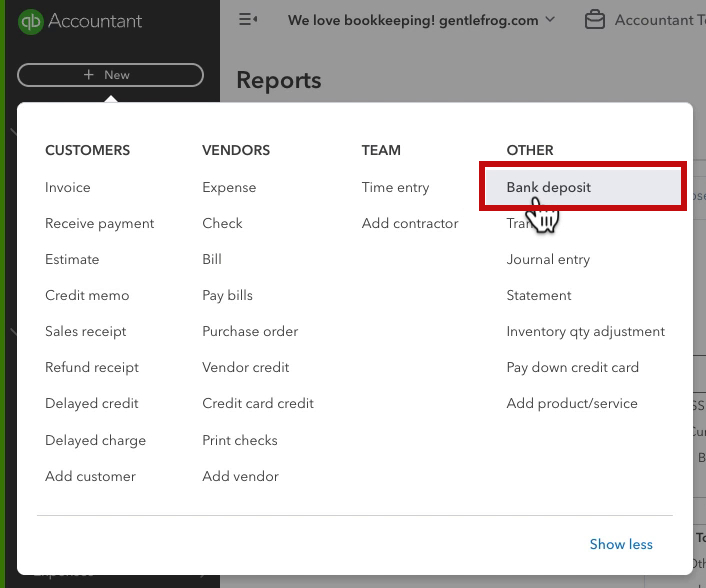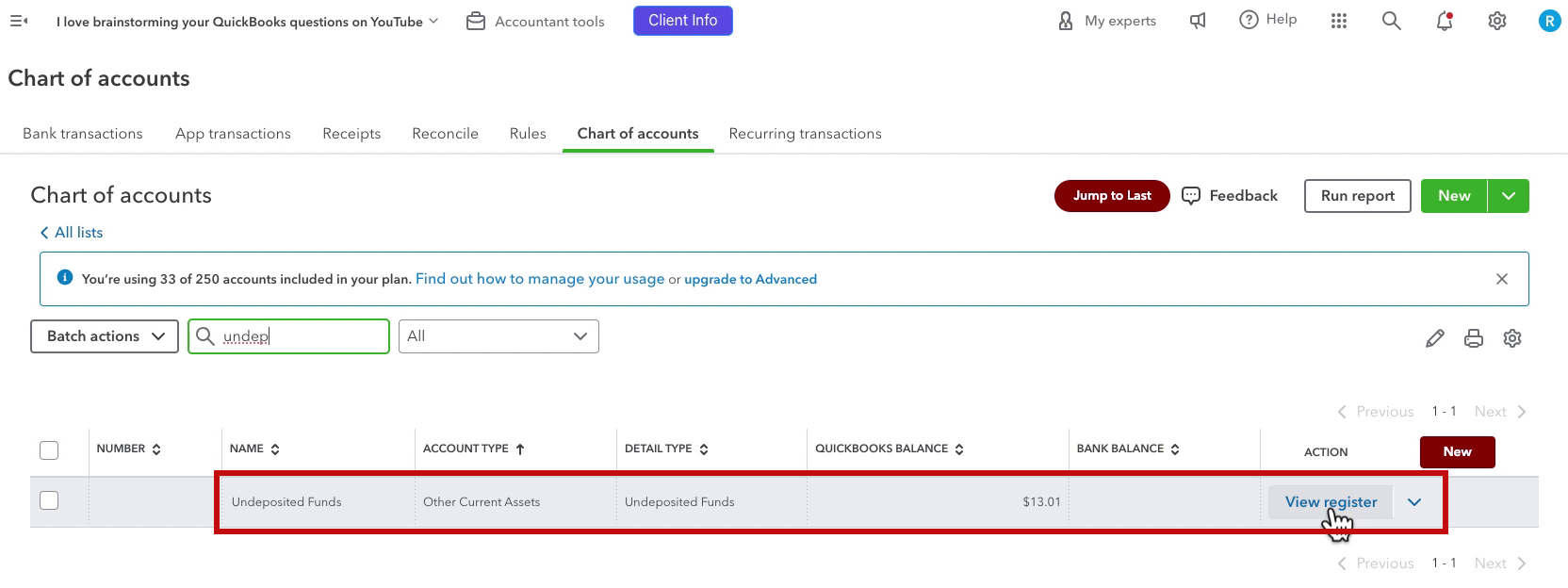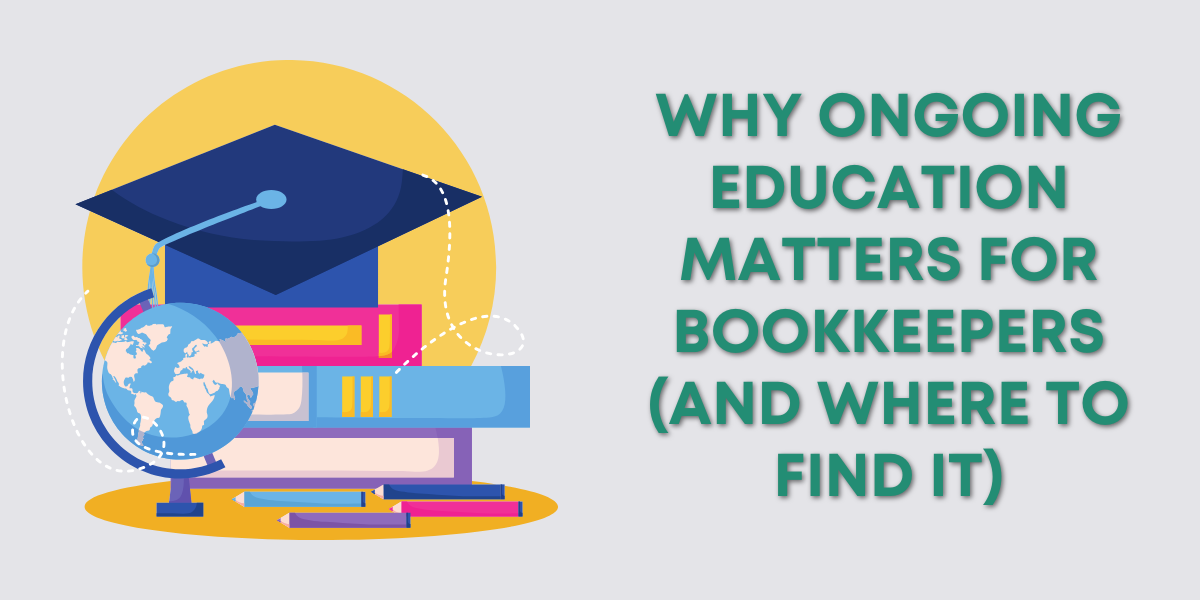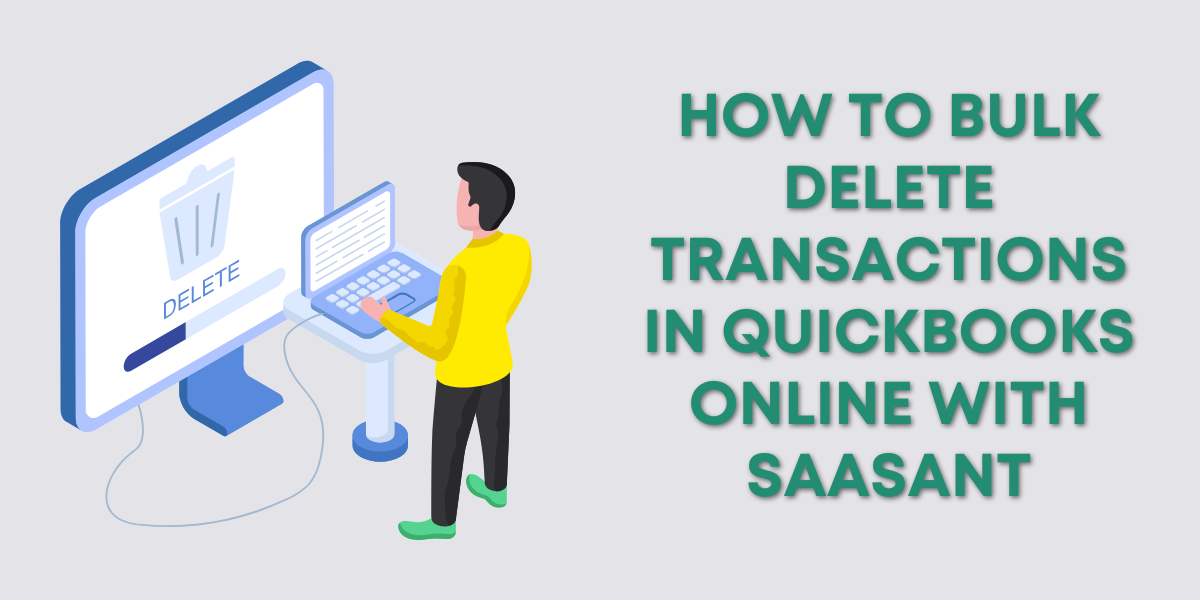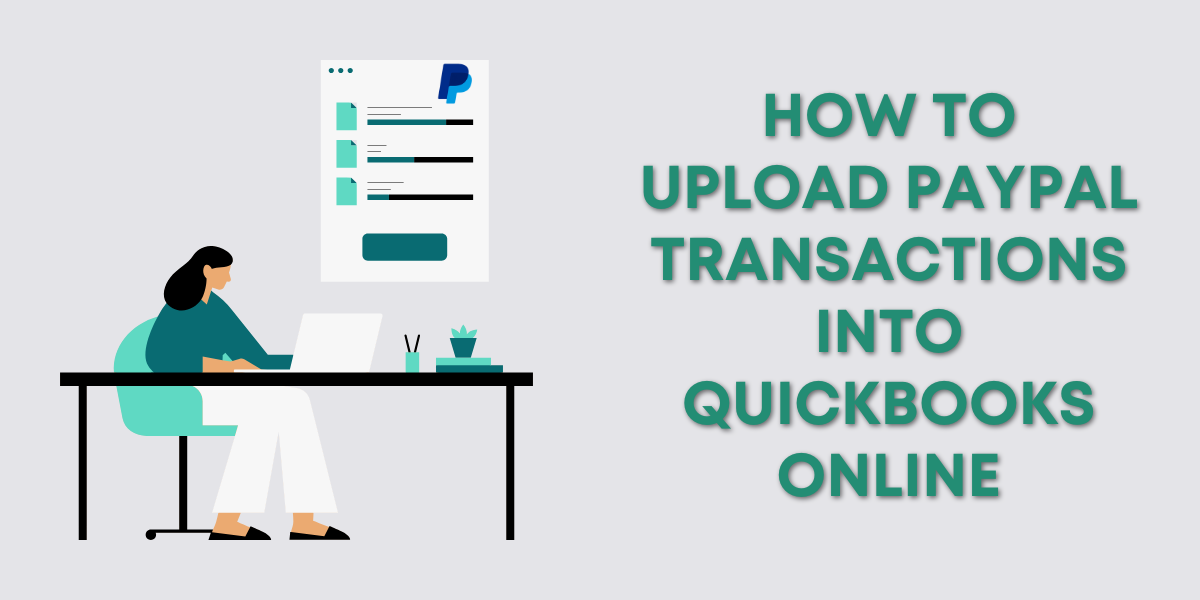What Are Undeposited Funds?
In QuickBooks Online, Undeposited Funds is a temporary holding account for payments you’ve received but haven’t yet deposited into your bank account.
Imagine this as the digital equivalent of storing checks and cash in your office drawer, waiting to take them to the bank.
When you receive customer payments, you can record them in the Undeposited Funds account until you make a deposit.
This helps maintain an accurate deposit record that matches your bank statement, especially when you deposit multiple payments at once.
How Transactions End Up in Undeposited Funds
Transactions don’t automatically appear in the Undeposited Funds account by accident.
There’s a specific workflow that causes this. When you receive a payment (either through a Sales Receipt or Invoice) in QuickBooks, you have two choices:
- Deposit directly into a bank account
- Deposit into Undeposited Funds
If you choose Undeposited Funds, QuickBooks holds the payment until you manually record a bank deposit.
How to Find Your Undeposited Funds
To find a list of what’s in Undeposited Funds, click the +New button at the top of the left-side menu.
In the OTHER column, click Bank deposit.
The list of transactions under “Select the payments included in this deposit” is your Undeposited Funds.
Here’s an example with two transactions in the Undeposited Funds account:
Chart of Accounts
You may notice that Undeposited Funds appear in your Chart of accounts.
My chart of accounts shows a value of $13.01 in Undeposited Funds. This matches the total from the screenshot above of my two Undeposited Funds transactions:
However, I see more than two transactions if I view the register:
The ending balance matches the two unreconciled transactions. Other transactions appear here, similar to why they appear in the Bank Register, explained below.
How to Remove Transactions From Undeposited Funds
You remove transactions from Undeposited Funds by recording a bank deposit.
To do this, click the +New button at the top of the left-side menu.
In the OTHER column, click Bank deposit.
Fill in the following:
- Account: Which bank account the money is getting deposited into
- Date: The day of the deposit
Check off which transactions from the list of Undeposited Funds are part of this deposit.
Use the Add Funds to this deposit section if you have anything else to add to this deposit, like cash.
Double-check that the Amount in the upper right corner matches your actual bank deposit.
Click Save and close in the lower right corner.
Why Undeposited Funds Appear in the Bank Register
Have you ever looked at your Bank Register and been confused by a transaction with Undeposited Funds as the account?
Don’t worry, this is normal.
Think of QuickBooks as having a short-term memory—it only remembers the last instruction about a transaction. It’s not tracking the full story of what happened; it’s laser-focused on the debits and credits involved in the latest action.
Let’s break it down with an example:
- Customer pays $X: The payment gets recorded in QuickBooks to Undeposited Funds.
- You record a Deposit, including the payment from Customer: QuickBooks credits Undeposited Funds $X and debits the checking account $X. At this point, you consider the money deposited.
Here’s where the confusion starts—when you view the checking register, QuickBooks only shows you the result of this final action.
You probably think the register should show the bank account where the money was deposited.
Instead, it shows Undeposited Funds because it references the transaction’s most recent debits and credits.
QuickBooks isn’t concerned with why the money took that route; it only sees the final transaction.
If you see Undeposited Funds in your register, here are the steps to find out where the payment came from:
- Click the transaction in the register
- Click the Edit button
- This opens the Bank Deposit and shows you who paid you in the RECEIVED FROM column and the type of transaction (sales receipt or payment)
- Click the name of the customer
- If the transaction Type is Sales Receipt, it opens the sales receipt
- If the transaction Type is Payment, it opens the Receive Payment screen
- Click on the Invoice # to view the original invoice
Even if all these steps feel tricky to follow, here’s the important takeaway: This is normal behavior in QuickBooks.
If Undeposited Funds appear in the register, your books contain no errors, and nothing needs fixing.
Undeposited Funds in QuickBooks Online is a valuable tool for managing payments that are not immediately deposited into your bank account.
However, it’s important to keep this account organized and understand how it functions within your bookkeeping workflow.
By monitoring your deposits and reviewing the Undeposited Funds account, you can avoid confusion and ensure that QuickBooks matches your bank records.
If you have further questions about Undeposited Funds or need help managing your financial workflow in QuickBooks Online, click the green button below to schedule a free consultation!
☕ If you found this helpful, you can say “thanks” by buying me a coffee… https://www.buymeacoffee.com/gentlefrog
Below are videos if you prefer to watch a walkthrough.