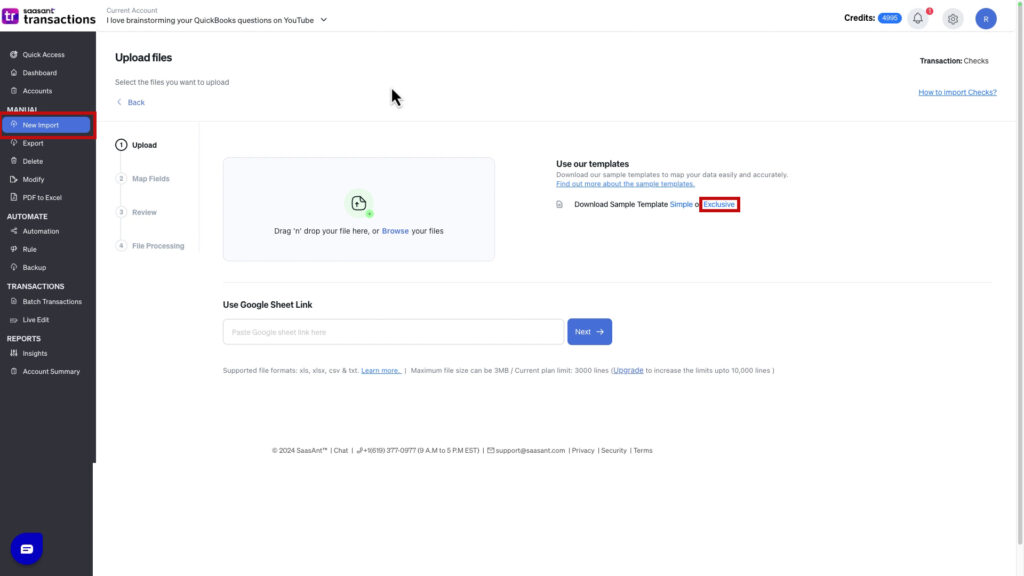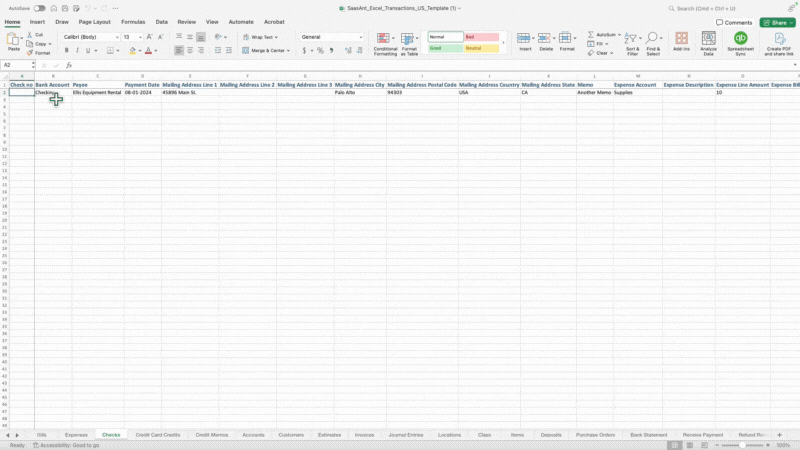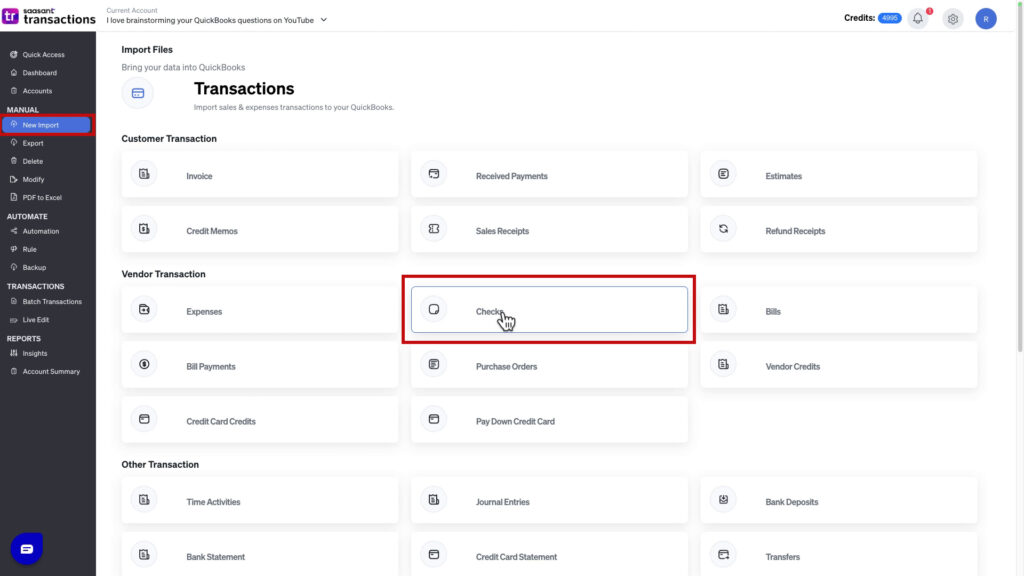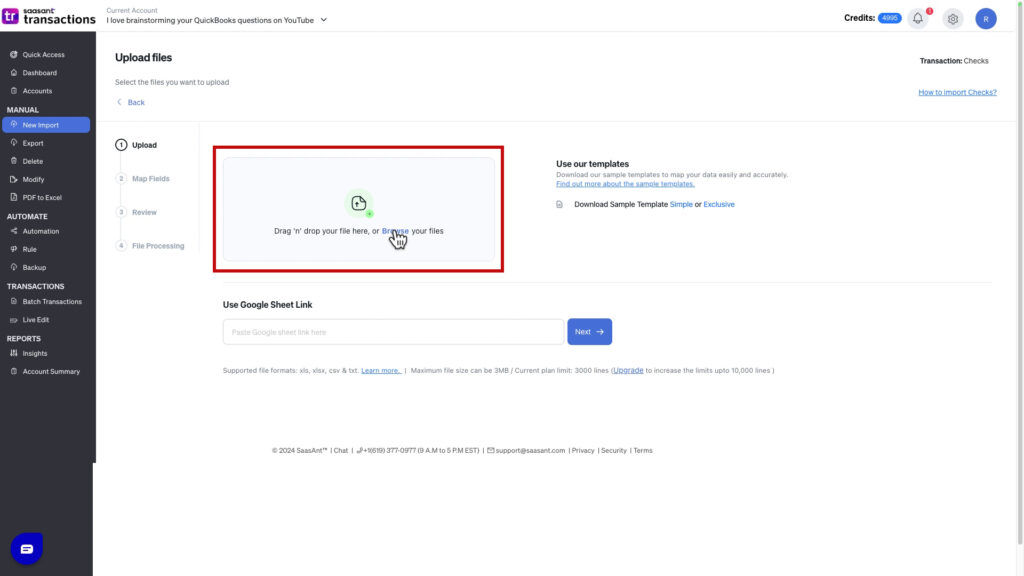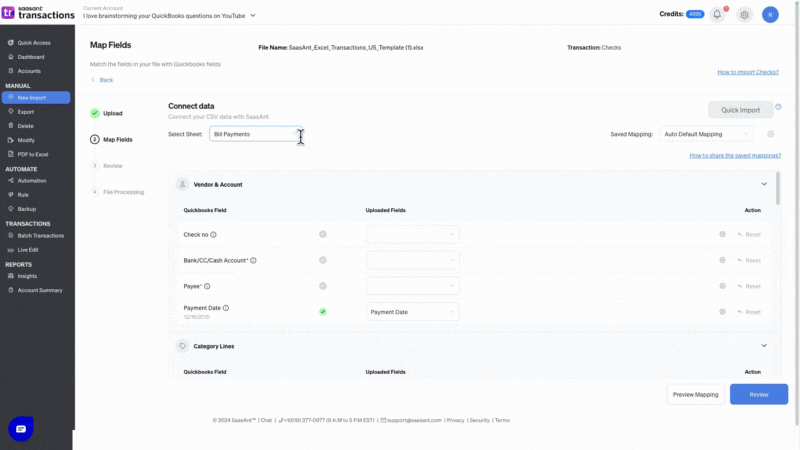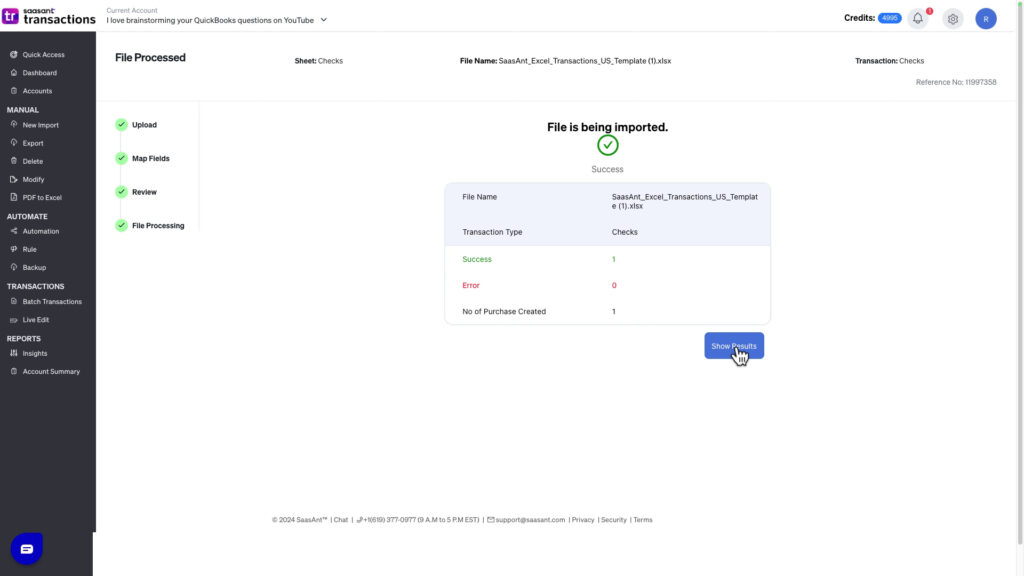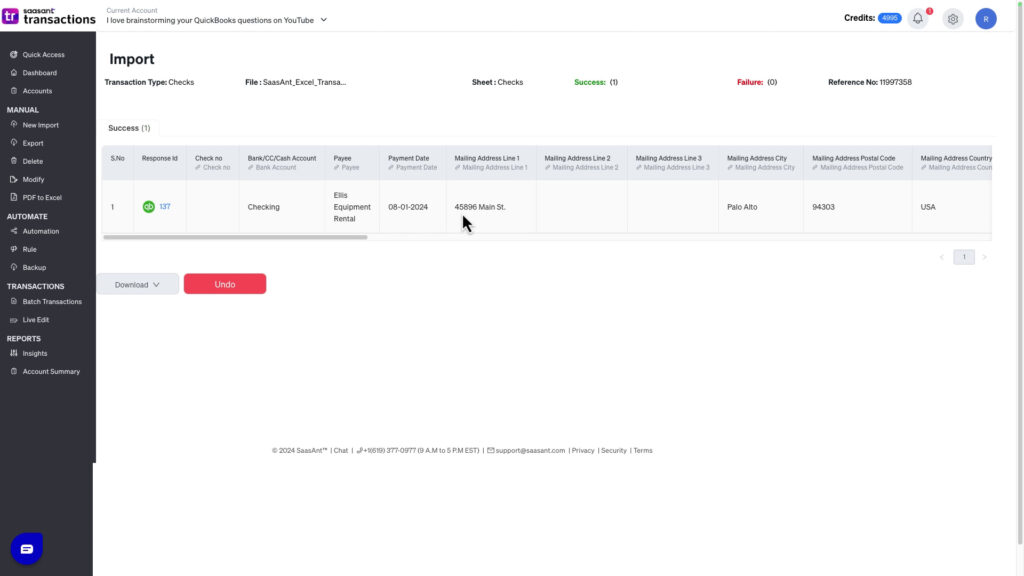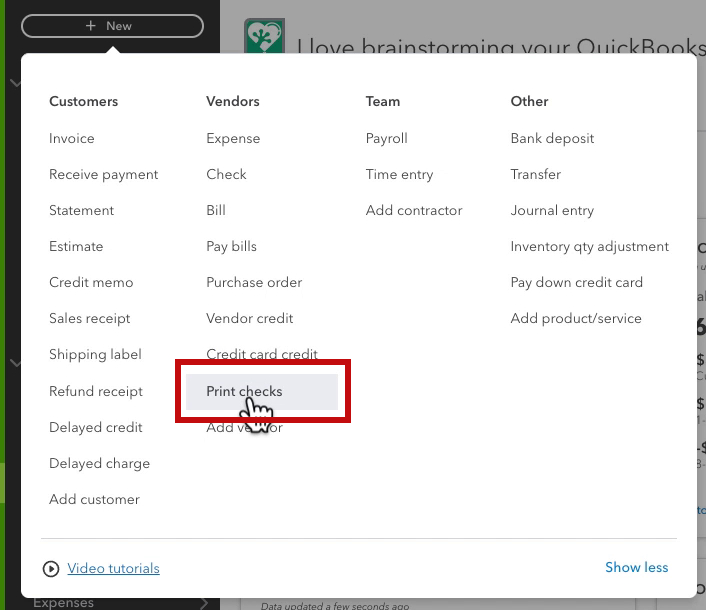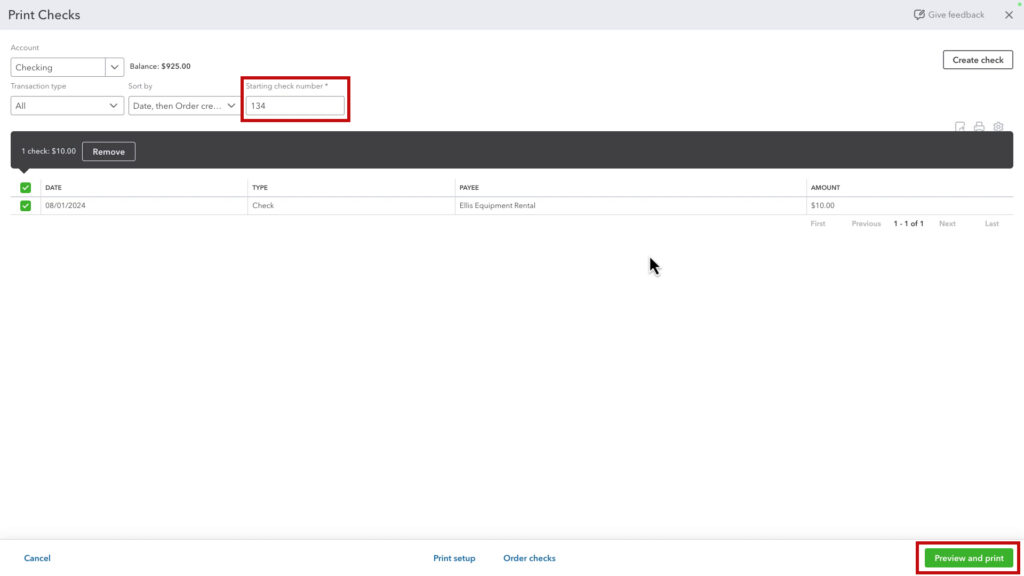Saasant is a powerful data import tool that integrates with QuickBooks Online.
It allows you to upload bulk transactions, including checks, bills, invoices, and more.
This tool is especially useful when you need to import a large number of checks from a spreadsheet rather than manually entering them into QBO.
In this post, I’ll guide you through using Saasant to upload checks and prepare them for printing in QBO, saving you time and effort.
Quick Instructions:
- Download Saasant’s exclusive template
- Add your checks to the template
- Change Print Status to TRUE
- In Saasant, click New Import in the left side menu
- Click Checks
- Upload your edited template file
- In the Select Sheet drop-down, select Checks.
- Double-check mapping
- Click the Review button
- Review the list of checks
- Click the Upload button
- Log into QBO
- Click the +New button in the upper left corner
- Click Print checks in the Vendors column
- Enter a Starting check number
- Click the Preview and print button
Keep reading for a complete walkthrough with screenshots:
Download the Exclusive Template From Saasant
To begin, log into Saasant.
On the right-hand menu, click New import. Select any type of transaction, and under Use our templates, download the Exclusive template.
You need the Exclusive template as the Simple template does not allow marking checks as printable.
Add Checks to the Template
In the Saasant template, look for the tab labeled Checks across the bottom.
Make sure you delete the sample data, then fill in as much or as little as you need.
To print your checks, scroll to the last column, Print Status. Make sure every check you want to print has a TRUE status.
Note: If you’re printing the checks, do NOT fill in the Check no column.
Import Checks
Once your template is ready, click New Import in the left side menu.
Click on Checks in the Vendor Transaction section.
Drag ‘n’ drop or browse to your file.
This will take you to step 2, Map Fields.
In the Select Sheet drop-down, select Checks.
Scroll through and check that everything’s mapped correctly.
When you’re ready, click the blue Review button.
Step 3 is the Review. It lists all the checks you’re importing so you can do a final review to ensure everything is correct. When ready, click Upload.
It will take a few moments for the import to process.
Once it’s finished, Saasant will show you if there are any errors.
If you have any errors, click the Show Results button to see a list of transactions with the errors highlighted.
Imported Checks in QuickBooks
When I view my imported check in QuickBooks, everything imported correctly, and Print later is checked.
Print Checks
To print your imported checks, click the +New button in the upper left corner of QBO.
In the Vendors column, click Print checks.
Enter a Starting check number.
Select the checks you want to print. Double-check that you have checks in your printer.
Click the Preview and print button.
Final Thoughts
Using Saasant to upload checks into QuickBooks Online is a great way to save time and reduce errors when dealing with bulk transactions.
Instead of manually entering each check, you can quickly upload them using a simple spreadsheet, making the process more efficient.
Scroll down if you’d like to watch a video walk-through of this process.
☕ If you found this helpful, you can say “thanks” by buying me a coffee… https://www.buymeacoffee.com/gentlefrog
If you have questions about using Saasant or printing checks with QuickBooks Online, click the green button below to schedule a free consultation.