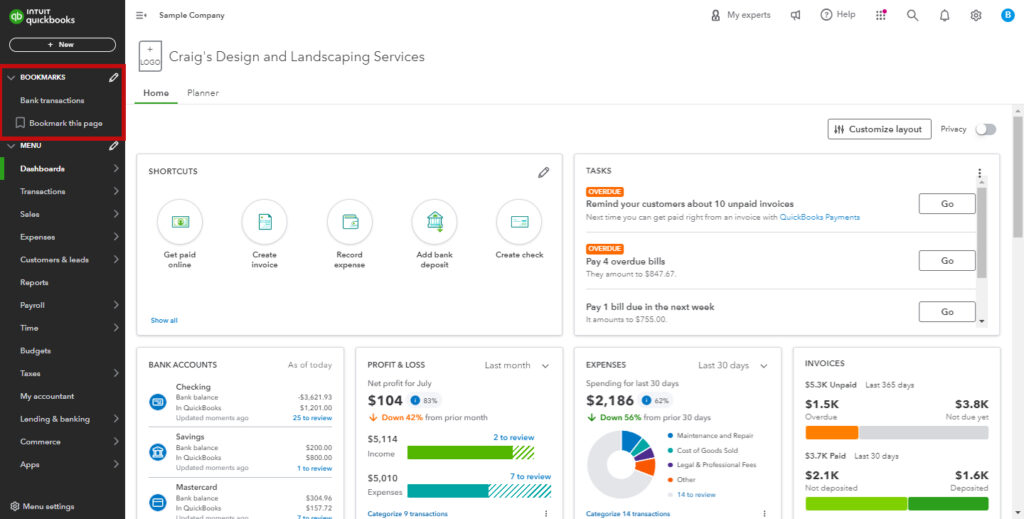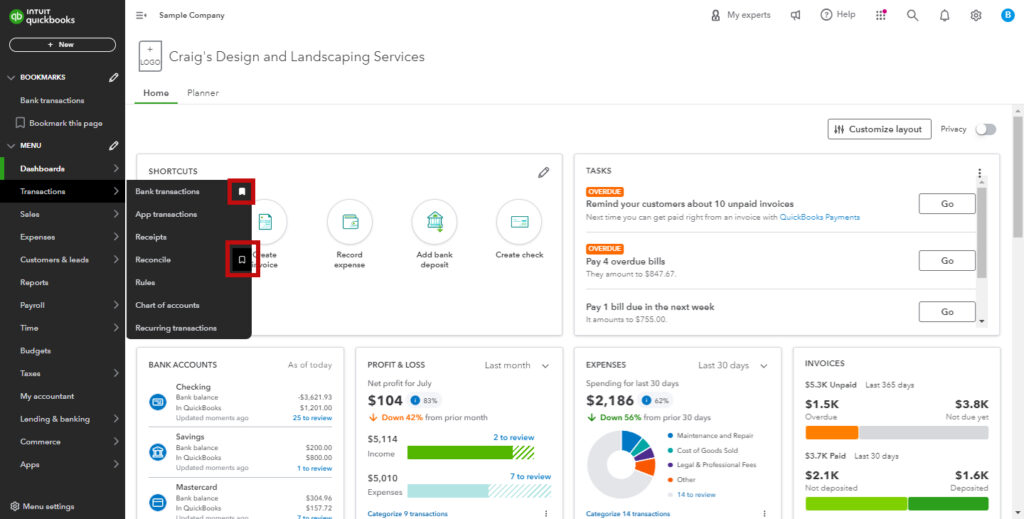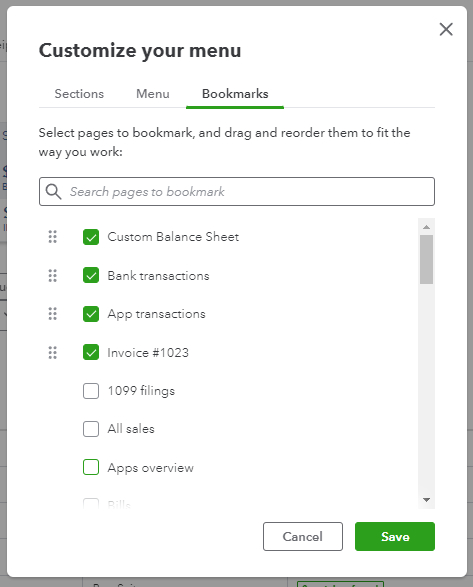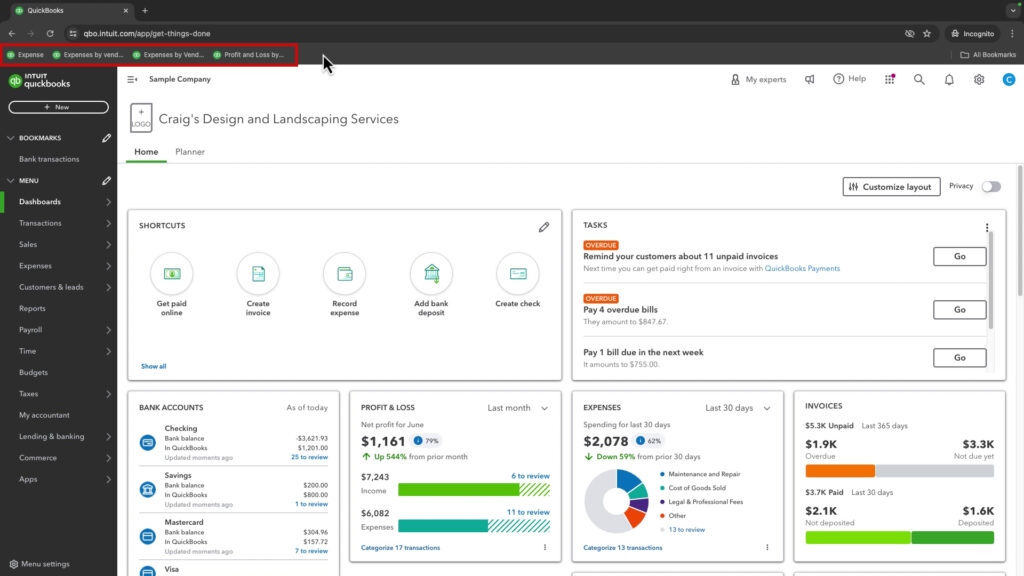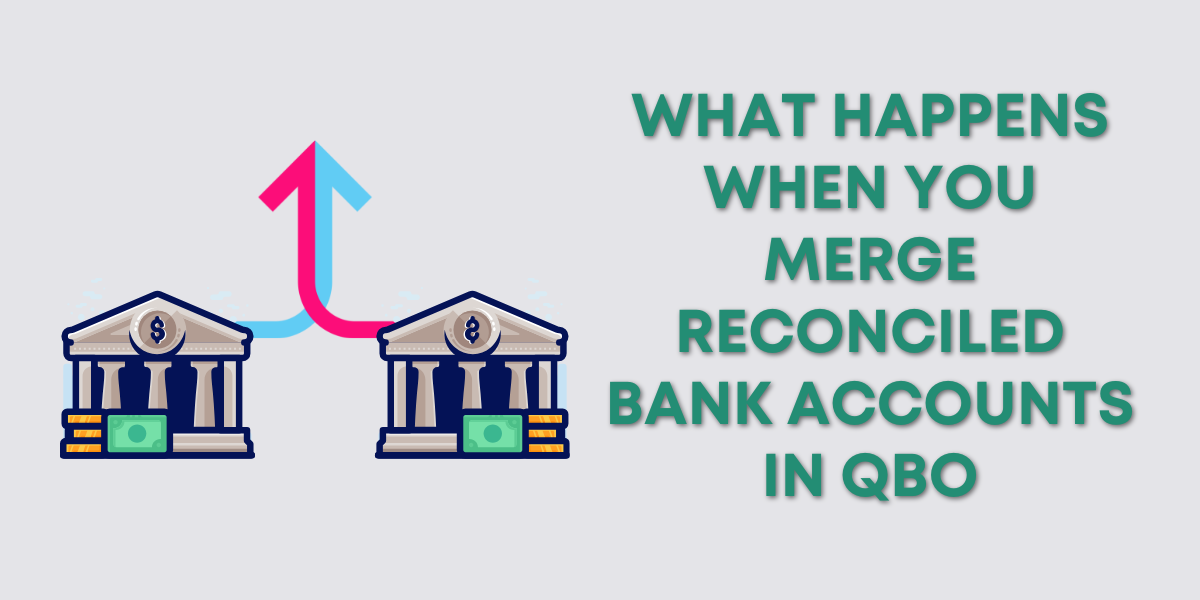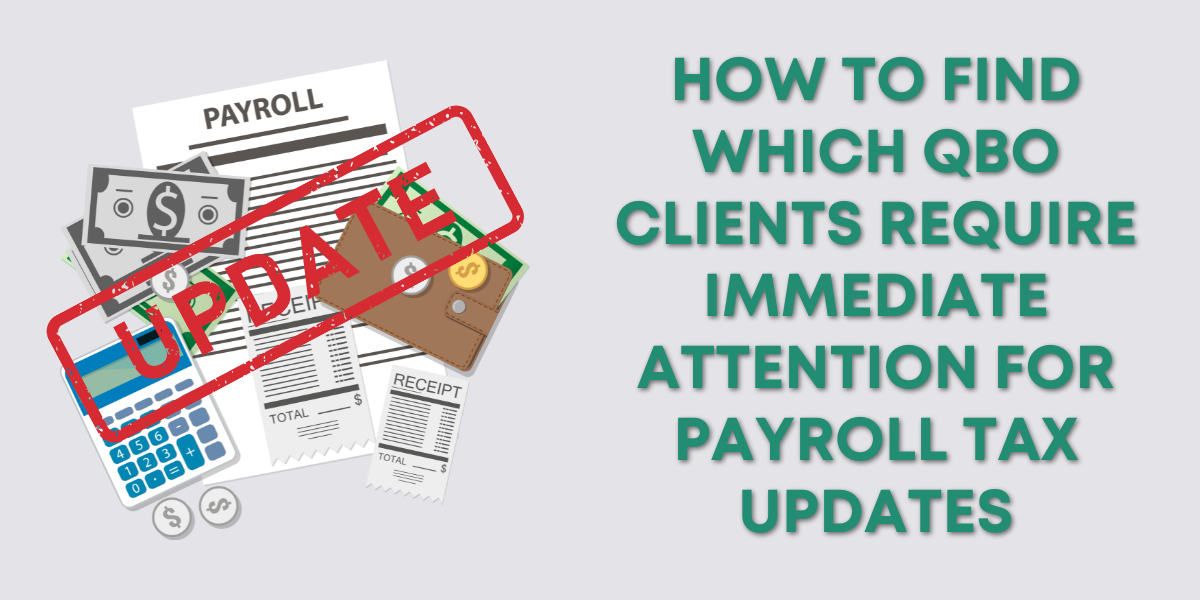QuickBooks Online’s Bookmarks
You can create bookmarks within QuickBooks Online.
At the top of the left-side menu is a Bookmarks section. Anything you bookmark within QuickBooks will show up here.
You can add things from the left-side menu to Bookmarks by clicking the bookmark icon to the right.
A filled-in icon means that the menu item is already in your Bookmarks.
You can also click on Bookmark this page in the Bookmarks section from any page within QuickBooks Online, including transactions and custom reports.
Edit QBO Bookmarks
You can click Edit bookmark in the menu from within a bookmarked page. This opens a pop-out where you can change the label or remove the bookmark.
You can also bulk add/remove/move Bookmarks by clicking the pencil icon to the right of BOOKMARKS in the menu.
This opens the Customize your menu pop-up with the Bookmarks section open.
You can check off items in the list to add to your bookmarks or uncheck to remove them. You can also click the dots to the left of any item in the list to move and rearrange it.
While I use the bookmarks within QuickBooks, it can quickly clutter the menu. For things like custom reports, I like to use my browser’s bookmarks.
Using Your Browser Bookmarks
I use Google Chrome, which allows you to create multiple profiles.
I use a different profile to work with QuickBooks Online. This gives me an entire bookmark bar where I save the reports I use on a regular basis.
For example, to open the Expenses by Vendor Summary report in QuickBooks Online, you click Reports -> search -> click report name.
Or, I can bookmark it in my browser, and it’s one click away. It’s not much, but the time savings add up when you’re doing a lot of bookkeeping for different clients.
Note – If You Work With Multiple Client Files
The browser remembers the name of the business that was in the bookmark when you created it. This means that if you’re in a client’s file that’s different from the file you were in when you created the bookmark, the business name will change on the report. The data it shows will be for the file you’re in, but the business name will be wrong.
To fix this:
- Right-click the bookmark and select Edit…
- Copy the URL and paste it into a text editor (something where you can search for text)
- Search for: &company_name=
- Delete “&company_name=” plus anything after it until the next ampersand.
Example: &company_name=Craig%27s%20Design%20and%20Landscaping%20Services
☕ If you found this helpful, you can say “thanks” by buying me a coffee… https://www.buymeacoffee.com/gentlefrog
Below is a video if you prefer to watch a walkthrough.
If you have questions about working more efficiently with QuickBooks Online, click the green button below to schedule a free consultation.