In this blog post, you’ll learn how to record a loan in QuickBooks Online with a down payment.
Down payments can be applied to the asset or to the loan. I’ll show you both methods.
Quick Instructions:
- Navigate to the Chart of accounts
- Click the +New button
- Select Assets from the icons at the top
- Select Fixed Assets in the Save account under drop-down menu
- Select anything from the Tax from section drop-down (this doesn’t matter)
- Enter an Account name
- Click Save
- In the Chart of accounts click the New button
- Select Liabilities from the icons at the top
- Select Long Term Liabilities in the Save account under drop-down menu
- Select anything from the Tax from section drop-down (this doesn’t matter)
- Enter an Account name
- Click Save
- In the Chart of accounts click View register to the right of the loan account
- Click Add journal entry
- Enter the date of the down payment
- Under ACCOUNT enter the asset account
- Under INCREASE enter the loan amount
- Click Save
- Click the +New button in the left side menu
- In the VENDORS column select Check (if you paid by check), otherwise select Expense
- Payee is the company you purchased the asset from
- Bank account is the account the money came from
- Payment date is when you made the down payment
- Under CATEGORY select the asset account
- Under AMOUNT enter the amount of the down payment
- Click Save and close
Keep reading for a complete walkthrough with screenshots:
Creating the Asset & Loan Accounts
The first step is creating accounts in the Chart of accounts for both the asset and the loan.
I have the Chart of accounts bookmarked in the QuickBooks menu. To bookmark it click the pencil icon next to BOOKMARKS. Search for Chart of accounts, check it off, and click Save.
Within the Chart of accounts click the green New button on the right.
Create Asset Account
At the top of the New account pop-out click the Assets icon.
In the Save account under drop-down select Fixed Assets.
Tax form sections doesn’t matter, I usually select the first item in the list.
The Account name should be something that makes it clear to you what the asset is. If you’re purchasing a truck don’t name it “business truck.” Name it something like “2024 Toyota Tacoma”.
Description can be left blank but you can also use this to add additional information like the vehicle VIN.
When ready click Save.
Create Loan Account
To create the loan account click the green New button again.
At the top of the New account pop-out click the Liabilities icon.
In the Save account under drop-down select Long Term Liabilities. (If the loan will take you less than year to pay off, select Other Current Liabilities).
Tax form sections doesn’t matter, I usually select the first item in the list.
The Account name should be something that makes it clear what the loan is for, or who it’s from. It’s common to include the last 4 digits of the loan number like you would with a bank account.
Description can be left blank but you can also use this to add additional information like who issued the loan, full loan number, etc.
When ready click Save.
Record Loan Amount
In the Chart of accounts search for the loan account.
Click the View register link to the right of the loan account.
Click Add journal entry on the left.
Enter the date of the loan. Skip PAYEE. Under ACCOUNT select the asset account. Under INCREASE enter the loan amount. Click Save.
This created a journal entry in the back end. If you’re familiar with journal entries you can skip the register and just use that instead.I find that it’s easier for people to understand increase/decrease rather than debit/credit.
Recording the loan amount automatically added $20,000 to the asset register. However, that’s not the total value of the asset. It was $25,000, $5,000 of that was a down payment.
Record Down Payment
If the bank account you paid the down payment with is connected to QuickBooks it will show up in Bank transactions.
I don’t have any banks connected to my demo QuickBooks so I’m going to manually enter it by creating a check.
Click the +New button in the left side menu. Then click Check in the VENDORS column.
The Payee is the company you purchased the asset from. Bank account is whichever bank account the money came from. Payment date is when you made the down payment.
In the lower section under CATEGORY select the asset account. Under AMOUNT enter the amount of the down payment. When ready click Save and close.
The asset now has a value that matches what I paid for it.
If you want to know how to record your loan payments check out the blog post: How to Record A Payment To A Loan In QuickBooks Online
Scroll down if you’d like to watch the video version.
☕ If you found this helpful you can say “thanks” by buying me a coffee… https://www.buymeacoffee.com/gentlefrog
If you have questions about recording loans in QuickBooks Online click the green button below to schedule a free consultation.

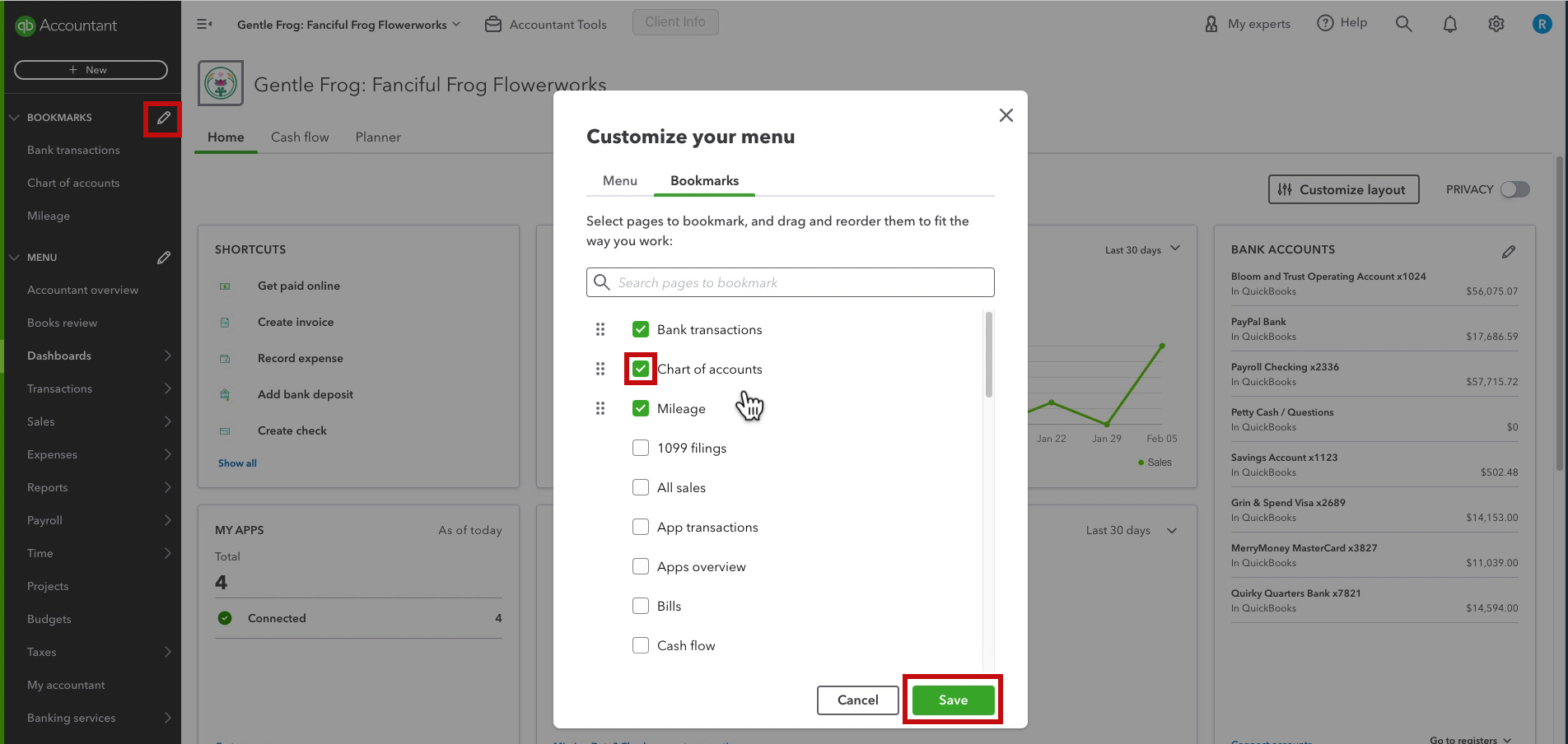
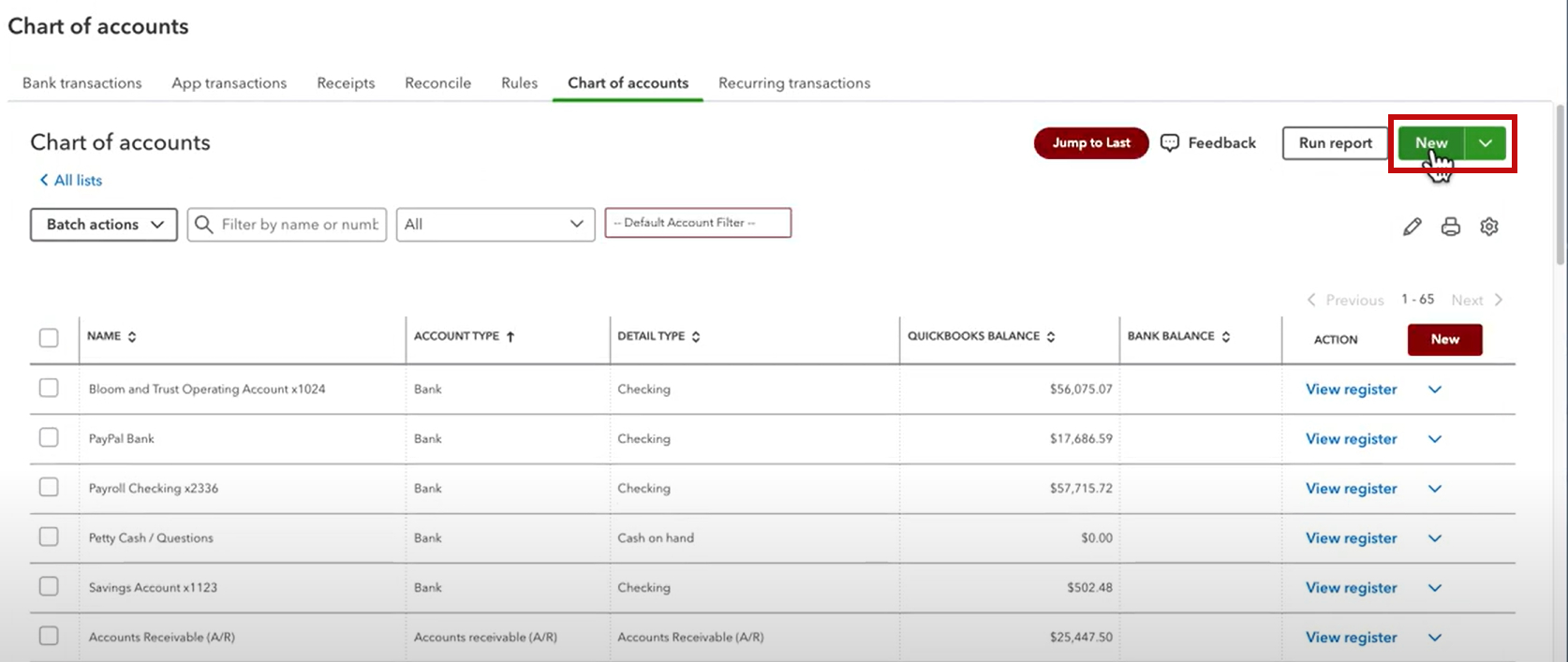
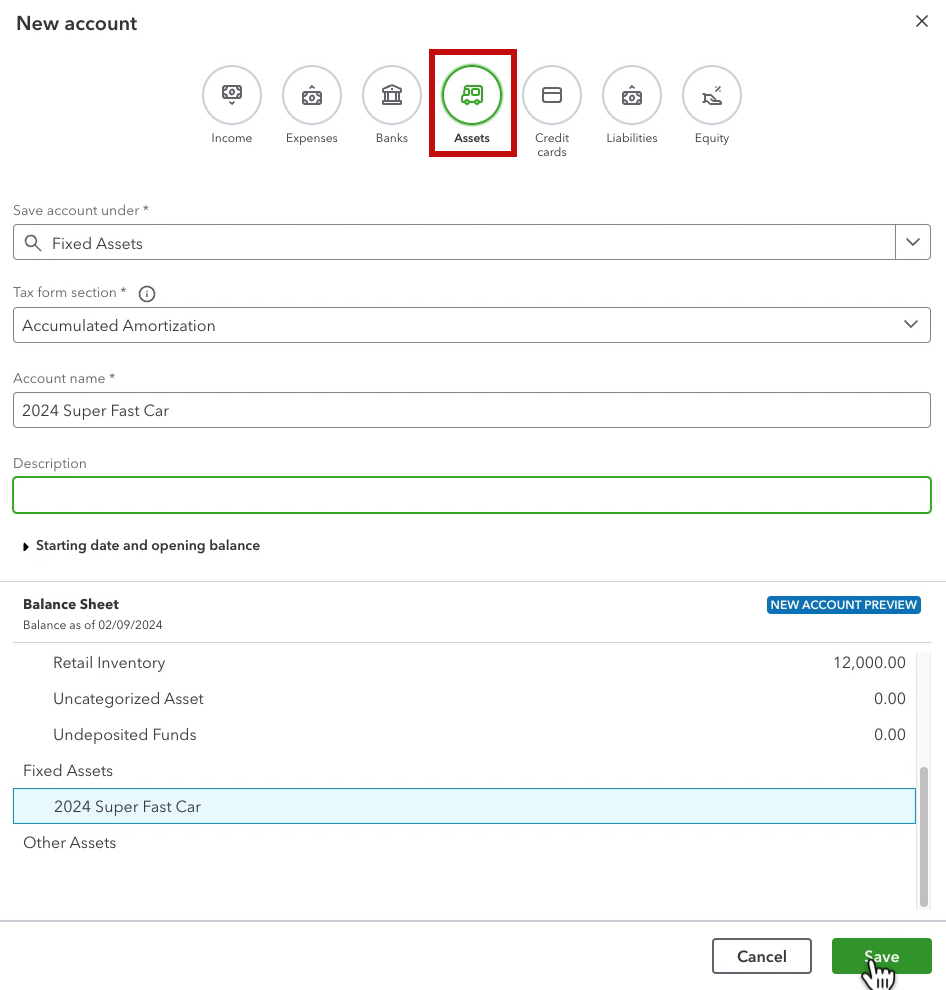
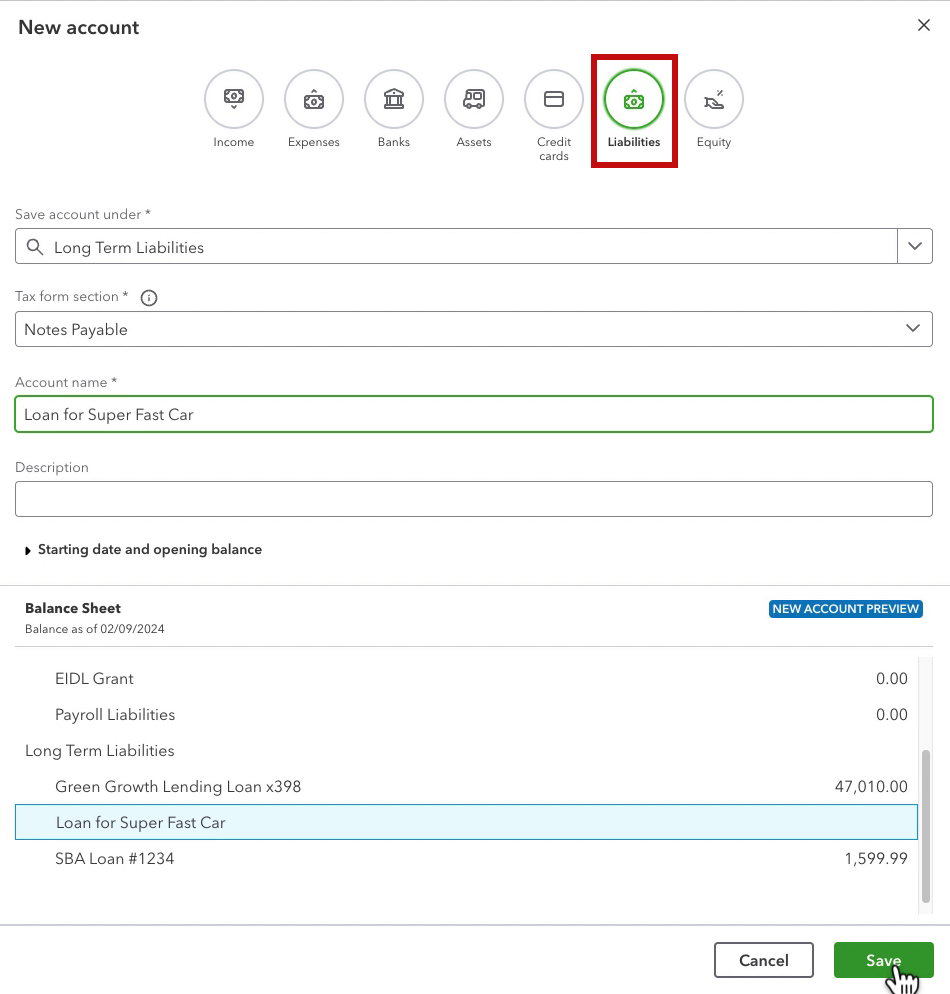
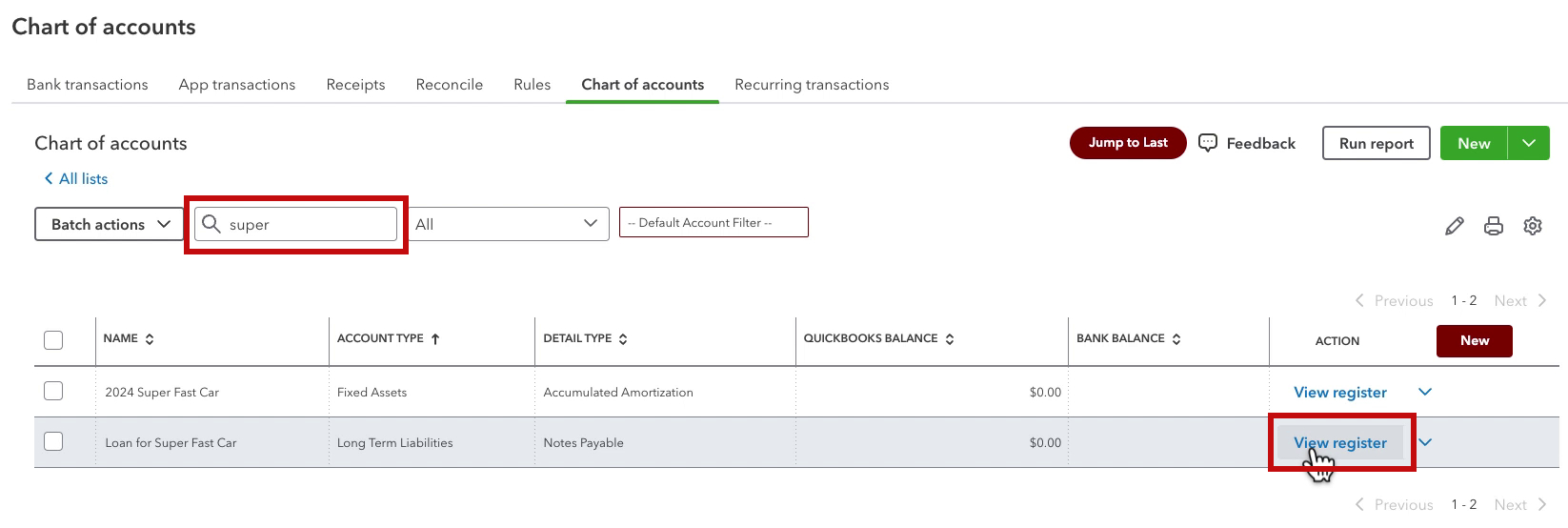
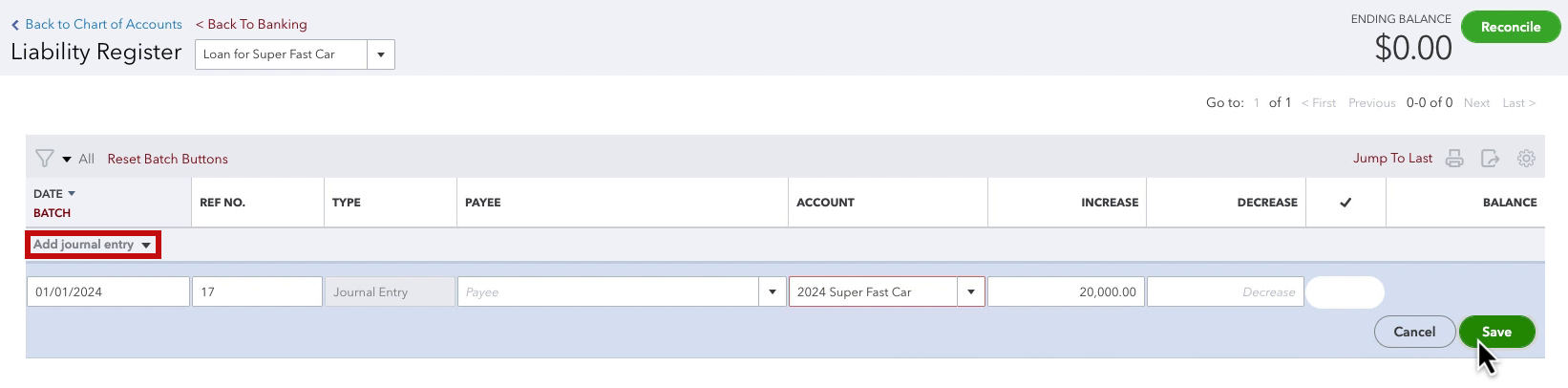
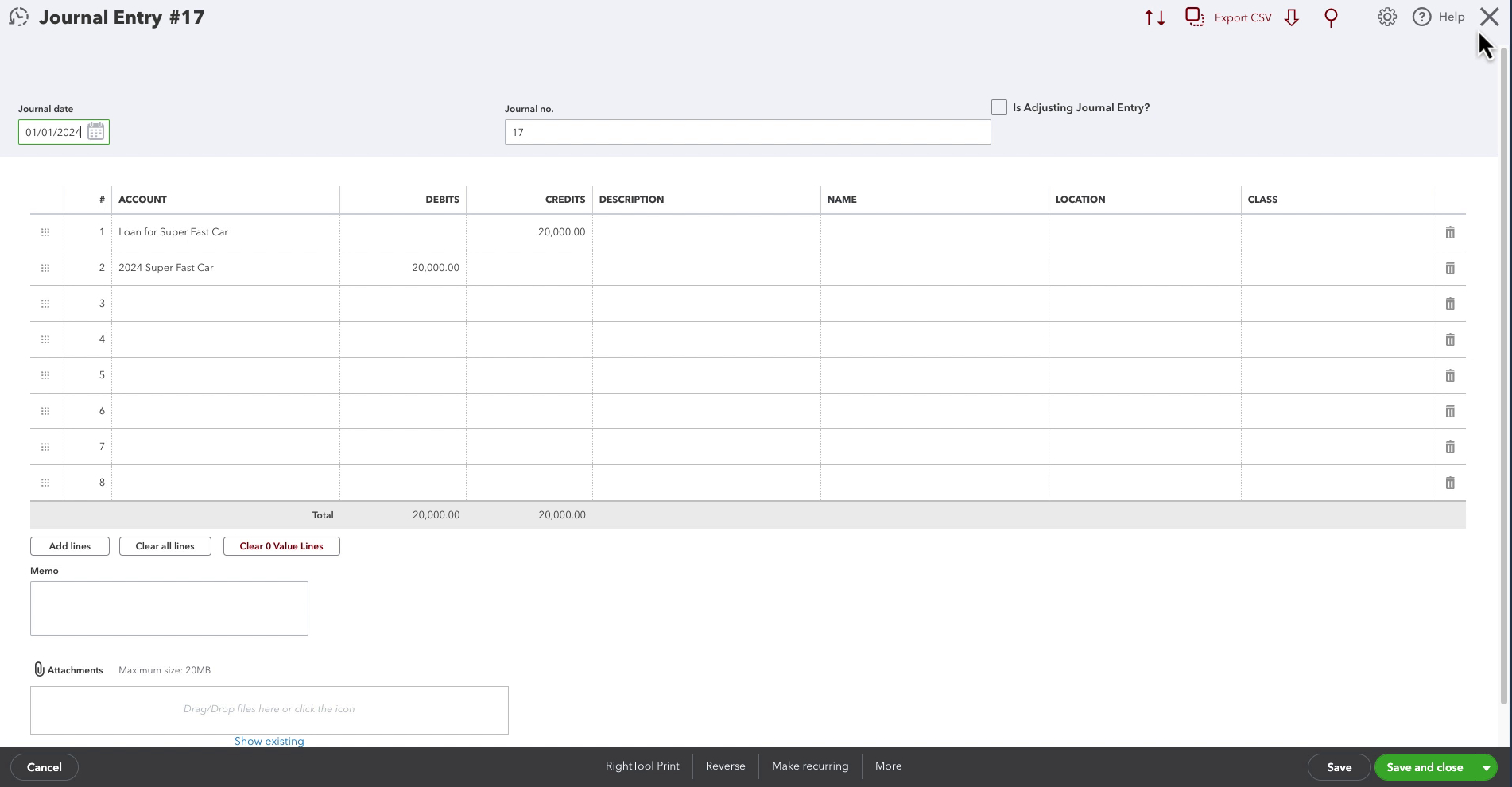
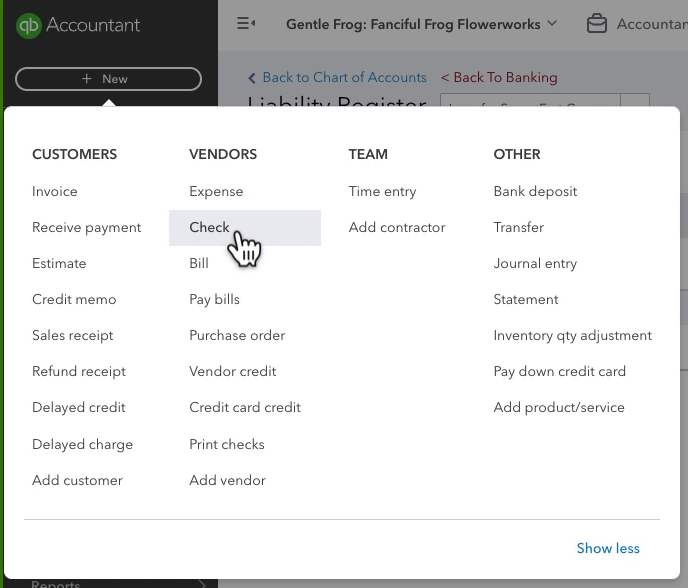
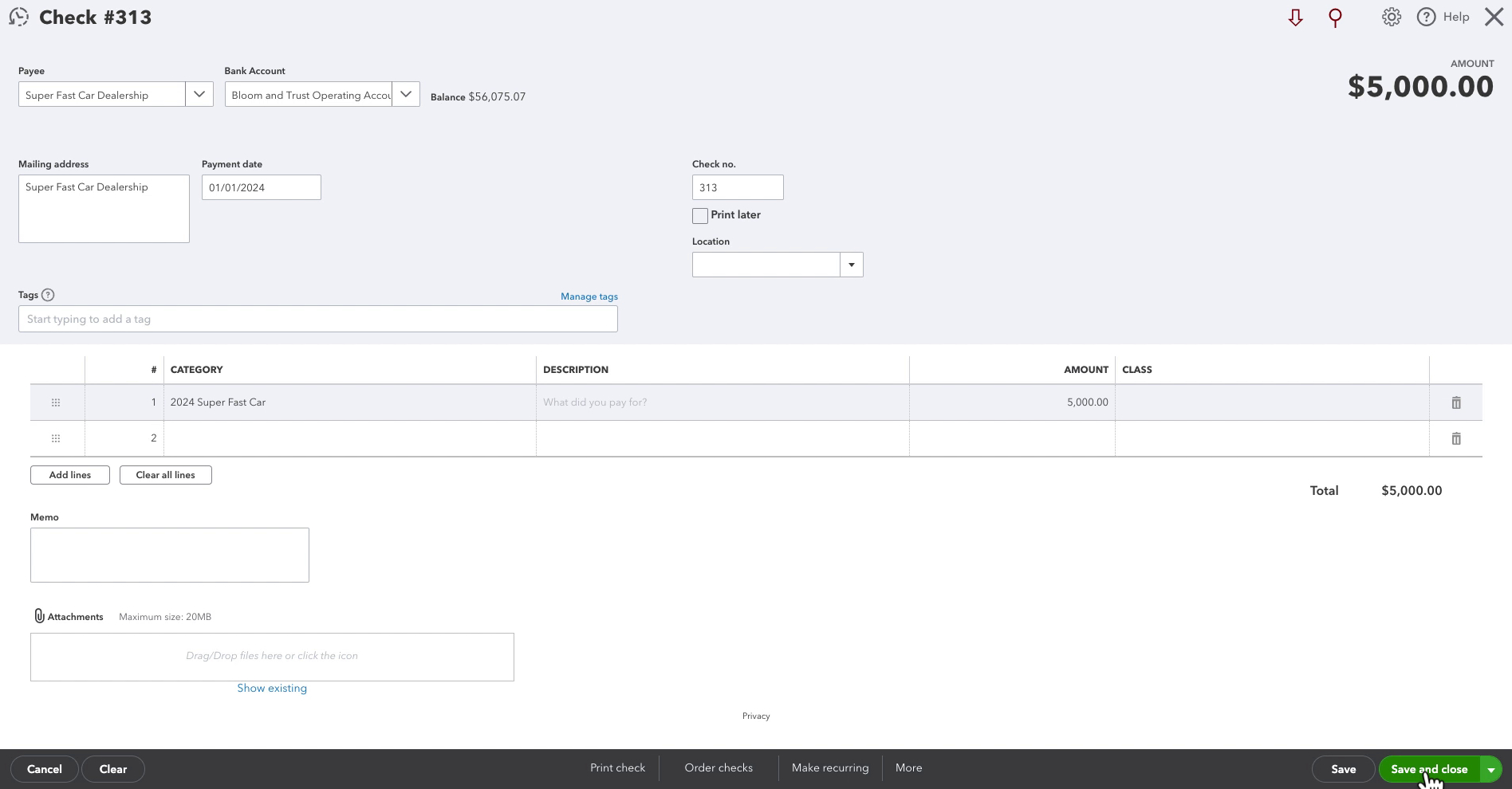
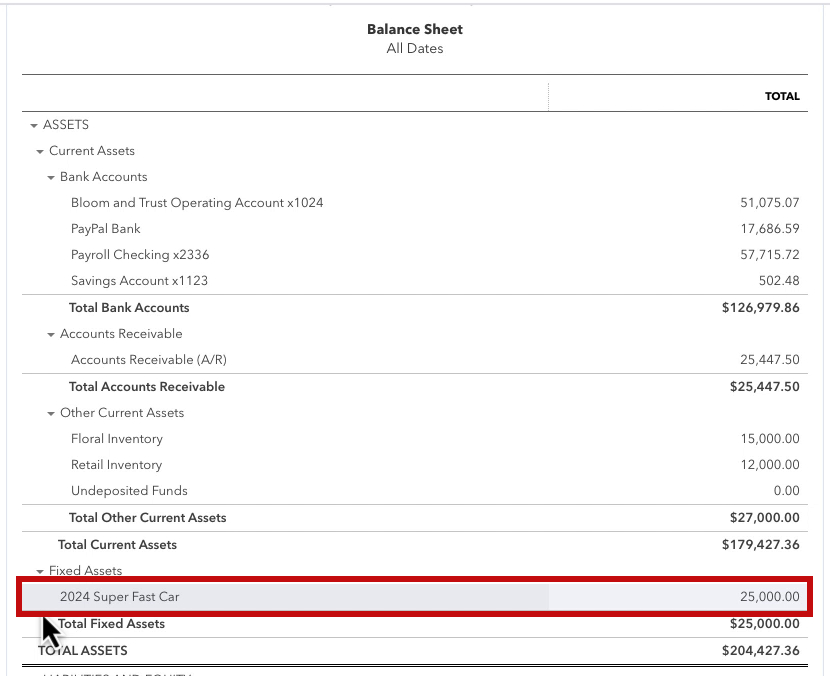






One Response
You deserve more than a cup of coffee for this one! Life Saver at all times of day and night! Amazing instructions that are easy to follow when it’s a more unique situation!