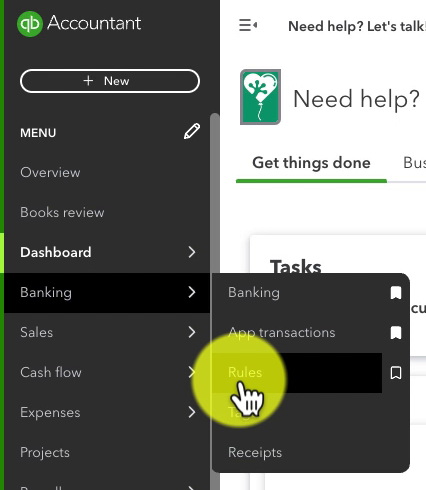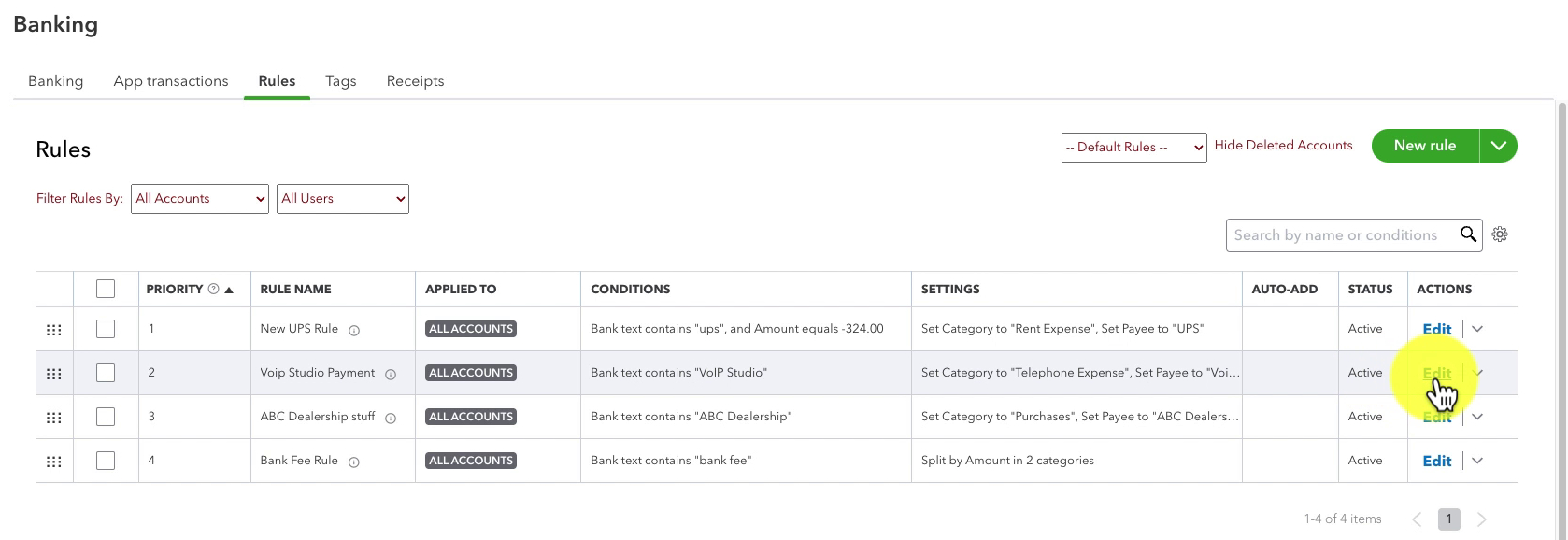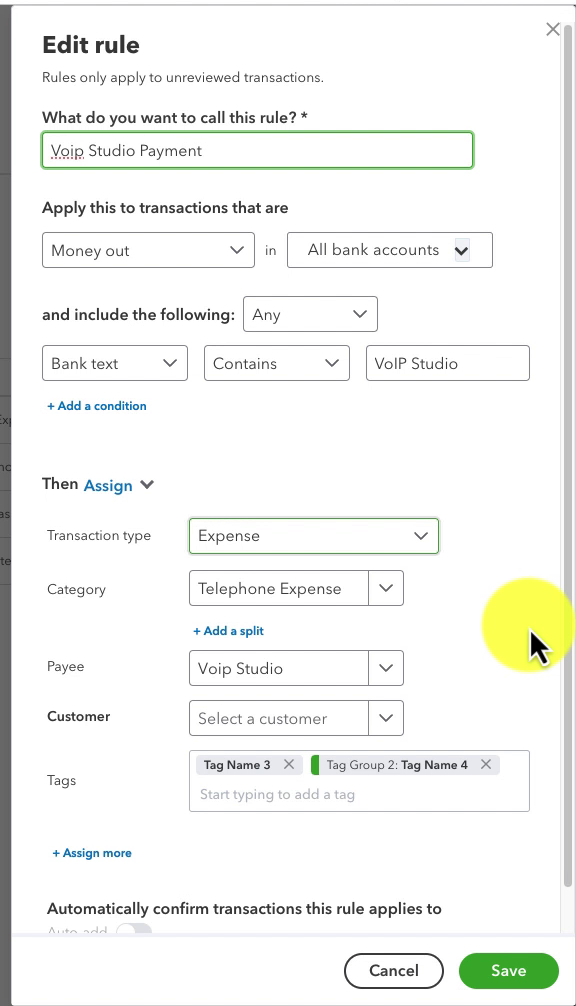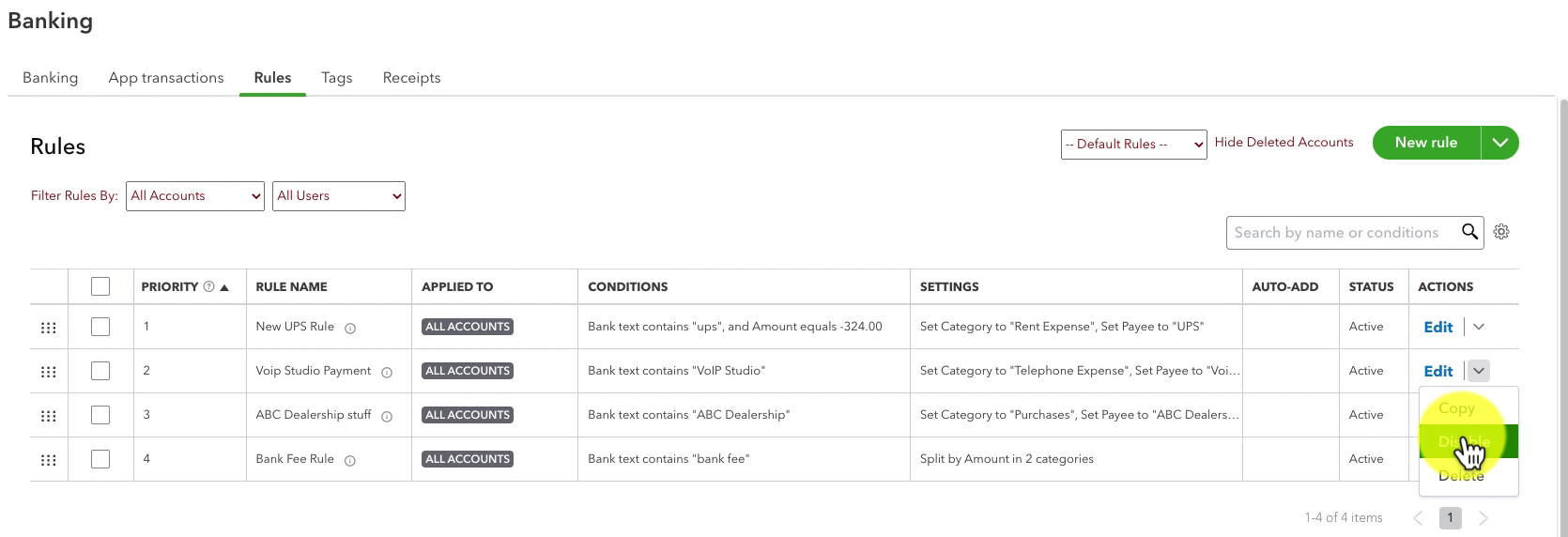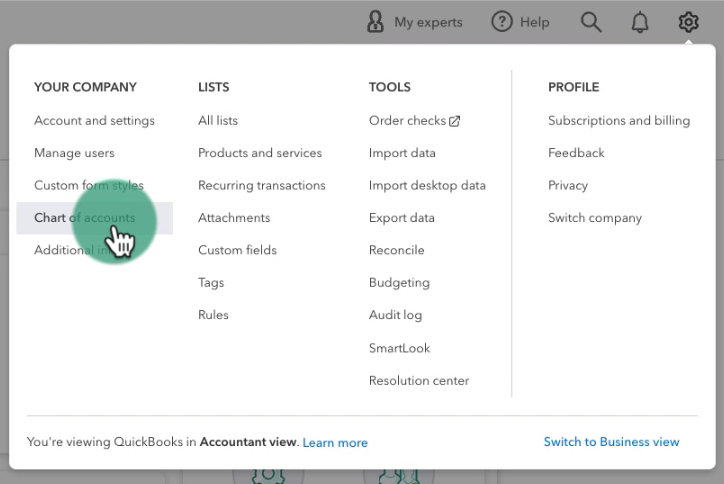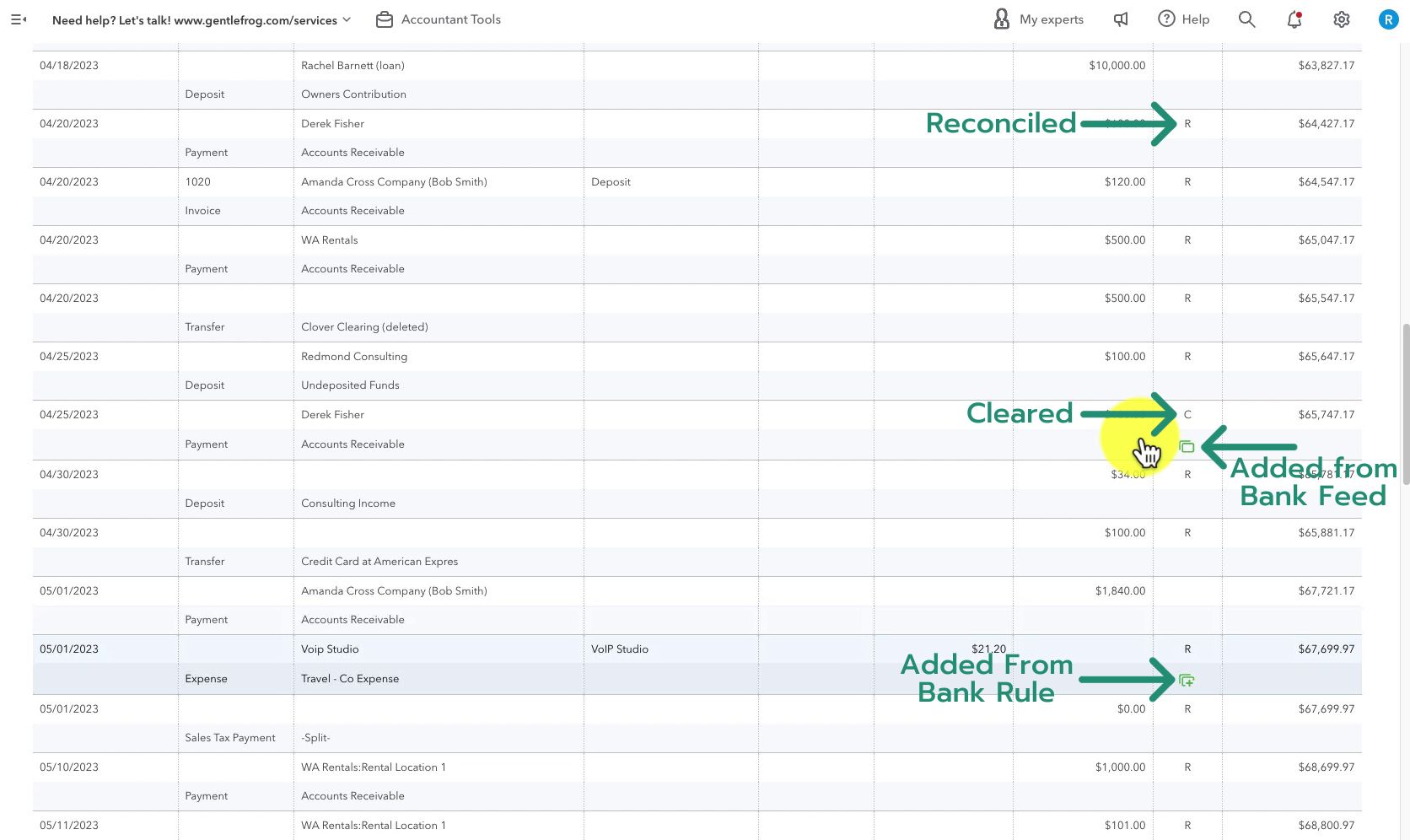Editing Bank Rules
First, let’s navigate to the Bank Rules screen and see what we find there. To get there click on Banking in the left-side menu. Then select Rules.
This screen shows you a list of the bank rules you’ve set up.
Clicking Edit under ACTIONS on any of the rules will open a pop-up where you can edit the rule.
Disable/Delete Bank Rule
To disable or delete a bank rule click the drop-down arrow next to Edit. A menu will appear with three options.
- Copy
- Disable
- Delete
You can completely remove a rule from QBO by using the Delete option. If you choose the Disable option, the rule will be turned off but it will still be available for you to enable again in the future.
Editing a bank rule will not change transactions already added with the rule.
How to Tell If a Transaction Was Added With a Bank Rule
Now you know where to go to find and edit your bank rules. But how do know if a transaction got added with a bank rule?
To figure this out we’ll navigate to the Bank Register.
Click on the gear in the upper right corner and under YOUR COMPANY select Chart of accounts.
Click the View register link to the right of any of your bank accounts.
In the bank register there’s a column without a name, it’s just a check mark.
This column tells you whether a transaction is reconciled (R), cleared (C), or unreconciled/cleared (blank).
If a transaction has a box symbol, it means it was added or matched from the bank feed. If a transaction has a box with a + in it, it means it was added by a bank rule.
Now you know how to edit bank rules and find transactions that were added with them.
☕ If you found this helpful you can say “thanks” by buying me a coffee… https://www.buymeacoffee.com/gentlefrog
Below is a video if you prefer to watch a walkthrough.
If you have questions about the bank rules in QuickBooks Online click the green button below to schedule a free consultation.