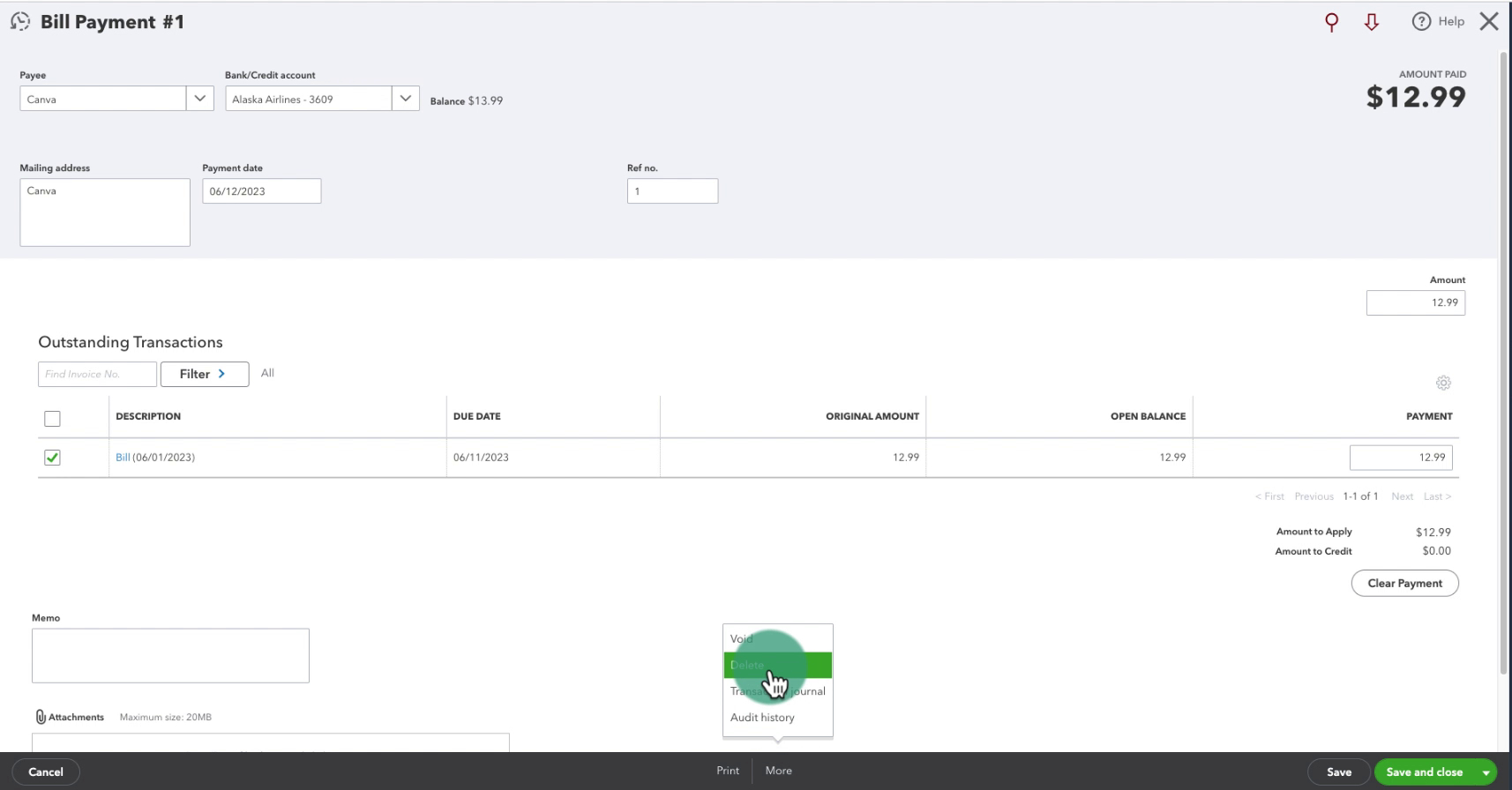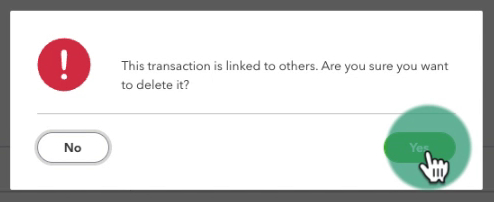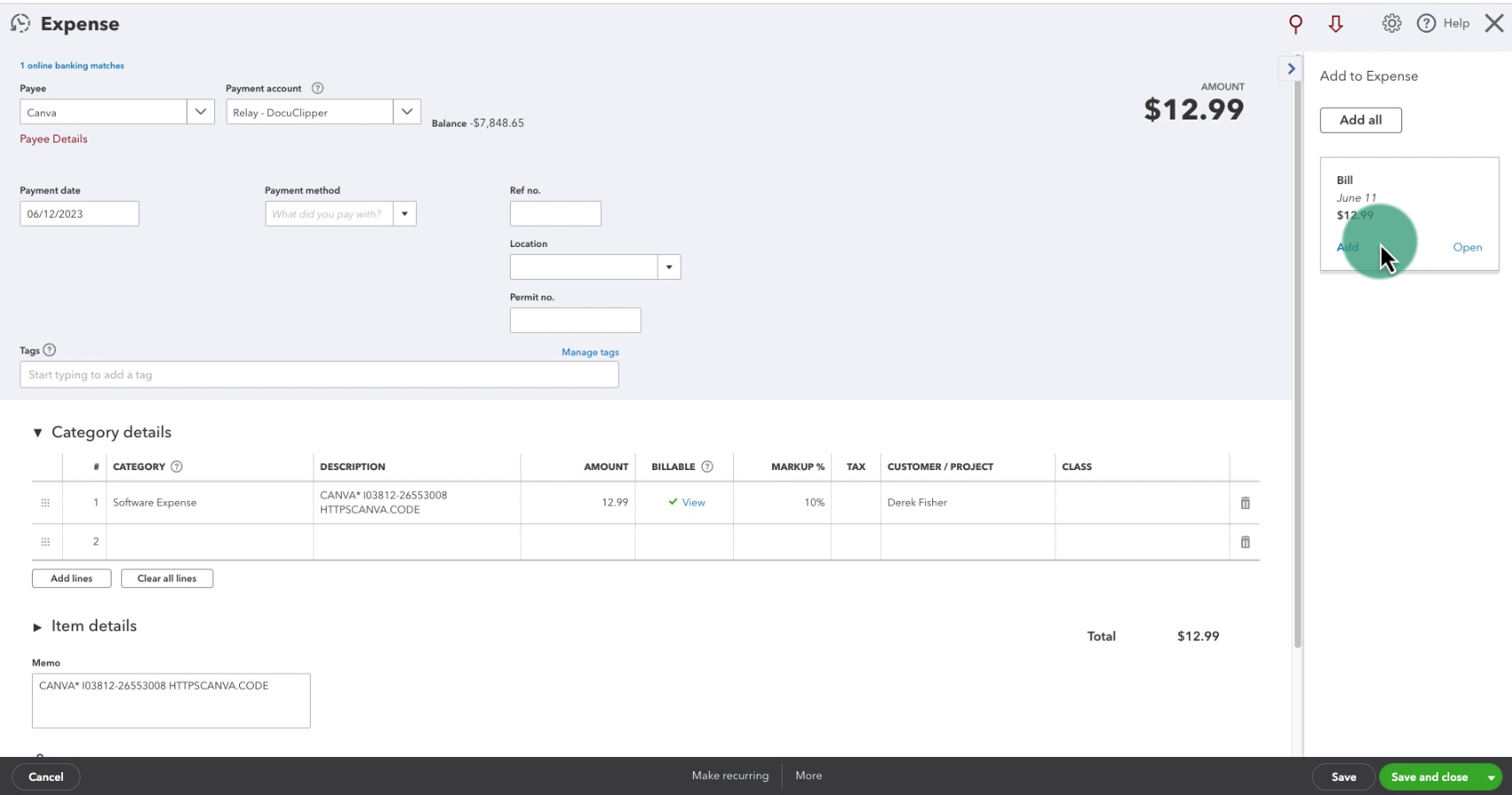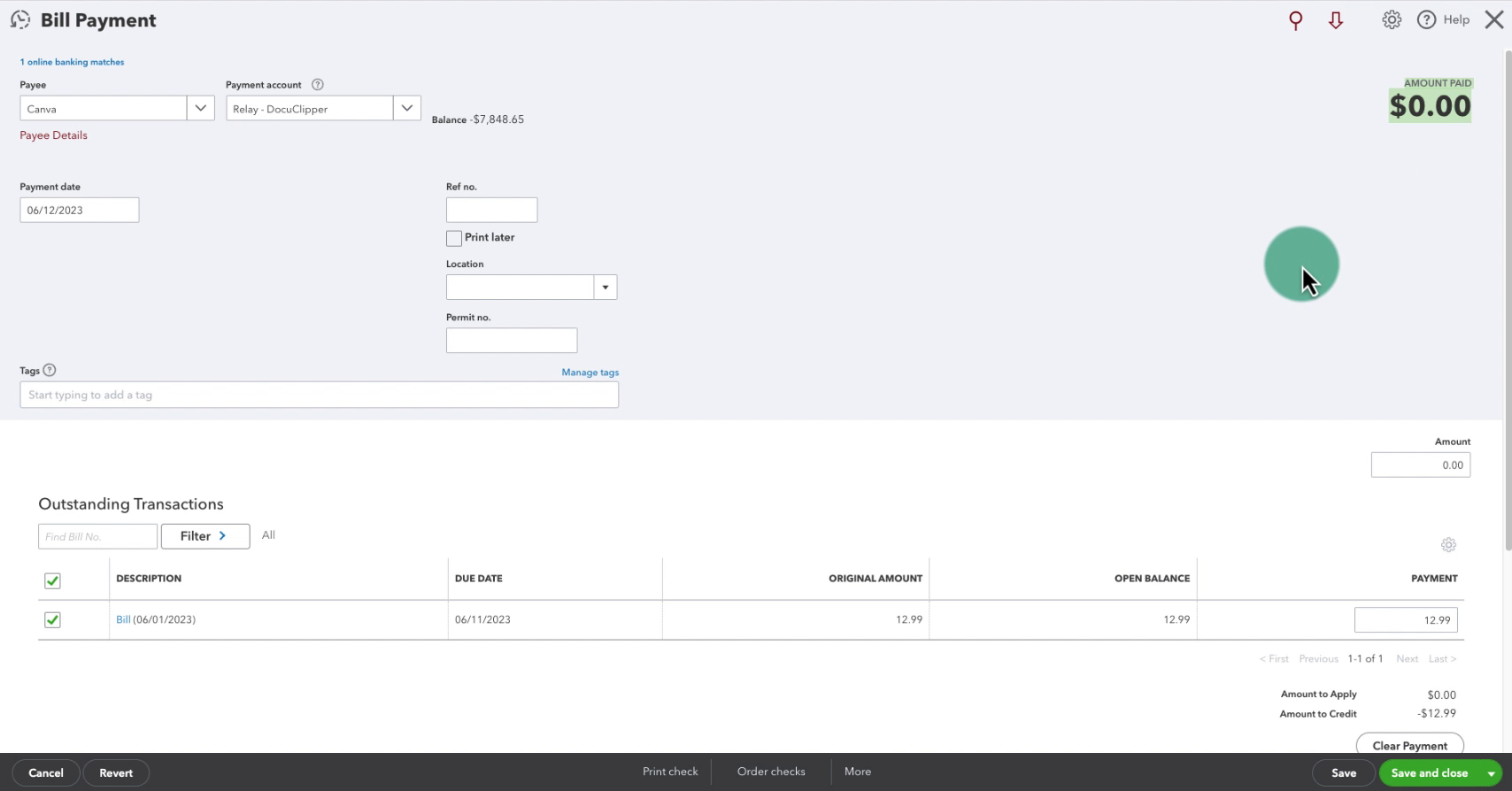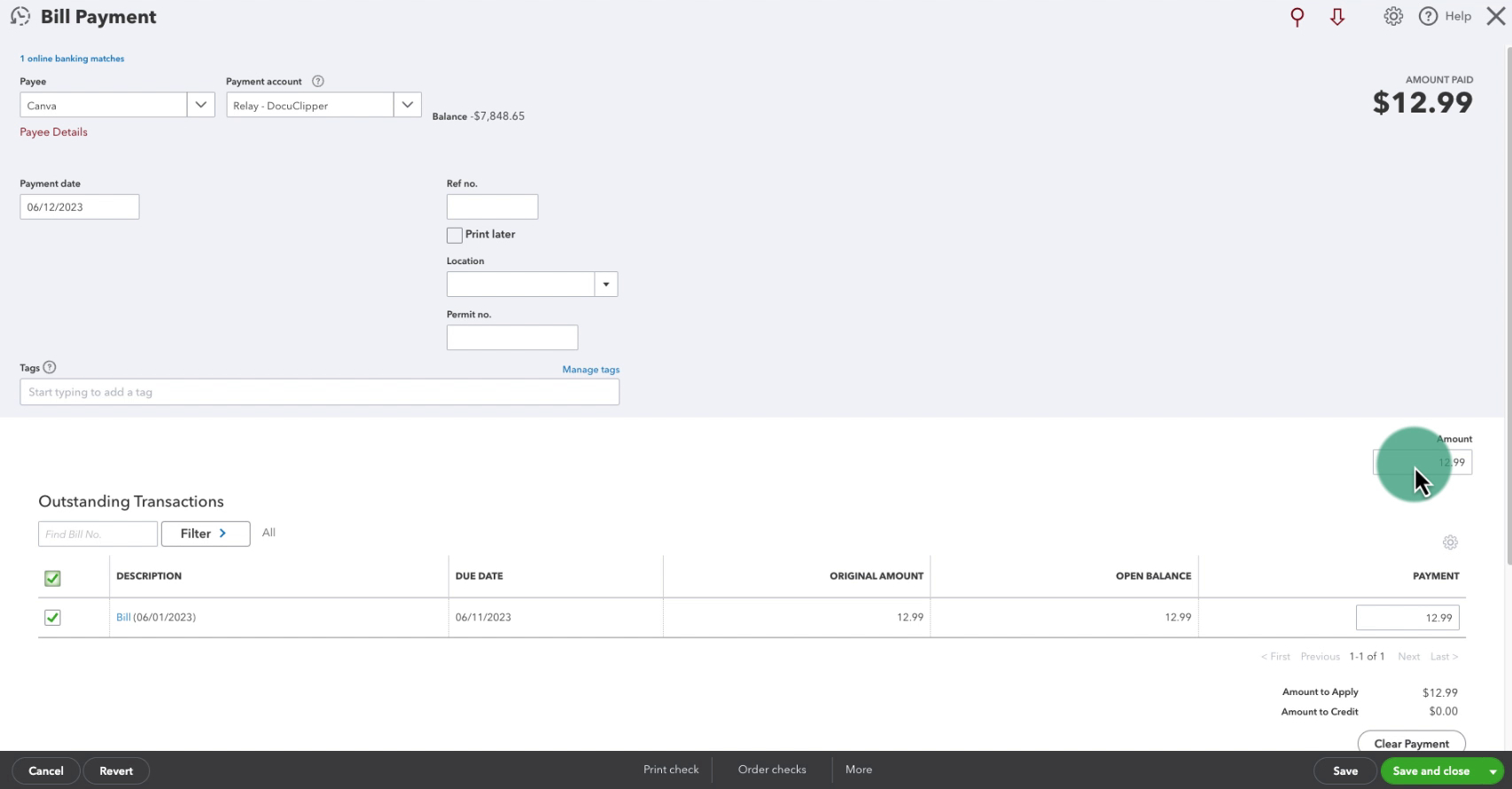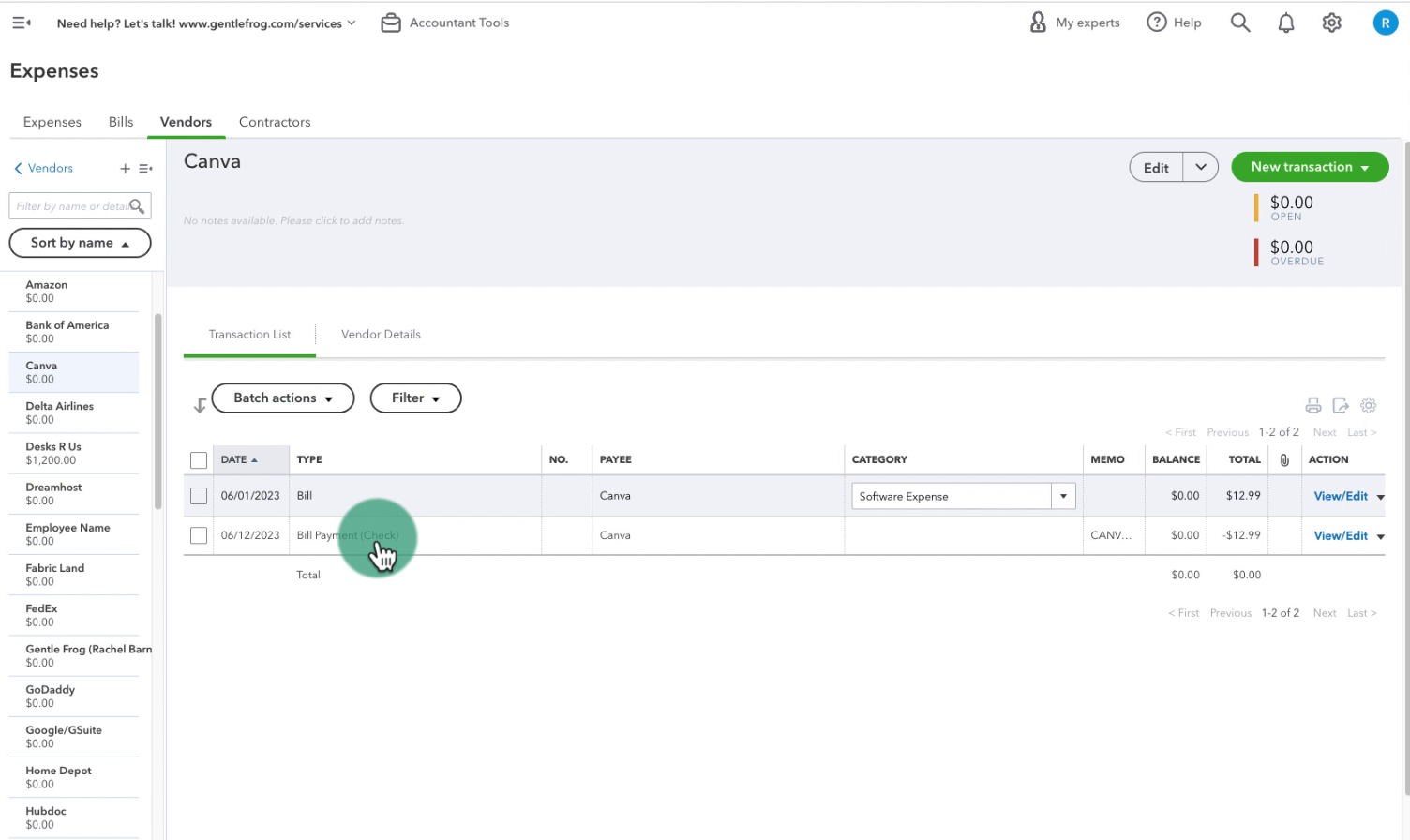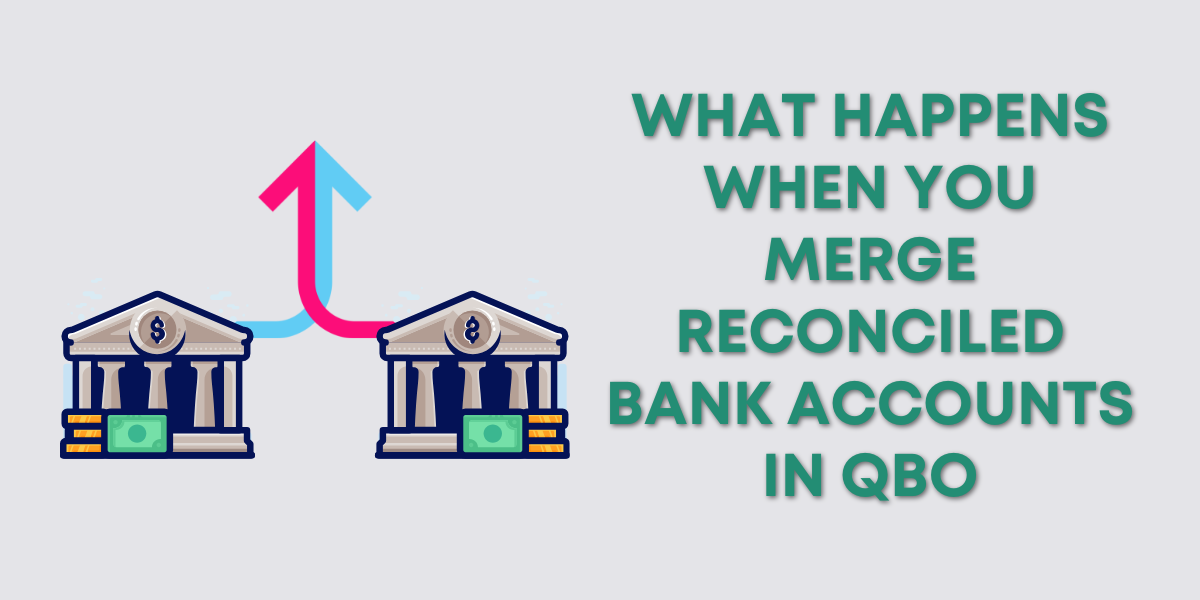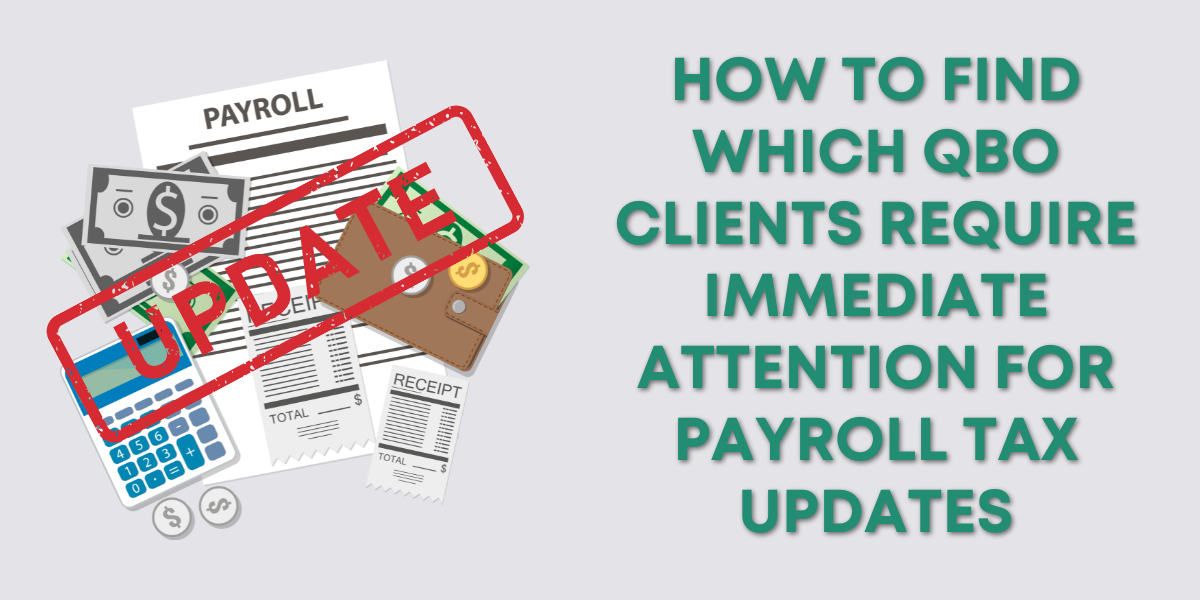Have you ever had a situation where you realize that you’ve accidentally double-entered a payment into QuickBooks?
The most common way this happens is you enter it as an expense and as a bill payment.
Let’s go through how to fix this common bookkeeping error.
Quick Instructions:
- Open the bill payment
- Click More at the bottom of the screen
- Select Delete
- Click Yes in the pop-up
- Open the expense
- Click Add on the Bill in the Add to Expense section
- Enter the payment amount in the Amount box
- Click Save and close
Keep reading for a complete walkthrough with screenshots:
Double-Entered Payment
Here I have a double-entered payment as an Expense with the funds paid from my Relay account:
And as a Bill Payment with the funds coming out of my Alaska Airlines credit card:
How does this happen?
The bill payment was manually entered when the bill was paid.
On the expense, there’s a little blue link above the Payee that says “1 online banking matches.” This means it was downloaded from the bank and added as an expense. So I know the Bank/Credit account for this one is correct.
You want to keep the bill/bill payment and remove the expense.
How to Fix a Double-Entered Payment
This may seem counterintuitive but to fix this we’ll need to delete the thing we want to keep, the bill payment.
To do this click More at the bottom of the Bill Payment and select Delete.
A pop-up will appear double checking that you want to delete it (since it’s linked to a bill). Click Yes.
Now that the bill payment is deleted you can go back to the expense. You’ll now see an Add to Expense section on the right. It should have the bill the payment was attached to.
If you click Add it turns your expense into a Bill Payment and connects it with the Bill. Everything seems good, except that the AMOUNT PAID now shows $0.00, which is incorrect.
Luckily, this is an easy fix. In the Amount box enter the payment amount. At the bottom of the Bill Payment the Amount to Apply should equal the payment and the Amount to Credit should be zero.
Click Save and close.
Double-Check Your Work
To double-check that you only have one payment you can navigate to the vendor (in my Canva) for the expense/bill. You should see only the bill and bill payment for that transaction.
You now know how to fix a payment entered as both an expense and bill payment in QuickBooks Online. Scroll down to watch the video version.
☕ If you found this helpful you can say “thanks” by buying me a coffee… https://www.buymeacoffee.com/gentlefrog
If you have questions about fixing bookkeeping errors in QuickBooks Online click the green button below to schedule a free consultation.