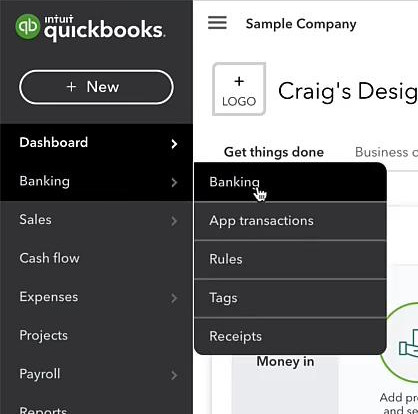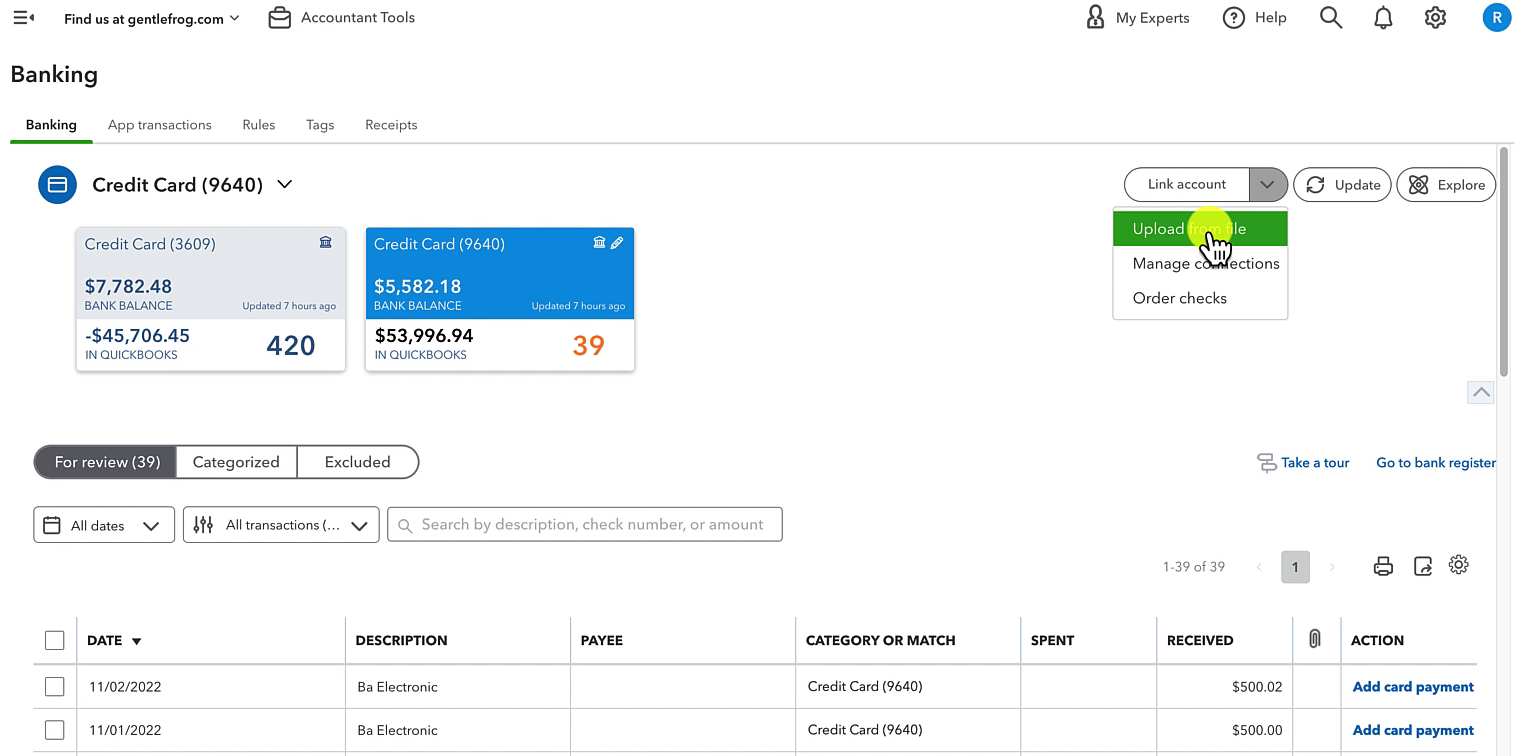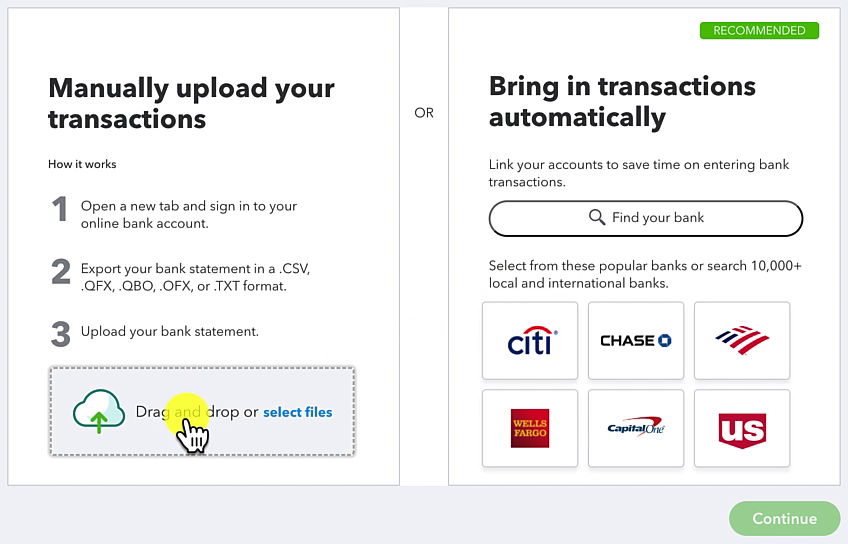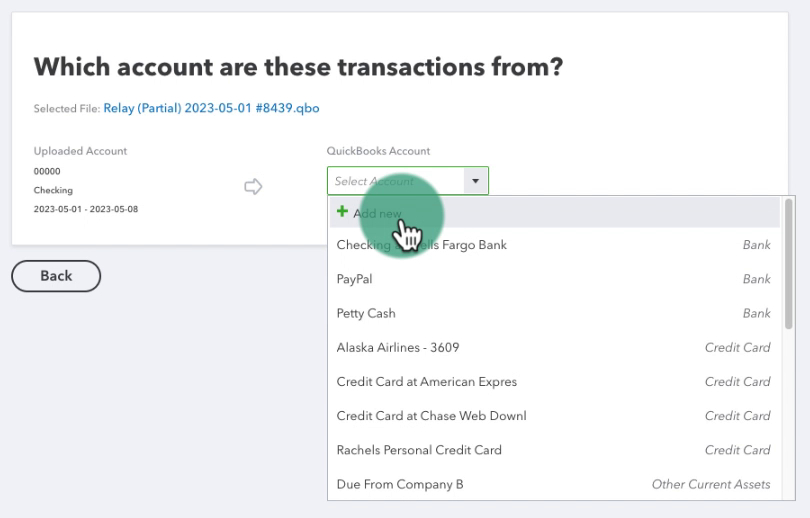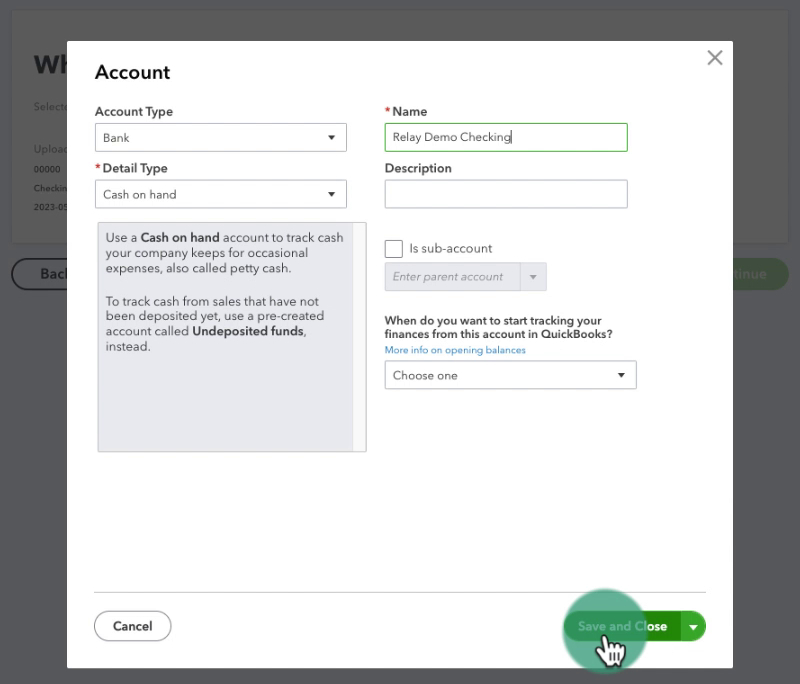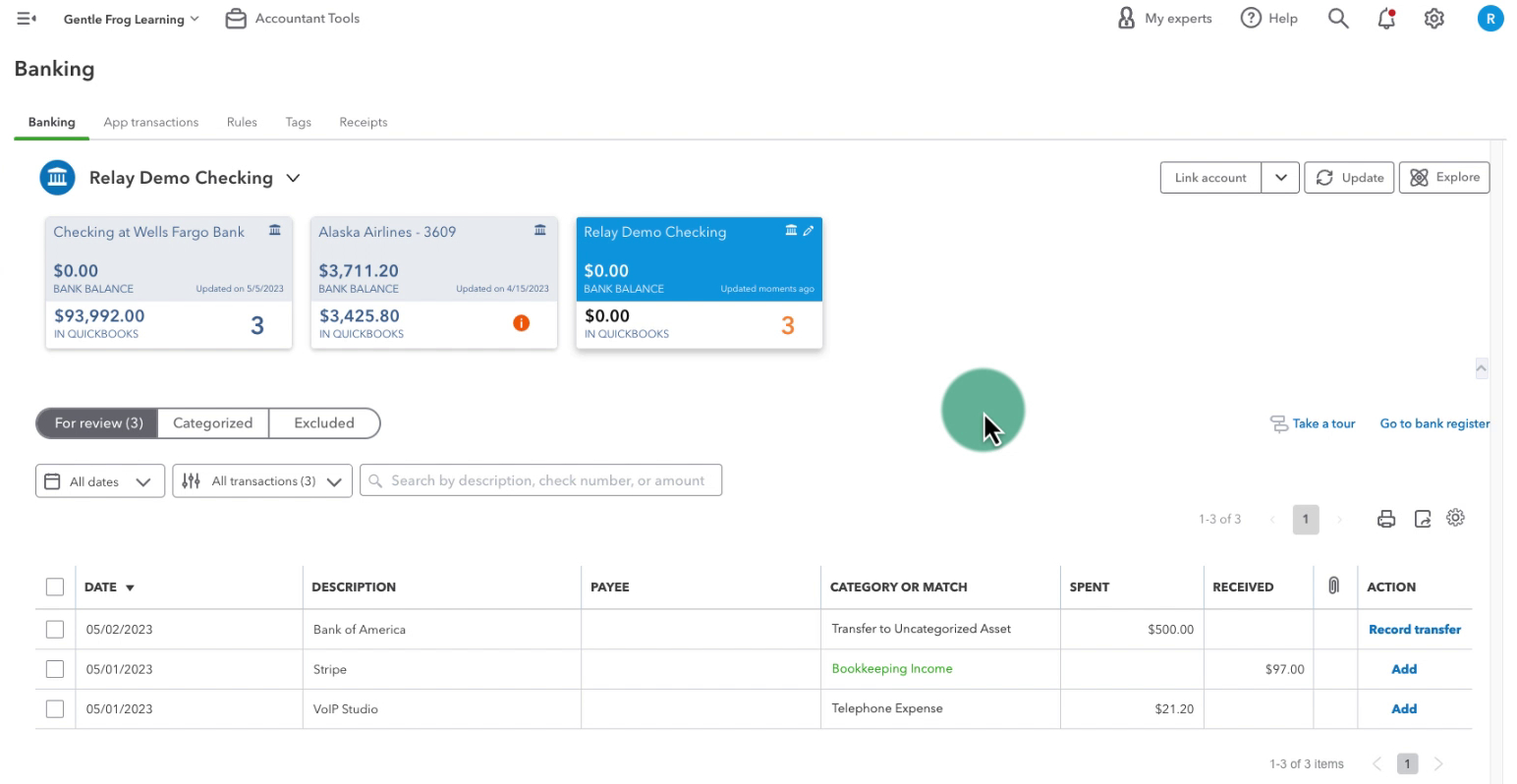In this blog post, I’ll show you how to upload your banking data into QuickBooks Online from a CSV file.
Quick Instructions:
- Clicking Banking the left side menu
- Click the Link account drop-down
- Select Upload from file
- Drag and drop or navigate to your file, click Continue
- Select the account to upload the transactions into
- Click Continue
- Click Continue
Keep reading for a complete walkthrough with screenshots:
Import Banking Data CSV
First, you’ll want to navigate to the banking screen by clicking Banking in the left side menu.
On the Banking screen click the drop-down arrow on the Link account button towards the upper right. Select Upload from file.
On the Import bank transactions screen, you can drag and drop your CSV file. Or, click ‘select files’ and navigate to the file on your computer.
Here’s a screenshot of the information I’m importing in my example CSV:
Which account are these transactions from?
On the next screen, QuickBooks asks which account you’d like these transactions to go into.
If you’re uploading to an existing account select it from the Select Account drop-down.
If you’re uploading to a new account not yet in QuickBooks select Add new.
If you select Add new the Account creation pop-up will appear where you can enter the information for your new account.
When you’ve selected your account, click Continue.
Import Completed
The next screen lets you know your transactions have been successfully imported, click Continue.
You’ll be returned to the Banking screen where you’ll now see your imported transactions in the bank feed.
You now know how to import bank transactions into QuickBooks Online using a CSV file. Check below for a video if you’d like to watch a walkthrough.
☕ If you found this helpful you can say “thanks” by buying me a coffee… https://www.buymeacoffee.com/gentlefrog
If you have questions about importing bank transactions into QuickBooks Online click the green button below to schedule a free consultation.