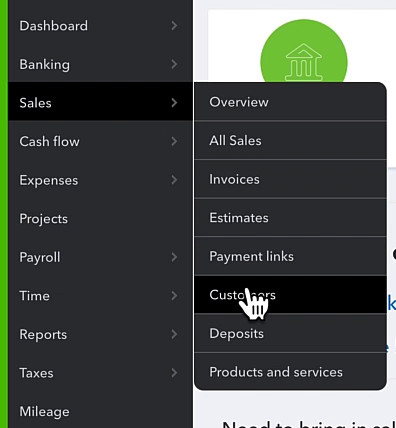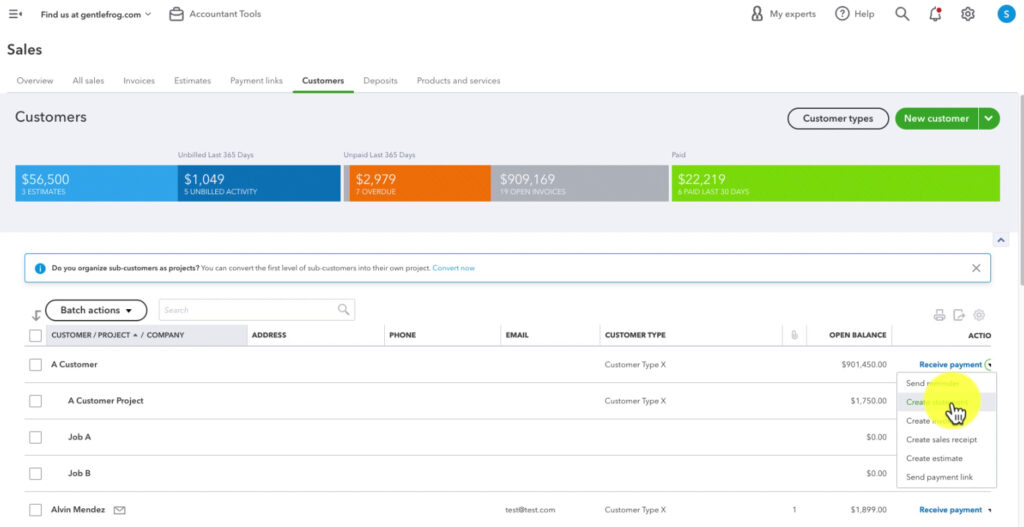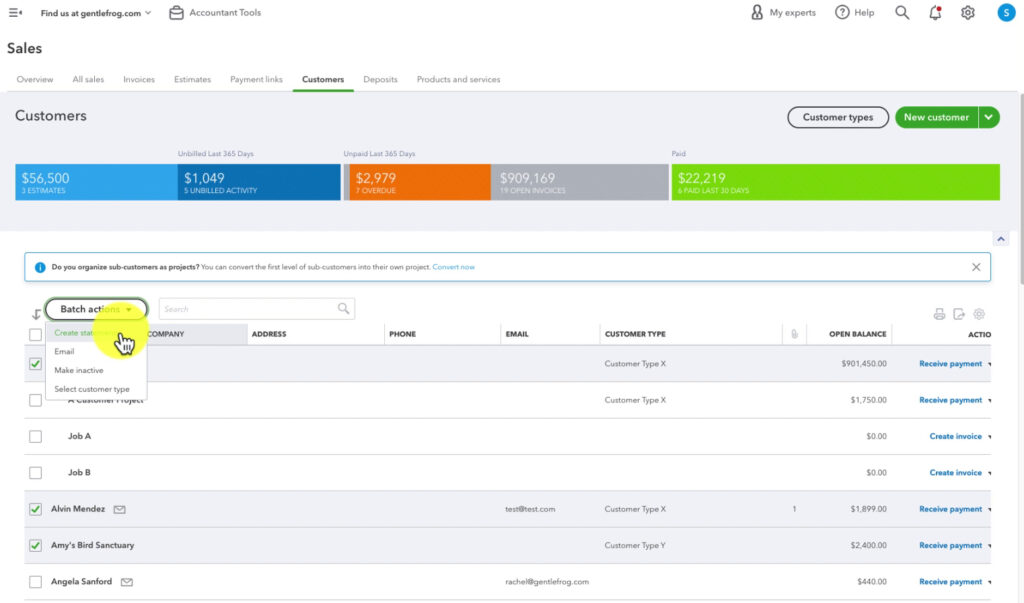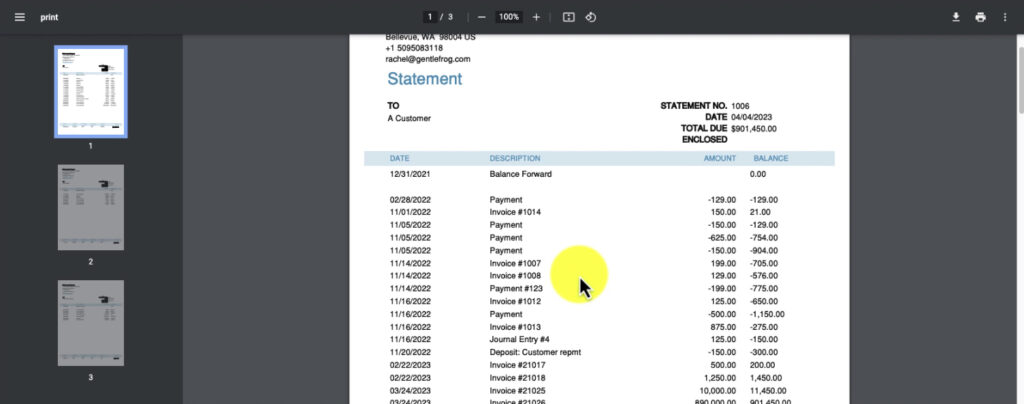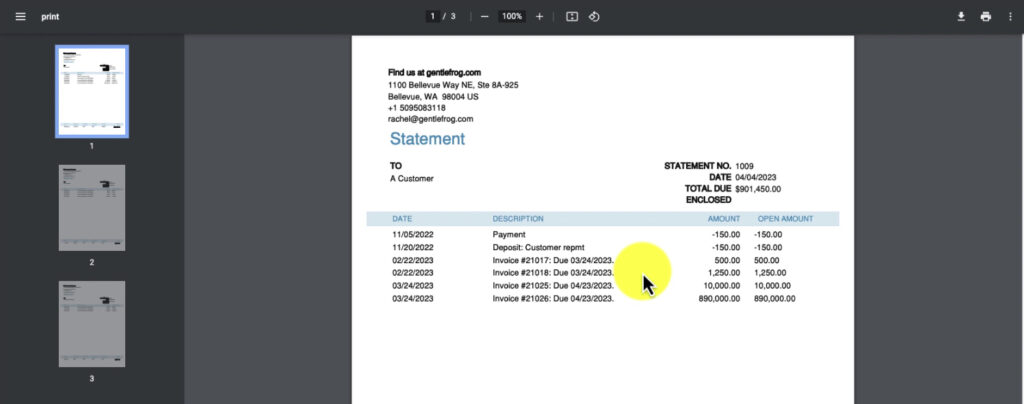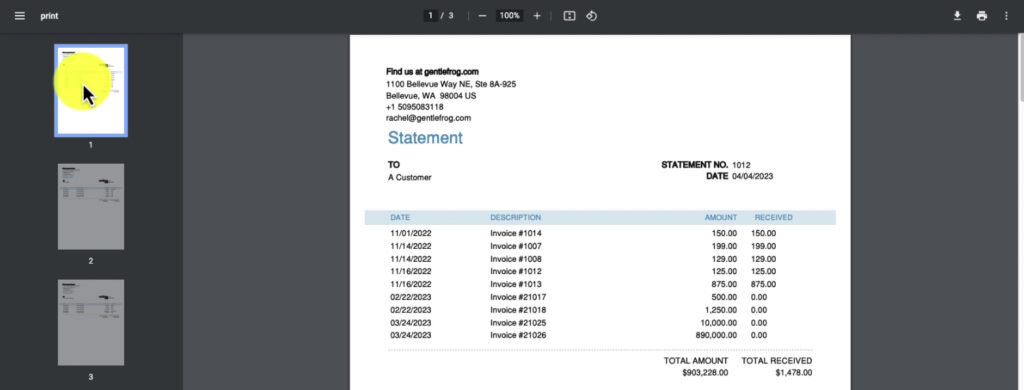Customer statements are lists of transactions for a selected customer within a specific date range.
Statements are often used to nudge customers with open invoices, reminding them to pay their bills.
A customer may also request a statement for their records.
In this blog post, I’ll show you how to create customer statements in QuickBooks Online and the three different types of statements available.
Quick Instructions:
Batch create statements
- Click Sales -> Customers in the left side menu
- Select the customers you want to send statements to
- Click the Batch actions button
- Click Create statement
- Select statement type
- Enter statement date
- Enter start and end dates, if applicable
- Click Save and Send
Individual statements
- Click Sales -> Customers in the left side menu
- Find the customer you want to send a statement
- Click the link drop-down menu under Actions
- Click Create statement
- Select statement type
- Enter statement date
- Enter start and end dates, if applicable
- Click Save and Send
Keep reading for a complete walkthrough with screenshots:
How to Create Statements
To create statements, you’ll first want to navigate to the Customer list. To do this, click Sales in the left-side menu and select Customers in the sub-menu.
Individual customers
To create a statement for a single customer, find that customer on the list. Click the drop-down in the ACTIONS column and select Create statement.
Multiple customers
Select the customers to whom you’d like to send statements by checking the box to the right of their names.
Click the Batch actions button and select Create statement from the drop-down menu.
On the Create Statements screen, you’ll select:
- Statement Type
- Statement Date
- Start and End Dates (depending on the statement type)
- Recipients
You can preview your statements by clicking the Print Preview button at the bottom of the screen. When you’re ready, click the green Save and send button to email statements to your customers.
Types of Statements
You have three different types of statement options.
- Balance Forward
- Open Item
- Transactions statement
Let’s take a look at an example of each.
Balance Forward Statement
This statement lists invoices and payments with outstanding balances for your selected date range. It lists everything by date with a running balance on the right.
Open Item Statement
This statement doesn’t have a start/end date selection. It lists all open, unpaid invoices from the last 365 days.
Transaction Statement
This statement lists all transactions for the selected date range.
However, as you’ll see in the example below, it only has invoices, no payments, and no running balance. Because of this, the Transaction Statement is my least favorite of the three.
You now know how to create customer statements in QBO and the different statement types you can create. If you prefer to watch a walkthrough, check below for a video.
☕ If you found this helpful, you can say “thanks” by buying me a coffee… https://www.buymeacoffee.com/gentlefrog
If you have questions about customer statements in QuickBooks Online, click the green button below to schedule a free consultation.