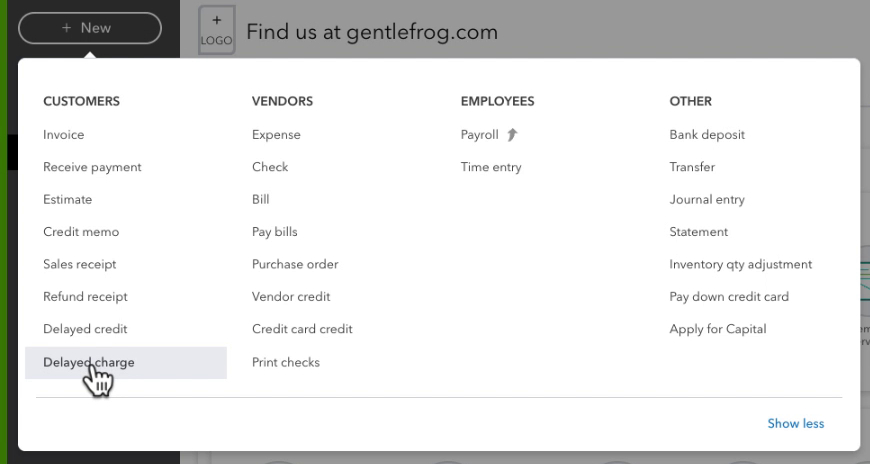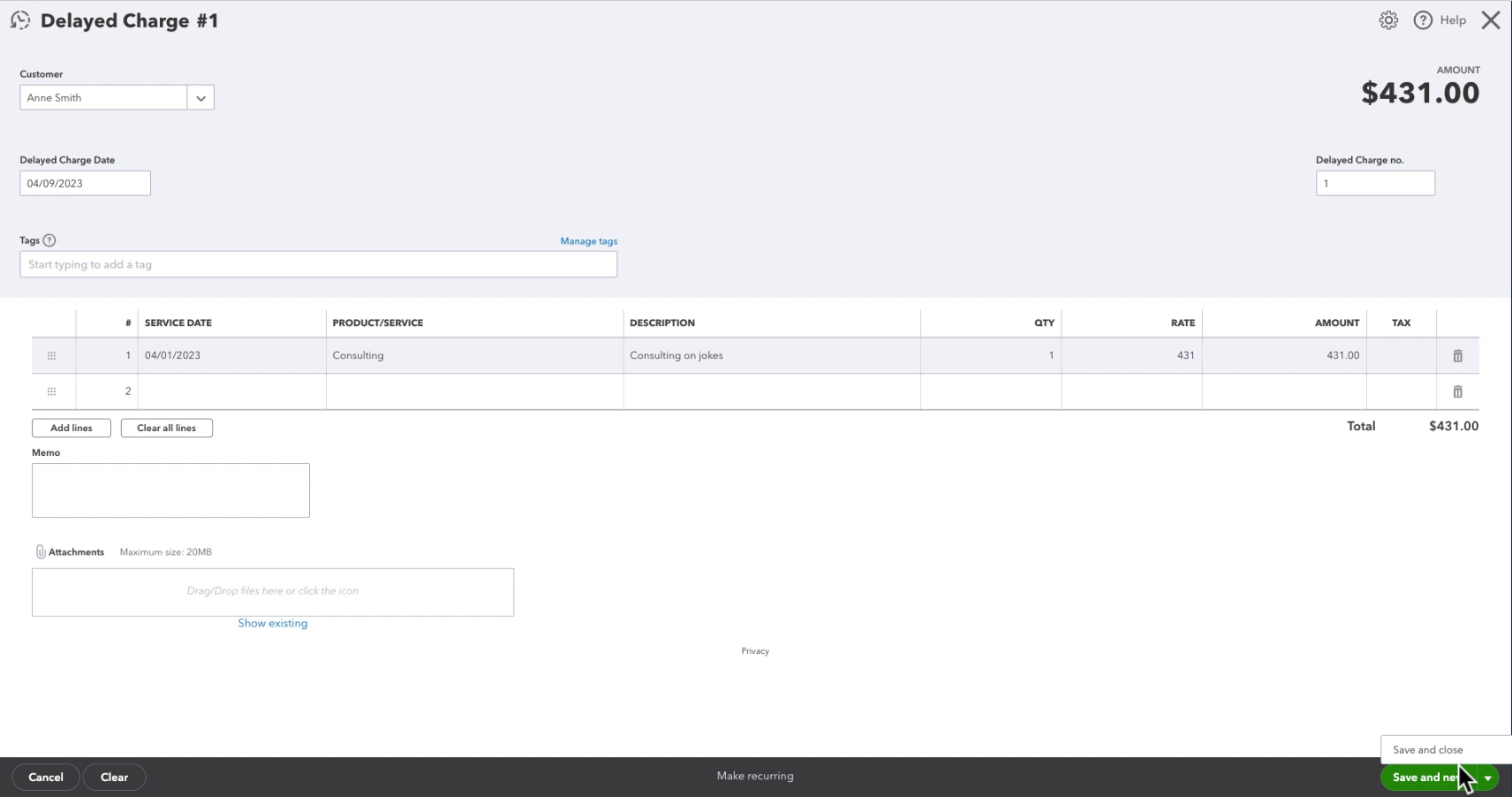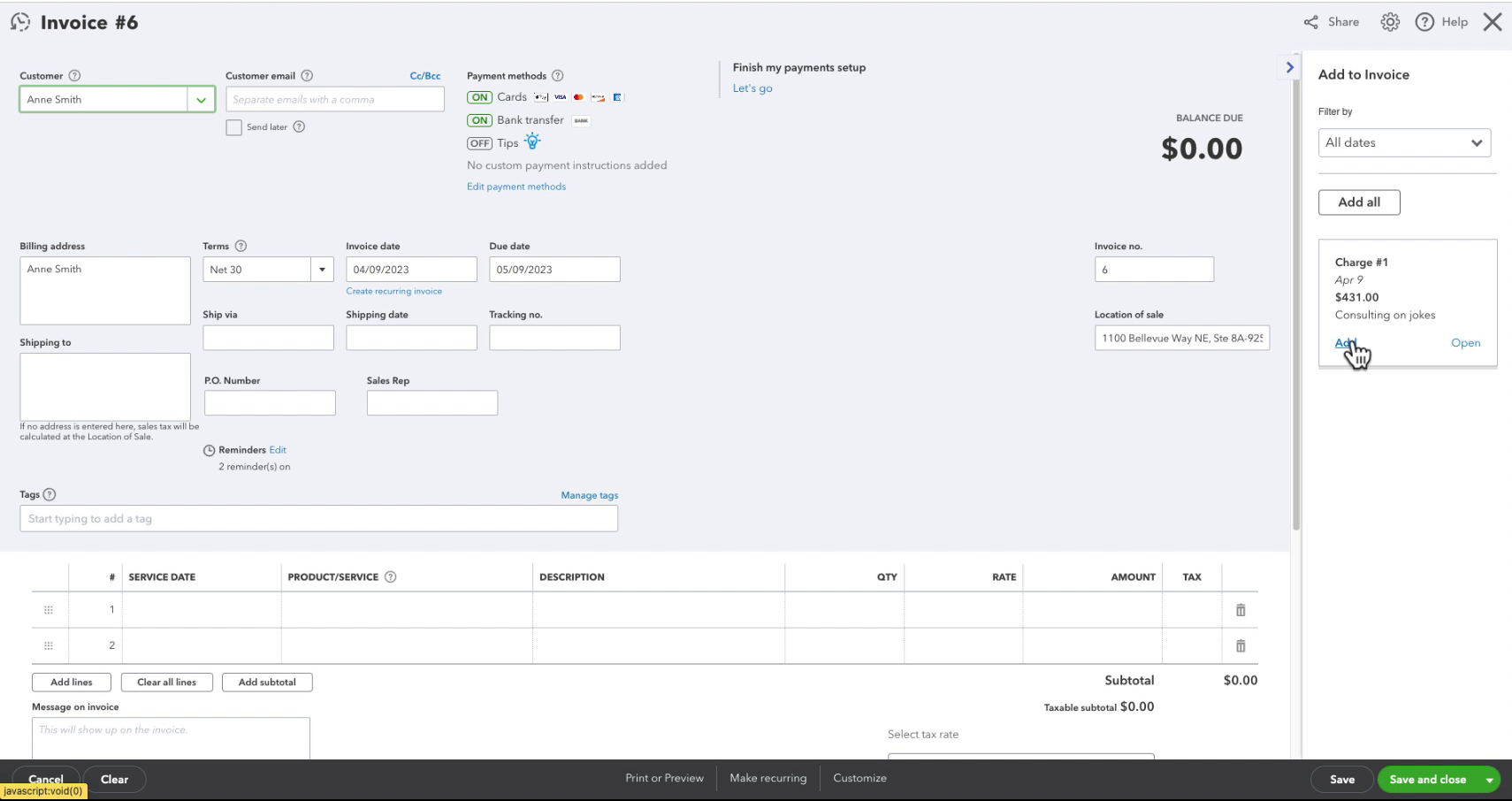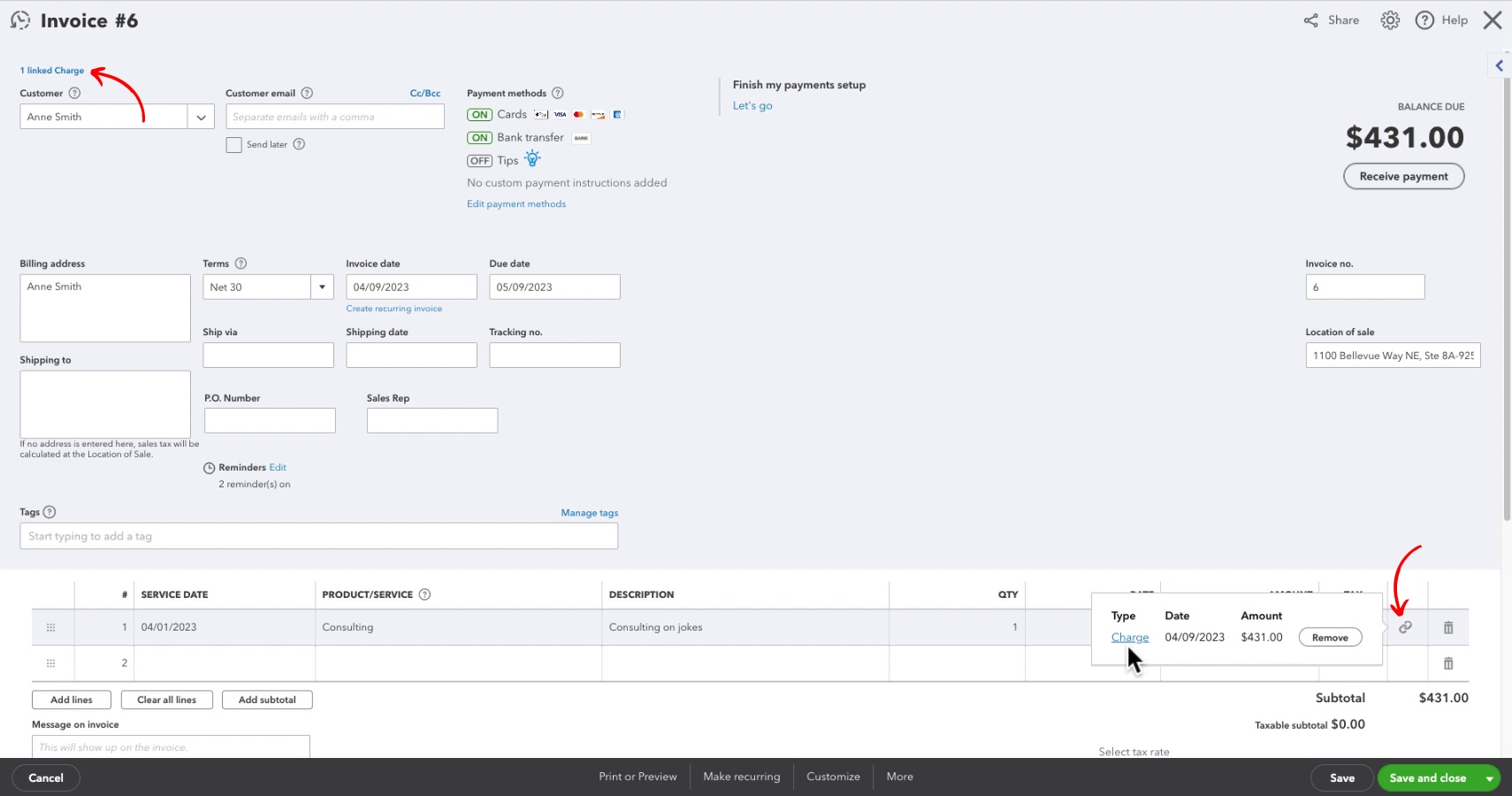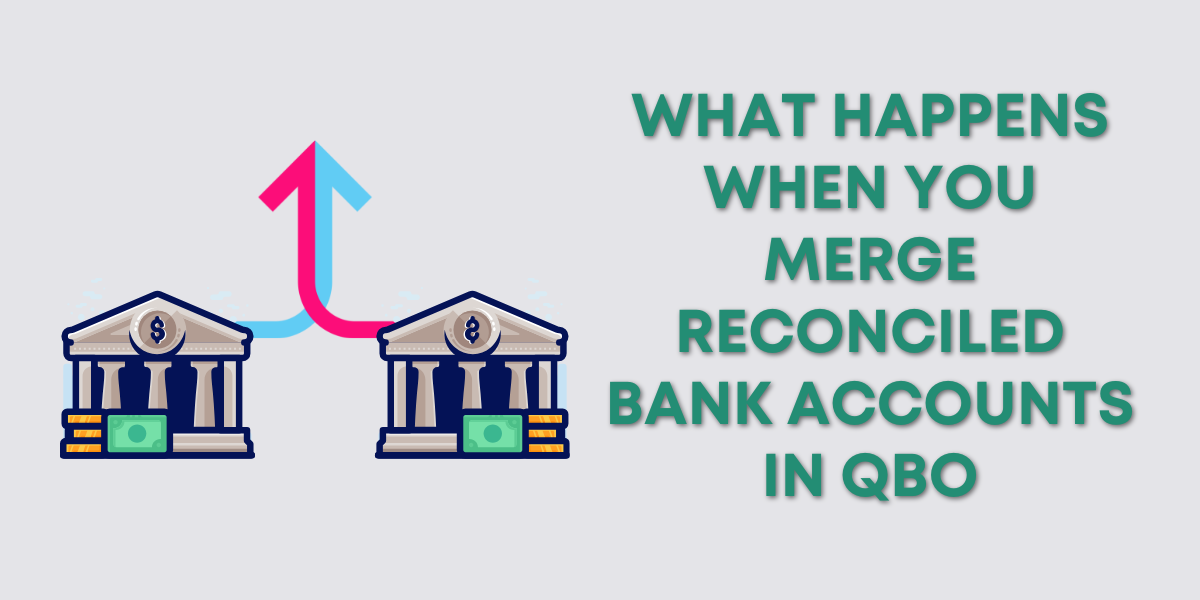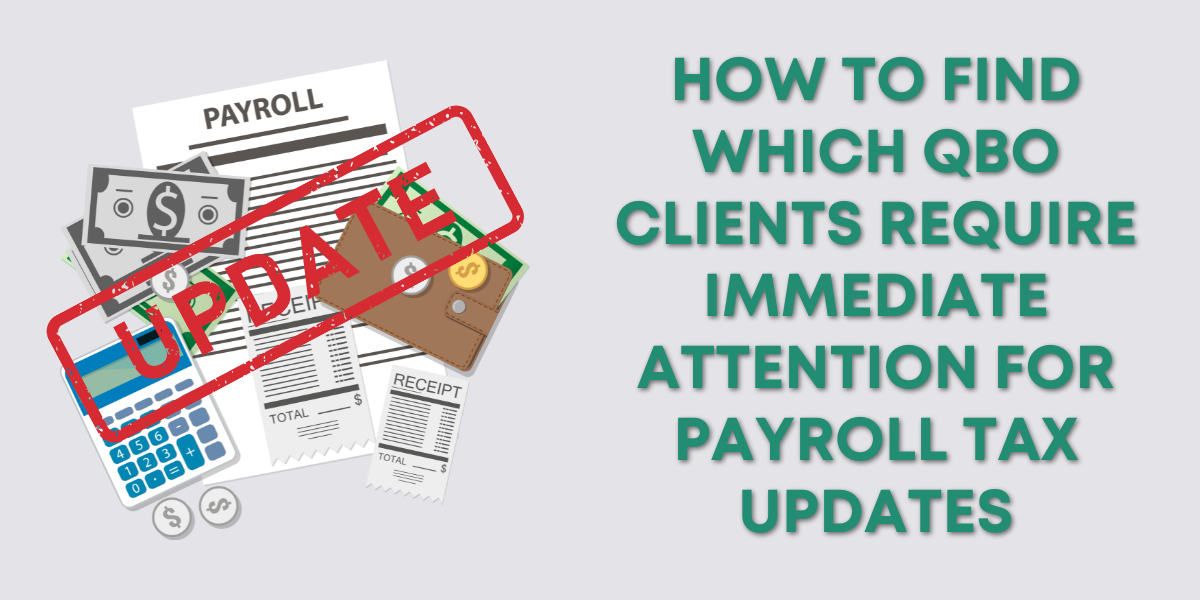A delayed charge is a charge that will be billed to a customer at a later date.
It’s a “non-posting” transaction, meaning it will not affect your reporting. You can use delayed charges to record future transactions you know will happen without affecting your Accounts Receivable.
Quick Instructions:
Create a delayed charge:
- Click the +New button in the upper left corner
- Click Delayed charge under CUSTOMERS
- Fill in the Delayed Charge screen
- Click Save and close
Apply Delayed Charge to an Invoice:
- Delayed charges will appear on the right after selecting a customer
- Click Add on the charge you’d like to apply to the invoice
Keep reading for a complete walkthrough with screenshots:
How to Create a Delayed Charge
To create a delayed charge click the +New button in the upper left corner. Click Delayed charge at the bottom of the CUSTOMERS column.
The Delayed Charge screen looks like a simplified invoice. Your only options are…
- Customer
- Delayed Charge Date
- Delayed Charge no. (optional)
- Tags (optional)
Add products/services like you would on an invoice.
When you’re finished click the green Save and Close button.
Once you’ve created your delayed charge you can add it to a future invoice.
Add a Delayed Charge to an Invoice
When creating an invoice your delayed charges will appear to the right after you select the customer.
Click the Add link on the charge to add to the invoice. You can then add anything else to the invoice if you like and Save when done.
Delayed Charge in a Customer’s Account
When you create a delayed charge it will appear in the customer’s transaction list with a type of Charge.
In my example above the charge has a status of Closed because it’s been applied to an invoice. If it had not yet been added to an invoice its status would be Open.
If you open a closed charge it will have a Linked Invoice link at the top. If you click on that it will show you the date and number of the linked invoice.
You can click on the date to open the linked invoice.
The invoice will have a link to any linked charges at the top (just like the charge had a link to the invoice). You’ll see also see a little chain link icon for any product/service that’s linked to a charge. You can click that icon and it will show you information for the charge it’s linked to.
You now know how to create a delayed charge in QuickBooks Online and add it to an invoice. Check out the video below if you prefer to watch a walkthrough.
☕ If you found this helpful you can say “thanks” by buying me a coffee… https://www.buymeacoffee.com/gentlefrog
If you have questions about delayed charges in QuickBooks Online click the green button below to schedule a free consultation.