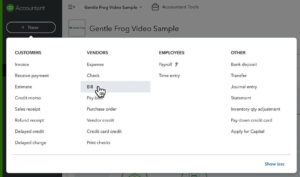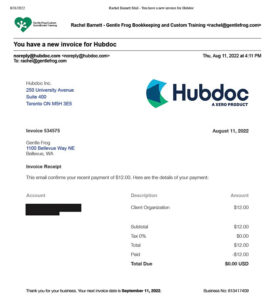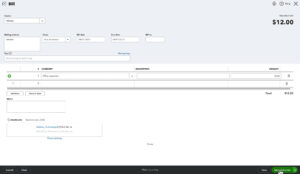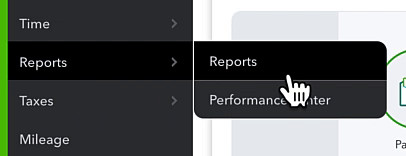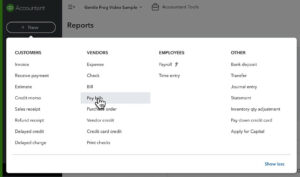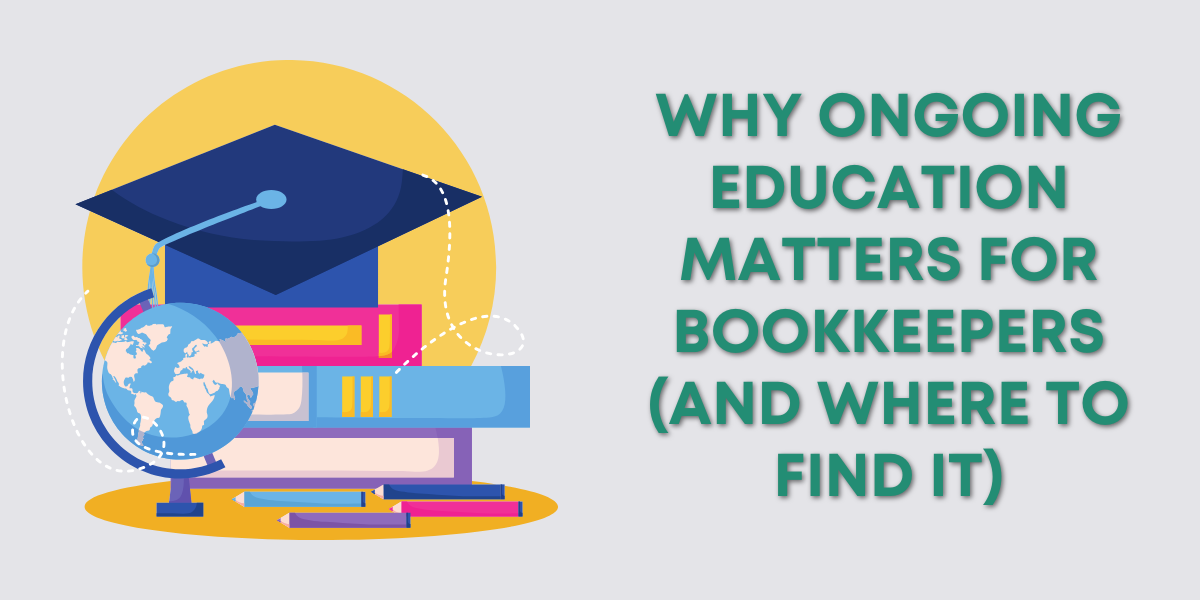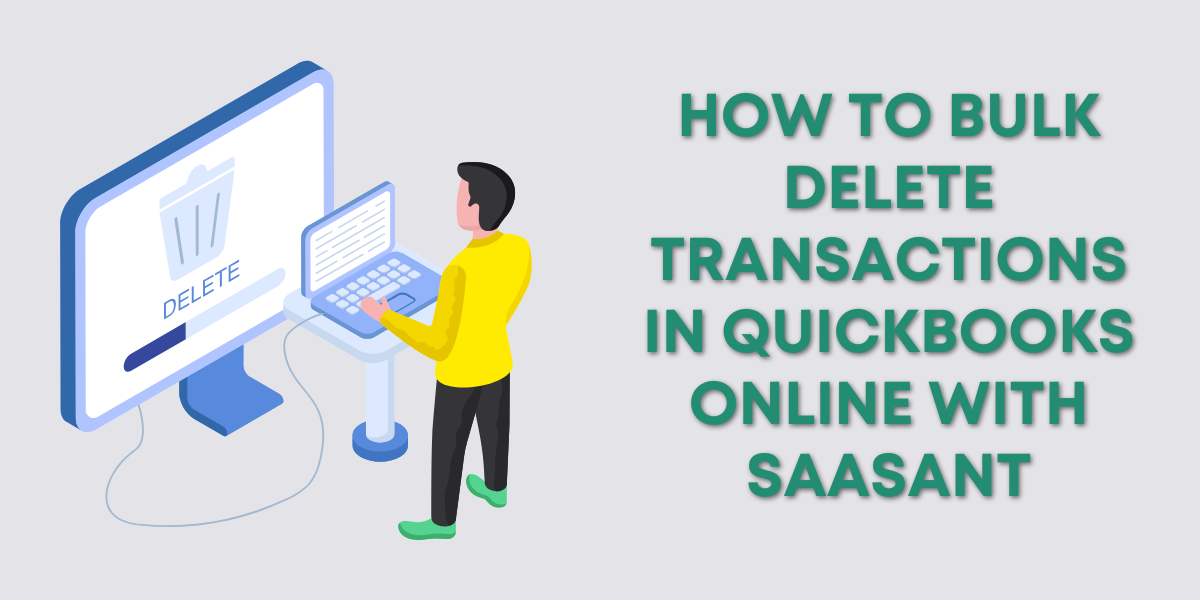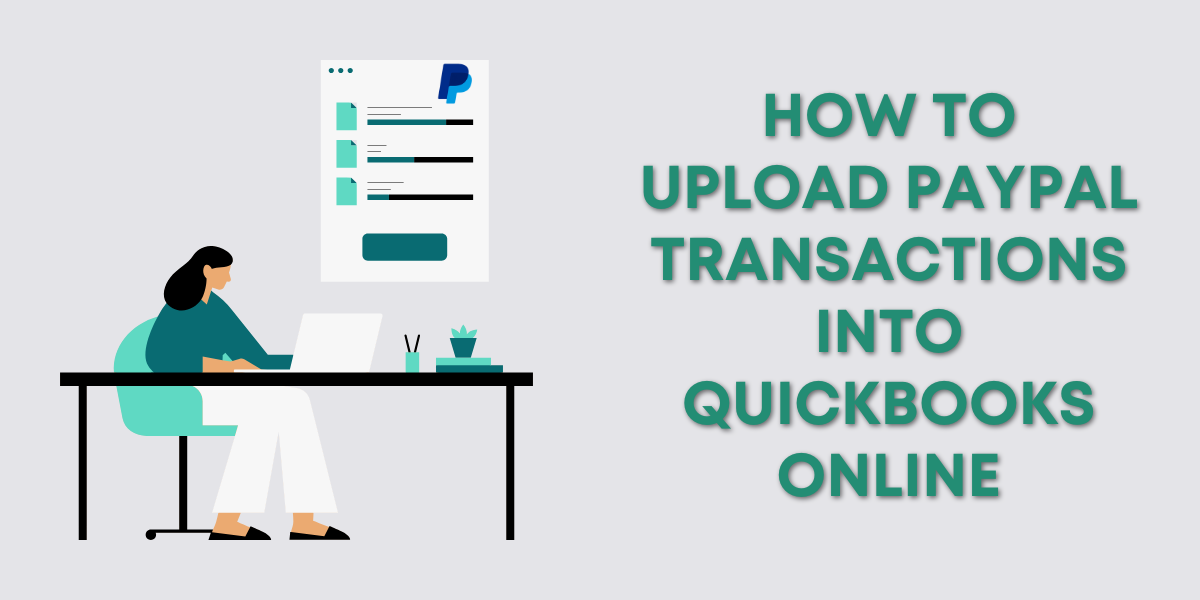In this tutorial, you’ll learn how to enter a bill into QuickBooks Online and mark it as paid.
Quick Instructions:
Enter a bill:
- Click + New in the upper left corner
- Under Vendors click Bill
- Fill in the following:
- Vendor
- Bill date
- Due date, if applicable
- Category
- Description, optional
- Amount
- Attach a copy of the receipt, optional
- Click Save and Close
Mark Bill as Paid:
- Click + New in the upper left corner
- Under Vendors click Pay bills
- Fill in the following:
- Payment account
- Payment date
- Check off all bills paid with this payment
- Adjust Payment amounts if needed
- Click Save and Close
Keep reading for a complete walkthrough with screenshots:
Enter a Bill Into QuickBooks Online
To enter a bill into QBO you can start by clicking the + New button in the upper left corner.
Under Vendors select Bill.
For this example, I’m going to enter a bill for Hubdoc. Here’s what it looks like:
To enter this into QuickBooks I select Hubdoc from the Vendor drop-down.
The Bill date is 8/11/22 and I’ll enter that as the Due date as well.
If you don’t want to enter a due date you can select “Due on receipt” from the Terms drop-down.
I’ve previously entered Hubdoc bills. So QuickBooks pre-fills in the information from the last one I entered. It fills in Category as “Office expenses” and the Amount as “12.00”
If this was the first Hubdoc bill I was entering I’d have to fill those in myself.
I’m going to click Attachments and attach a copy of my email receipt to this bill. This is optional but it’s a good idea to have that paper trail if needed.
Here’s what the Bill screen looks like filled out:
I’ve finished entering the bill and will click the Save and Close button in the lower right corner.
Finding Your Unpaid Bills
To find your unpaid bills in Quickbooks Online click Reports, then Reports.
I like to use the “Accounts payable aging summary” report.
Here you can see my report includes the Hubdoc bill I entered:
You can also use the “Unpaid bills” or “Accounts payable aging detail” reports.
Mark a bill Paid
To mark a bill as paid in QuickBooks Online click the + New button in the upper left corner.
Under Vendors select Pay bills.
In the Payment account drop-down select the bank account used to pay the bill.
Payment date is the day the bill was paid.
Check off the bill(s) you’re paying. In my example, I only have one bill. But you may have a single payment, like a credit card payment, that covers several bills. Check off all bills that the payment applies to.
Under Payment it will autofill the full amount of the bill, you can adjust this if needed.
Here’s what this looks like for my Hubdoc bill paid using my Alaska Airlines credit card on 8/11/22:
When finished click the Save and Close button.
This records that the bill was paid. It does NOT initiate any form of payment.
You now know how to enter a bill into QuickBooks Online and mark it as paid.
☕ If you found this helpful you can say “thanks” by buying me a coffee… https://www.buymeacoffee.com/gentlefrog
Below are videos if you prefer to watch a walkthrough.
If you have any questions about entering or paying bills in QuickBooks Online click the green button below to schedule a free consultation.