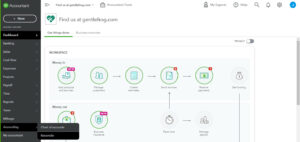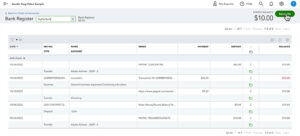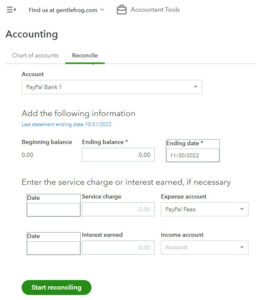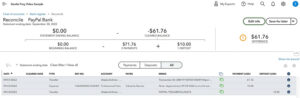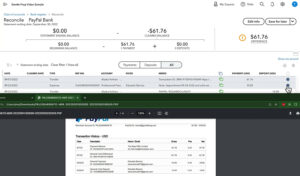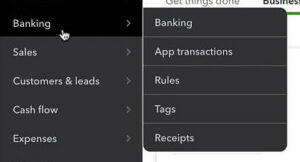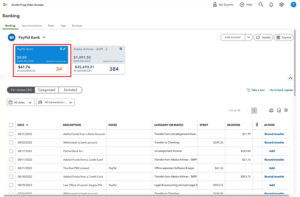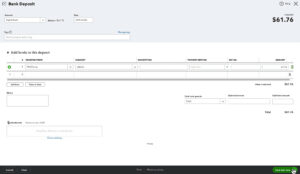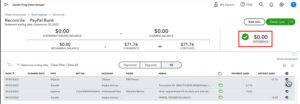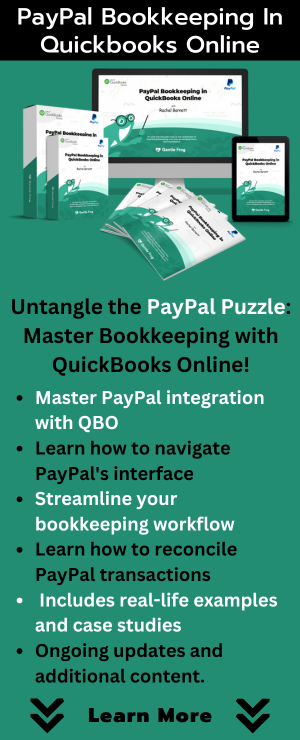In this tutorial, you’ll learn how to reconcile your PayPal account in QuickBooks.
Check out my blog post How to Download PayPal Statements and Transaction History if you need instructions for downloading your PayPal statements.
Quick Instructions:
- Have your monthly PayPal statements on hand
- Click Accounting in the left-side menu
- Click Reconcile
- Select your PayPal account from the Account drop-down menu
- Enter the Ending Balance and Ending date
- Click the Start reconciling button
- Check off transactions found in QuickBooks and on your PayPal statement
- Make note of any non-matching transactions
- Try to find the transactions in QuickBooks, if they can’t be found enter them manually
- When you have $0.00 difference and all transactions match click the Finish now button
Keep reading for a complete walkthrough with screenshots:
Reconciling PayPal
To navigate to the reconciling page click Accounting in the left-side menu then select Reconcile.
You can also get to the reconcile page from the Bank Register.
When in the Bank Register for your PayPal account click on the green Reconcile button in the upper-right corner.
No matter which method you choose you’ll follow the next steps.
Select your PayPal account from the Account drop-down menu.
Enter the Ending balance and Ending date for the month you’re reconciling. Then click the green Start reconciling button.
You’ll now see the Reconcile screen. It has a list of transactions entered into Quickbooks from the last reconciliation date to the statement ending date you just entered.
You’ll want to have your corresponding PayPal statement to match with this transaction list.
Go line by line through your statement and check off matching transactions in QuickBooks by clicking the circle on the right.
Missing Transactions
Make note of any transactions on your statement that don’t match with transactions in QuickBooks, and vice versa.
In the screenshot above it shows a difference of $61.76.
I have a transaction on my statement for $61.76 that’s not on the list of transactions in QuickBooks.
If this happens you’ll need to go back to Banking and see if you can find the transaction.
To do this click Banking in the left-side menu.
Then select your PayPal account.
You might search your transactions and not find the transaction. This is common when reconciling PayPal.
If this happens you can manually enter the transaction. Click the +New button in the upper left corner. Then select the type of transaction you need to add as it appears on your PayPal statement.
In my example, I can’t find that $61.76 deposit so I manually enter it as a Bank Deposit.
Now when I got back to reconcile that deposit will be on the list. I can select it and the difference adjusts to $0.00.
You may have the opposite happen. A transaction that appears in QuickBooks but not on your statement. Don’t check it off!
Instead, investigate. It may have been downloaded in error. Or, you may have accidentally entered it twice. Either way, that transaction would get deleted from QuickBooks.
When you’re done reconciling click the green Finish now button in the upper-right corner.
You now know how to reconcile your PayPal account in QuickBooks Online.
☕ If you found this helpful you can say “thanks” by buying me a coffee… https://www.buymeacoffee.com/gentlefrog
Below is a video if you prefer to watch a walkthrough.
If you have any questions about reconciling PayPal and QuickBooks click the green button below to schedule a free consultation.
We are not affiliated with PayPal and do not provide technical support for Paypal. Please follow this link for PayPal support questions: https://www.paypal.com/us/smarthelp/contact-us