In this tutorial, I’ll show you how to use ProperSoft to convert PDF bank statements into QuickBooks files.
Quick Instructions:
- Get Propersoft software
- Go to Propersoft.net
- Select what file type you have and what you need to convert to
- Click Show Converters button
- Select Bank2QBO
- Click the Pricing button
- Purchase Bank2QBO software
- Install the software on your computer
- Convert Your Statements in Propersoft
- Click the Browse button in the upper-right hand corner
- Select the PDF you want to convert
- Change Account ID and Type, if needed
- Click the Lookup button under Bank INTU.BID and select your bank
- Set the year (lower left-hand corner), if needed
- Click the gray Convert button in the lower-right hand corner
- Name your file and click the blue Save button
- Upload your converted file to QuickBooks
- Click Banking in the right-hand menu
- Click the drop-down icon next to Link account
- Select Upload from file
- Browse to your converted qbo file
- Click the green Next button
- Select the account to upload into
- Click the green Next button
- Click the green Let’s Go! button
Keep reading for full instructions with screenshots.
ProperSoft is software that lets you convert files of one type into another type.
When you go to their website you’ll see right at the top it asks you which converter do you need?
You can select from a drop-down of file types that you have and that you want to convert into.
For this tutorial, we’ll convert a PDF into a QuickBooks file. When you’ve selected your file types click the Show Converters button.
You’ll then see a selection of file types to convert to that QuickBooks Online can use. Select Bank2QBO. Qbo is the QuickBooks file type that you upload into QuickBooks Online or Desktop.
On the next screen click the Pricing button.
You’ll see various pricing options you can choose from. I use the Bank2QBO Personal version.
Purchase, download, and install the software to continue.
Once you have the software installed and open click Browse in the upper right-hand corner.
Select the PDF file you want to convert.
It will take a moment to convert the file. Then it will show you a preview of all the transactions.
To the right, it’ll show the Account ID and Type. You can change these if needed.
Bank INTU.BID is a bank identifier number. Click the Lookup button and search for your bank.
In the lower left-hand corner, there’s a Set year selector. If you’re importing old statements from past years select the correct year.
When you’re ready click the Convert button in the lower right-hand corner.
You’ll see a pop-up prompting you to name the file, then click Save.
To upload your converted file to QuickBooks click on Banking in the left-hand menu.
On the right-hand side of the screen, you’ll see a drop-down icon next to Link account. Click that and select Upload from file.
In the next screen Browse for your file and then click the Next button in the lower right-hand corner.
It will prompt you to select which account to upload the information to.
Select the account you’ll be uploading to and click the Next button in the lower right-hand corner.
It will tell you that the import is complete and that the next step is to accept your transactions. Click the Let’s go! button in the lower right-hand corner.
You’ll now see the imported transactions are ready for review in the account in banking.
You now know how to convert PDF bank statements into qbo files using ProperSoft software. Then upload them into QuickBooks Online. If you have any questions please ask them in the comments. Or click the green button below to schedule a free consultation.
☕ If you found this helpful you can say “thanks” by buying me a coffee…
https://www.buymeacoffee.com/gentlefrog
If you’d like to watch me walk through this process check out the videos below:

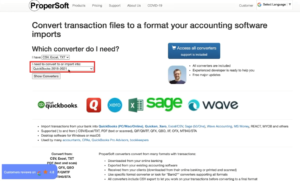
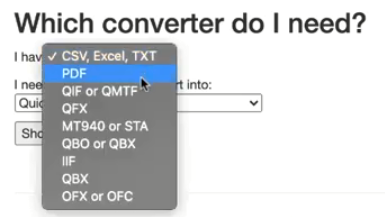
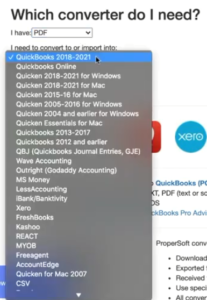


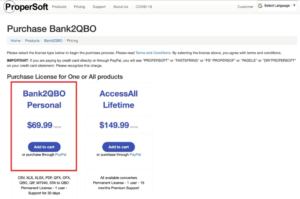
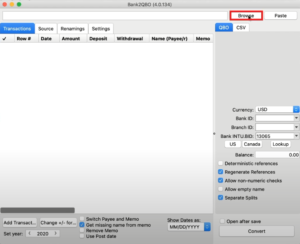
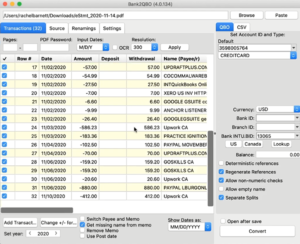

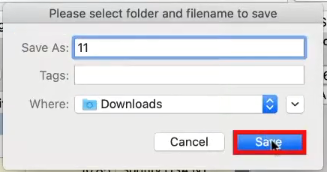

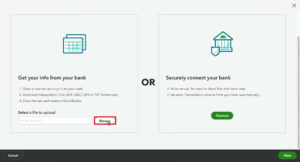
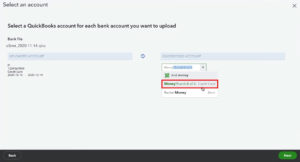
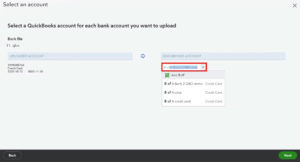
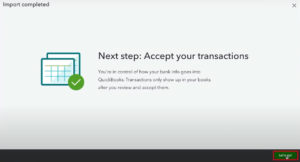
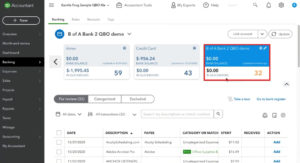


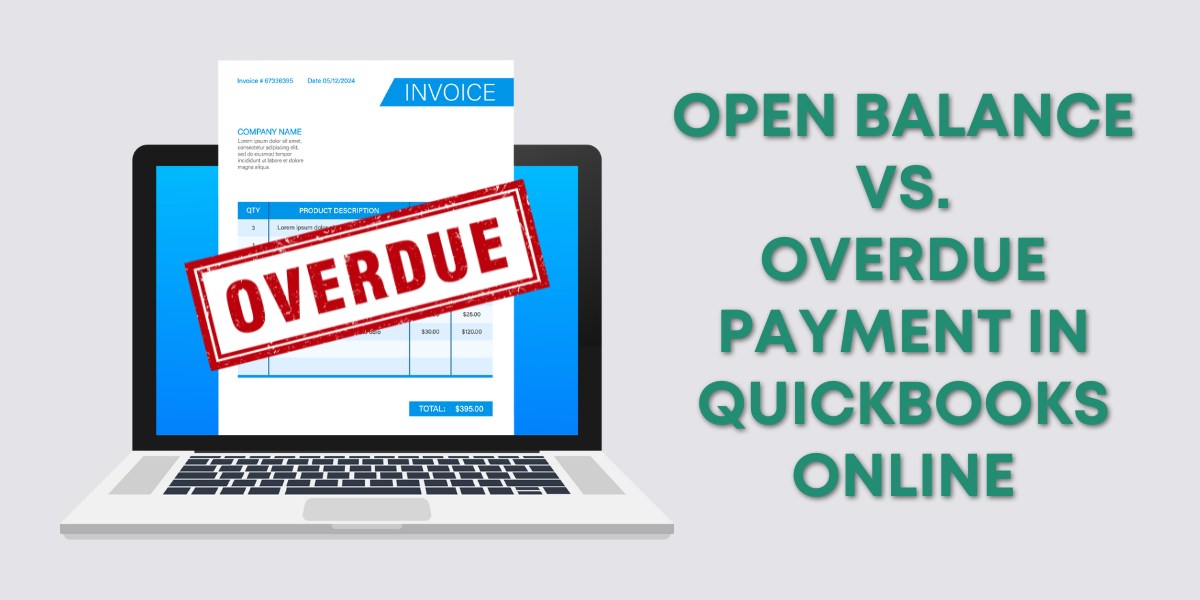
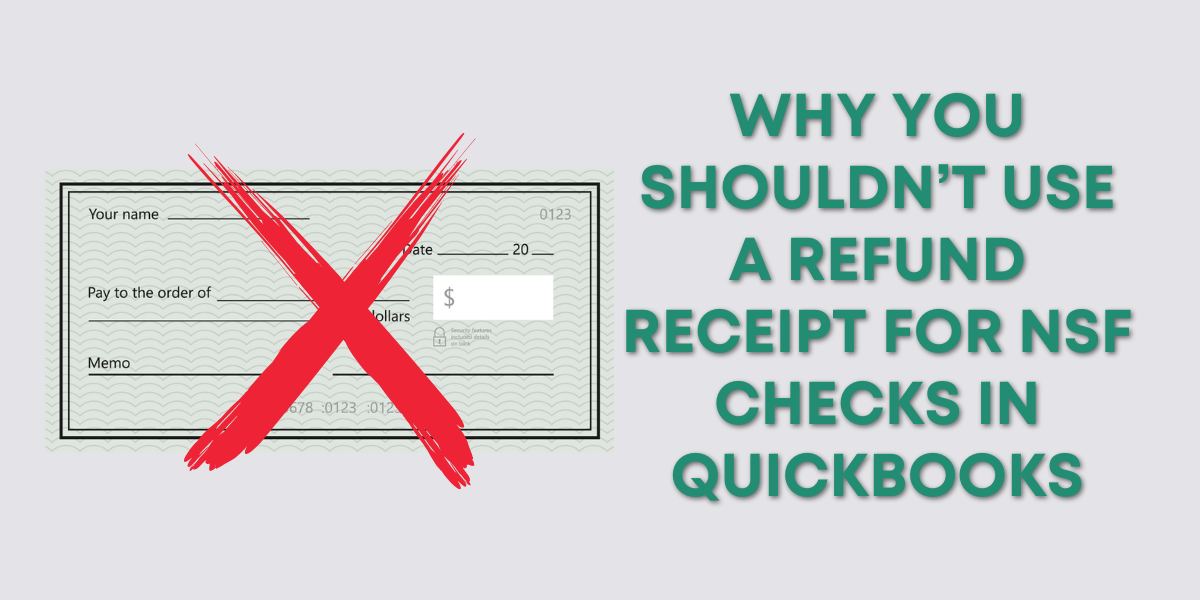
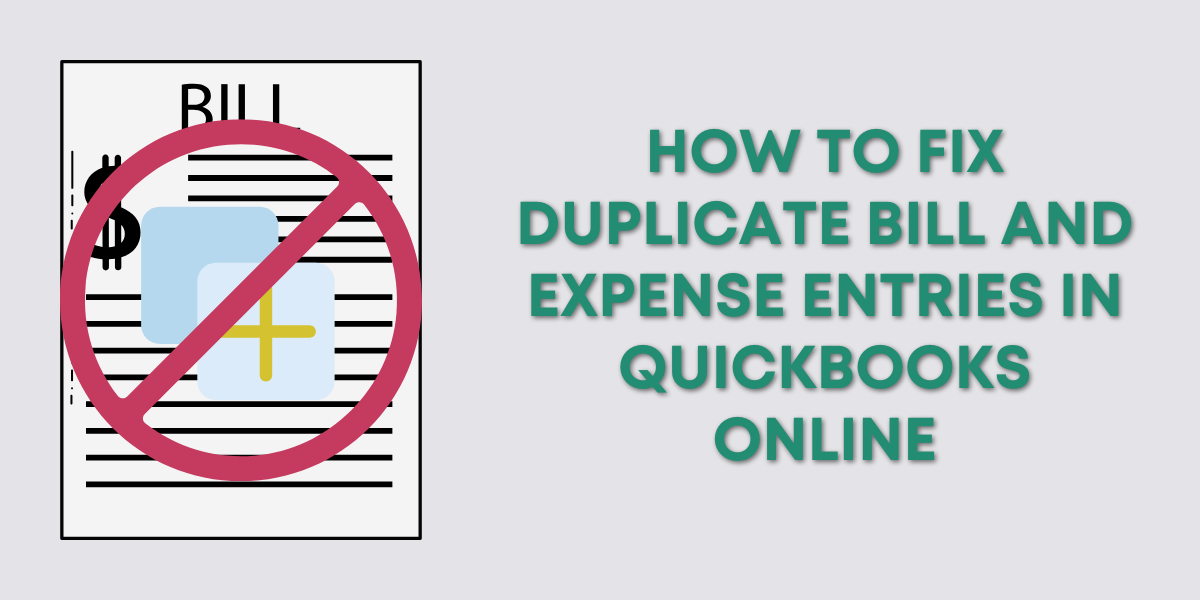

One Response
Great post! I’ve been struggling with converting my PDF bank statements to QBO files, and your step-by-step guide makes it seem so much easier. I appreciate the tips on using Propersoft effectively!